Kako popraviti napako ConnectionFailure v sistemu Windows - vse metode

- 4783
- 233
- Ms. Marc Senger
Windows je široko uporabljen operacijski sistem, ki temelji na grafičnem vmesniku. Ker ste uporabnik sistema Windows, ste morda naleteli na sporočilo o napaki ConneceptionFailure. Ta članek vam bo pomagal rešiti težavo.

Kadarkoli se soočamo s kakršno koli težavo na mobilnem telefonu ali računalniku, je prvi korak, ki ga naredimo za ponovni zagon naprave. V večini primerov bi to moralo rešiti težavo. Ponovno naložite računalnik in če to ne pomaga, izmenično sledite naslednjim priporočilom. Ugotovite, kaj je šlo narobe v vašem sistemu. To vam bo pomagalo rešiti težavo v najkrajšem možnem času.
Vzroki za povezovanje napak
Lahko naletite na takšno napako, ko poskušate povezati računalnik (Windows 7/8/8.1 ali 10) do interneta prek širokopasovne povezave. Po tehničnih informacijah je napaka ConnectionFailure ena najpogostejših v sistemu Windows. Morda je razlog v tem, da nepravilno nastavite modem, vendar lahko obstajajo tudi drugi dejavniki:
- Blokiranje po požarnem zidu.
- Blokiranje protivirusa.
- Nastavitve starševskega nadzora.
- Gostitelj datoteke.
- Težave z brskalnikom.
- Delajte na strežniku.
- Nepravilne nastavitve DNS.
- Tehnično delo ponudnika in t.D.
Vsak od zgornjih razlogov lahko pomeni poročilo o napaki ConnectionFailure. Razmislite o težavah in načinih, kako jih podrobneje rešiti.
Metode reševanja napak
Preden začnete iskanje druge rešitve in sprememb, najprej poskusite s preprostimi in osnovnimi priporočili. Tu je nekaj njih: znova zaženite računalnik in/ali modem ali katero koli drugo napravo za povezavo z internetom. Ti koraki so najosnovnejši in začetni korak pri odpravljanju kakršnih koli napak. V večini primerov bo re -nalaganje pomagalo odpraviti napako. Če to ne reši vaše težave, sledite naslednjim priporočilom.
Blokiranje po požarnem zidu
Požarni zid se uporablja za preprečevanje dostopa do nedovoljenih uporabnikov do datotek in virov v vašem računalniku. Na žalost požarni zid Windows ni popoln in lahko škodi računalniku. Za Windows je na voljo najboljša programska oprema Firemower, tako da jo lahko onemogočite in uporabite drugega. Spodaj so navodila za izklop požarnega zidu Windows in popravek obnove:
- Pritisnite in držite ikono Windows in X. Pomaknite se menija navzgor in pritisnite nadzorno ploščo.
- Pritisnite sistem in varnost.
- Kliknite požarni zid Windows.
- Izberite ali izklopite požarni zid Windows.
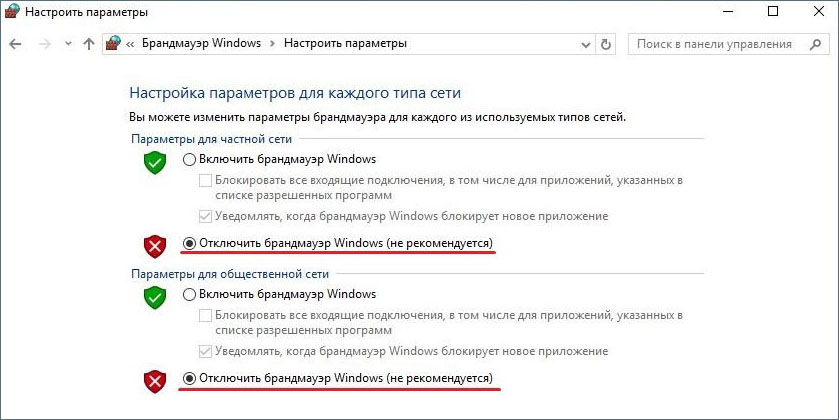
- Za parametre zasebnega in javnega omrežja izberite "Onemogoči požarni zid Windows (ni priporočljivo)" in kliknite "V redu".
Po tem znova zaženite računalnik in preverite zmogljivost omrežja. Če problem ne reši, nadaljujte z naslednjo odločbo.
Izklop antivirusa
Začenši z obletnico posodobitve sistema Windows 10 poleti 2016, Windows Defender lahko dejansko sodeluje z drugo protivirusno aplikacijo. Pri namestitvi druge aplikacije ne izklopi sam Windows Defender, ampak le njegova obrambna komponenta v realnem času. To pomeni, da aplikacija tretjih strank zagotavlja zaščito v realnem času, vendar lahko še vedno začnete ročno skeniranje z branilcem, ko želite.
Če se želite prepričati, ali je obramba branilca sistema Windows 10 v realnem času onemogočena ali ponovno omogočena po odstranitvi tretje osebe protivirusne aplikacije, pritisnite začetek, vnesite »Defender« in nato izberite Defender Windows Defender.
- V glavnem oknu "Windows Defender" v zgornjem desnem kotu kliknite gumb "Nastavitve".
- Odpre se "Okno Cetaches". Upoštevajte, da jih lahko dostopate tudi v meniju "Nastavitve"-"Posodobitve in varnost"-"Defender Windows". Prepričajte se, da je stikalo za zaščito v realnem času nameščeno, kot želite.
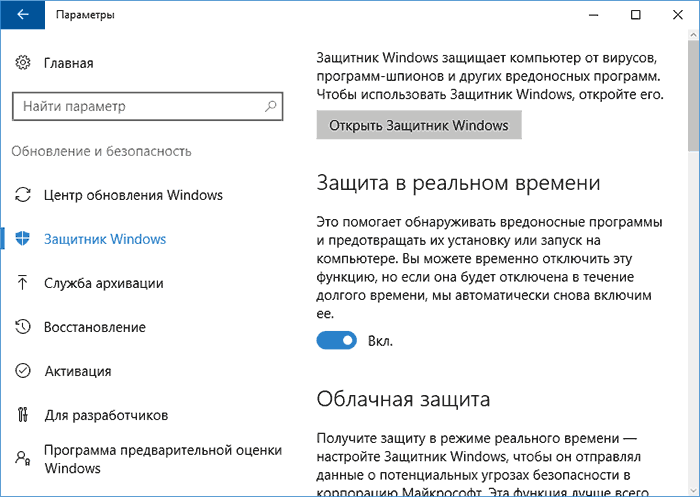
Nameščeno je stikalo za zaščito v realnem času
Obstaja še ena stvar, ki bi jo morali vedeti o zaščiti sistema Windows 10 v realnem času. Če ga izklopite in ne boste imeli druge protivirusne aplikacije, bo branilec v realnem času samodejno vklopil obrambo. To se ne bo zgodilo, če uporabite tretjo stranko protivirusne aplikacije. Če želite izklopiti skeniranje in zaklepanje omrežja, lahko iz preverjanja preprosto izključite celoten sistemski disk.
- Pojdite na "Nastavitve"-"Posodobitev in varnost"-"Windows Defender" in kliknite "Dodaj izjemo".
- Pritisnite gumb "Izključi mapo" in izberite disk C: \.
Če imate v računalniku dodatne diske, jih lahko izključite tudi. Izključitev teh diskov je podobna prekinitvi protivirusne zaščite.
Onemogočite branilca sistema Windows v sistemu Windows 7 ali 8
V sistemu Windows 7 in 8 morate v celoti izklopiti branilca Windows, če želite zagnati drugo protivirusno aplikacijo. V realnem času ne morete samo onemogočiti zaščite, kot v sistemu Windows 10. Spet se mora branilec samodejno izklopiti, ko namestite tretjo stranko in znova vklopite, če kasneje izbrišete to aplikacijo.
- Če želite odpreti Defender Windows, pritisnite "Start", vnesite "Defender" in kliknite "Defender Windows".
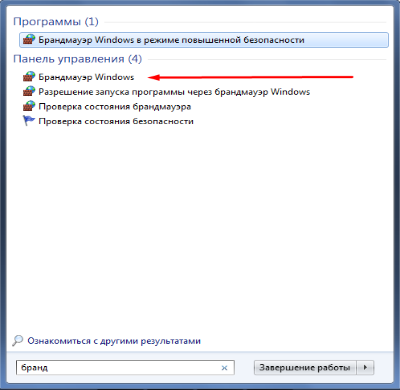
- Pojdite na stran »Tools« na meniju in kliknite povezavo »Parametri«.
- Pojdite na zavihek Administrator na levi plošči in po lastni presoji namestite potrditveno polje »Uporabi ta program«. Ko končate, kliknite gumb "Shrani".
Windows Defender potrjuje, da ste ga izklopili. Pripravljen!
Starševski nadzor
Microsoft ponuja starševski nadzor nad vsemi njihovimi napravami in v operacijskih sistemih, tako da otroci ne morejo dostopati do stvari, ki ne ustrezajo njihovi starosti. To je zelo uporabna funkcija, vendar lahko uporabnike močno moti, če je nenehno vklopljen. To ne bi omogočilo odraslemu, ki ima pravico uporabljati vsako funkcijo, pridobi dostop do vsega. Tako je njegovo zaustavitev enako pomembna kot njegova vključitev.
Različne različice sistema Windows imajo različne programe, ki podpirajo funkcijo starševskega nadzora. Zato obstajajo različni načini za izklop. Ta članek navaja vse metode, ki jih je mogoče uporabiti za preklic starševskega nadzora v sistemu Windows XP, Windows 7, Windows Vista in Windows 10.
Za Windows 7 s starševskim nadzorom:
- Pritisnite gumb Start v skrajnem levem kotu plošče opravilne vrstice.
- V stolpcu na desni boste našli nadzorno ploščo. Kliknite na glavo "Uporabniški računi in varnost".
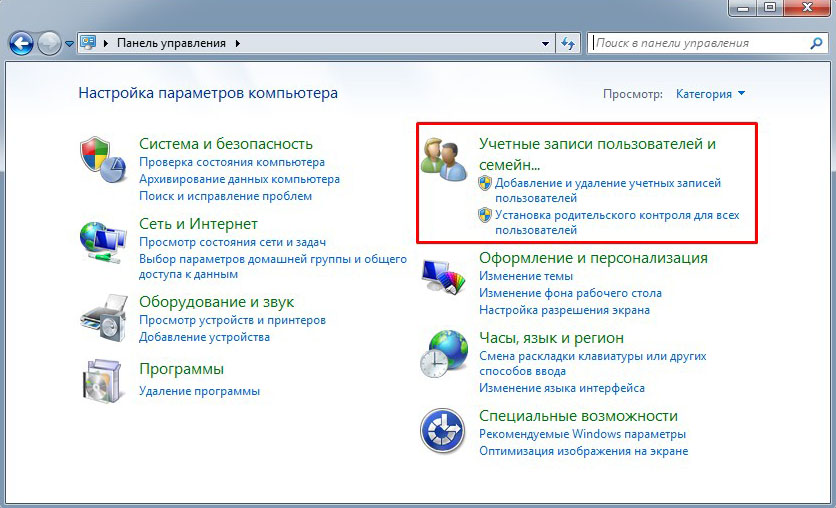
- Kliknite starševski nadzor in izklopite funkcijo.
To bo izklopilo starševski nadzor, ki ga je mogoče vklopiti za kateri koli uporabniški račun. Ponovno naložite računalnik in preverite delovanje omrežja.
Za Windows 7, Vista in XP z Windows Essentials:
- Pojdite na nadzorno ploščo, kot je navedeno zgoraj, in izberite meni "Delete Program", ki bo pod naslovom "Program".
- Na seznamu nameščenih programov poiščite Windows Essentials. Izberite in kliknite "Izbriši/spremeni". Ta možnost bo na vrhu seznama poleg organizacije.
- Nato odstranite zastavo družinskega nadzora in nadaljujte.
- Znova zaženite sistem, tako da vaš računalnik prilagodi spremembe, ki ste jih naredili.
- Odprite spletni brskalnik in vnesite račun http: //.Microsoft.Com/družina in vnesite sistem s računom, ki se uporablja za konfiguriranje starševskega nadzora.
- Če se želite odstraniti iz varnosti, boste morali najprej odstraniti vse otroke. Če želite to narediti, kliknite Izberite otroka, da odstranite ali spremenite njegove nastavitve.
- Izberite otroke po enega in jih izbrišite.
- Zdaj se morate vrniti na glavno stran nastavitev dostopa in izbrati element "Delete", ki se nahaja nad razdelkom "Odrasli".
- Izberite se in kliknite Delete.
Zdaj je vaš račun zdaj na koncu brez starševskega nadzora.
Za Windows 10:
- Odprite spletni brskalnik in vnesite račun http: //.Microsoft.Com/družina v naslovni vrstici.
- Na odprti spletni strani vnesite svoj račun.
- Pojavi se dva odseka: odrasli in otroci. Izberite tistega, ki ga želite odstraniti iz zaupnosti.
- Če se želite odstraniti, pojdite na razdelek za odrasle. Kljub temu boste morali odstraniti vse otroke, preden se odstranite.
- Pojdite na kateri koli od razdelkov, izberite račun, ki ga želite odstraniti iz zasebnosti, in kliknite Delete.
Ponovno naloži računalnik in preverite internet.
Blokiranje iz datoteke gostiteljev
Če uporabljate Windows 8, Windows Defender privzeto deluje in preprečuje spremembo datoteke gostiteljev. Morali boste dovoliti urejanje te datoteke tako, da se odpravite na Windows Defender in sledite naslednjim korakom:
- Pojdite na Windows Defender, vnesite kazalec v desni kot, da odprete navigacijsko ploščo.
- Kliknite ikono, ki je videti kot povečevalno steklo, da začnete iskanje.
- Vnesite Windows Defender in ga izberite na seznamu.
- Ko se odpre branilec Windows, kliknite zavihek Nastavitve.
- Nato vnesite lokacijo datoteke gostiteljev, odvisno od lokacije namestitve Windows. Tu je privzeta pot: C: \ Windows \ System32 \ gonilniki \ etc \ gostitelji
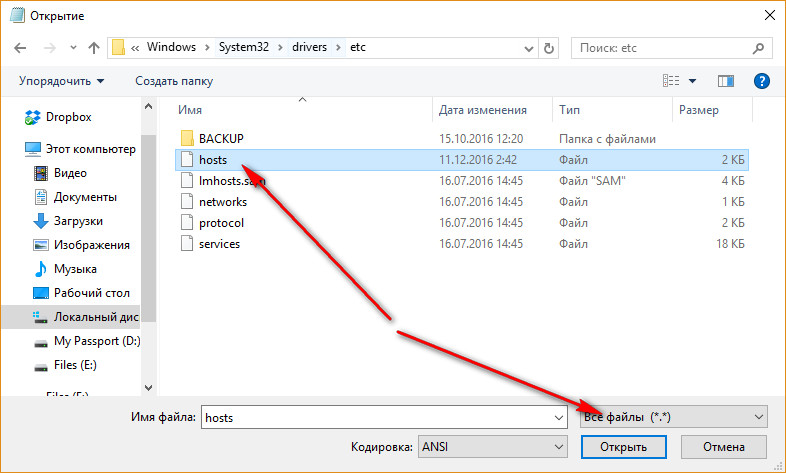
- Kliknite gumb "Dodaj" in videli boste, da bo pod datotekami dodan na seznam.
- Kliknite "Shrani spremembe" v spodnjem desnem kotu in nato zaprite branilca Windows.
Naslednji korak bo urejanje datotek. V skladu z zgornjimi navodili boste morali urediti datoteko kot skrbnik. Ponovno povlecite kazalec na desni strani in poiščite "beležko". Odprite ga kot skrbnik.
- Odprite datoteko glede na pot do datoteke gostiteljev.
Tu na koncu dokumenta morate dodati naslov IP in spletno mesto URL -ja, do katerega poskušate dostopati. Na primer: 127.0.0.1 www.URL.Com
- Spremeni in kliknite "Shrani" s klikom na "datoteko", da odprete meni.
To dopolnjuje urejanje datoteke gostiteljev v sistemu Windows 8.
Urejanje gostiteljev v sistemu Windows 10
V sistemu Windows 10, preden začnete spreminjati datoteko gostiteljev, morate rešiti glavno težavo. Če želite spremeniti, boste potrebovali dostop do skrbnika. Če imate kakršna koli vprašanja v zvezi z dostopom do skrbnika, glejte Microsoftovo potrdilo "Administrator za lokalne račune" ali na lokalnega skrbnika sistema Windows. V Microsoftovi dokumentaciji lokalni računi pomenijo "v vašem računalniku". Sledite naslednjim dejanjem, da hitro in enostavno spremenite datoteko gostiteljev:
- Vnesite sistem kot skrbnik.
- Kliknite ikono Windows v orodni vrstici z desnim gumbom miške.
- Prikaže se pop -up meni. Poiščite PowerShell (Administrator), nato pa kliknite to možnost.
- Okno Pop -up se bo prikazalo z obvestilom o tem, ali želite aplikaciji omogočiti spremembe. Kliknite Da, da nadaljujete.
- Vnesite "beležko". Ker zaženete zvezek podjetja PowerShelladministrator, zažene aplikacijo z ustreznimi pravicami skrbnikov.
- V meniju »Notepad« kliknite »Datoteka«, nato pa kliknite »Odpri«. Morali boste iti v mapo, ki vsebuje datoteko gostiteljev. Običajno je to: C: \ Windows \ System32 \ gonilniki \ itd \
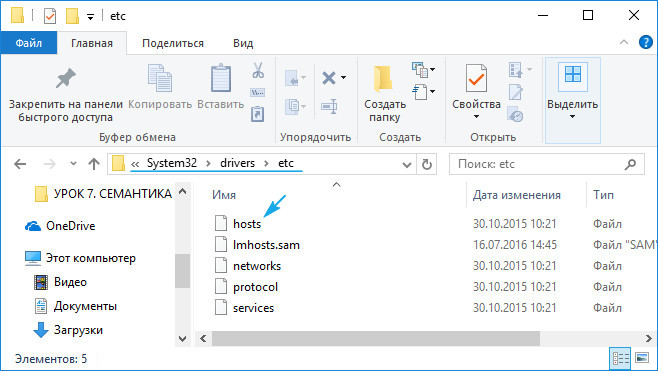
- Če v nastavitvah sistema Windows še niste vklopili skrite datoteke, ne boste videli ničesar.
- Vnesite gostitelje, nato pa kliknite Enter. Upoštevajte, da datoteka nima razširitve.Ker je datoteka gostiteljev sistemska, bo skrita, če ne nastavite v nastavitve datoteke Windows Pregledovanje skritih dokumentov.
- Na tej stopnji boste videli datoteko gostiteljev. Potrebovali boste IP naslov strežnika, na katerem poskušate določiti URL. Prepričajte se, da upoštevate zgornji primer in vstavite vrzel med naslovom IP in imenom domene, ki ga želite uporabiti. Na primer: 127.0.0.1 www.URL.Com
Kliknite datoteko, nato pa shranite, da shranite vse spremembe, ki ste jih morda naredili v datoteko.
Zaprite okno "Notepad" kot previdnost in nato prenesite datoteko gostiteljev v skladu z začetnimi koraki in dvakrat preverite, ali so vaše spremembe uporabljene.
Težava z brskalnikom
Naslednji korak je preverjanje nastavitev brskalnika in njihovo izločanje. Prvi korak bo ponovno nalaganje računalnika. V nekaterih primerih lahko dostop do spletnega mesta začasno blokirate, zato poskusite počakati ali iti na spletno mesto iz drugega računalnika.
Za odpravo napake v yandexu.Brskalnik, sledite naslednjim dejanjem:
- Pojdite na nastavitve, ki napolnite nastavitve osebnih podatkov.
- Tu označite naslednje točke:
- Proceserji - dovolite spletnim mestom za obdelavo protokolov.
- Vtičniki - Vtičniki zaženite samo za pomembno vsebino.
- Nadomeščanje sistema Windows - Block Pop -up Windows na vseh spletnih mestih.
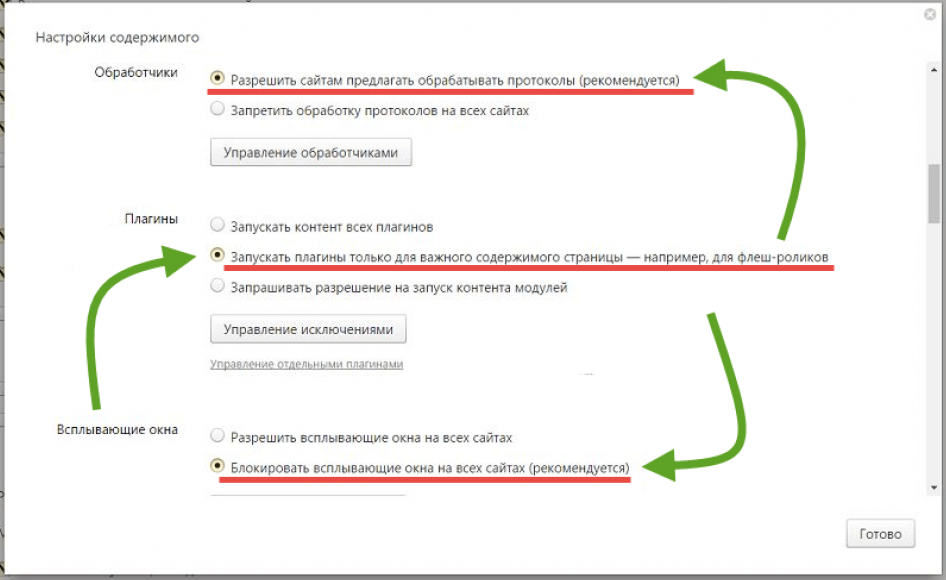
Naslednji korak bo čiščenje predpomnilnika:
- Odprite nastavitve, ki priporočajo osebno.
- V oknu, ki se odpre, označite vse točke s klopi in kliknite "Izbriši zgodovino".
Ponovno naložite računalnik in preverite dostop do omrežja. Drugi priljubljeni brskalniki, kot sta Chrome in Opera, so podobno.
Delajte na samem strežniku
Razlog za pomanjkanje dostopa do spletnega mesta je lahko v samem strežniku. Na primer pri izvajanju tehničnega dela. Edino, kar je v tem primeru mogoče storiti, je, da se obrnete na storitev strežnika ali podpore z viri s pomočjo E -Mail ali v družbenih omrežjih. Morda bo za podporo podporne storitve zahtevala dodatne podatke, ki bodo pomagali rešiti vašo težavo.
Ponastavitev nastavitev DNS
Nekateri zlonamerni programi spreminjajo nastavitve DNS, zaradi česar obstaja napaka pri ConnectionFailure. Najlažji način, da ga popravite, je ponastavitev nastavitev DNS. To je mogoče storiti z ukazno vrstico:
- Odprite meni, da se izvede skozi začetek ali kombinacijo Keys Win+R.
- V odprtem oknu vnesite CMD in kliknite Enter. Odprta se bo ukazna vrstica.
- Tu vnesite ipconfig/flushdns.
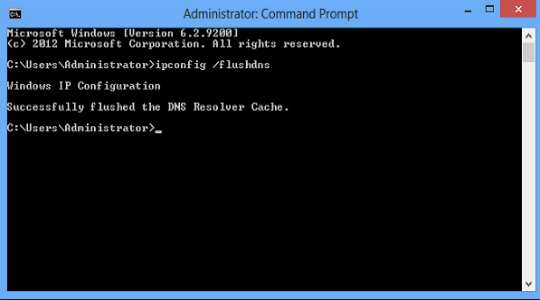
Zaženite postopek ponastavitve nastavitev. Počakajte, da se konča in po ponovitvi računalnika preverite delovanje omrežja.
Okvare vašega ponudnika
Drug pogost vzrok napake je težava na strežniku vašega internetnega ponudnika. Dostop ne morete obnoviti sami. Obrnite se na storitev podpore po telefonu ali prek obrazca za povratne informacije na spletnem mestu (če imate dostop do interneta) in počakajte na odgovor operaterja.
Ponastavitev TCP/IP
IP naslov je edinstven identifikator vašega računalnika na internetu. Konflikti z naslovom IP lahko povzročijo težave pri povezovanju z internetom. Če torej ponovni zagon sistema in naših drugih nasvetov ne deluje, lahko poskusite ponastaviti TCP/IP.
Ne glede na to, ali uporabljate Windows Vista, 7, 8, 8.1 ali Windows 10, lahko zaženete en ukaz s pomočjo ukazne vrstice in spusti TCP/IP:
- Odprite CMD s pravicami skrbnika, kopirajte in vstavite spodnji ukaz:
- Ponastavitev ponastavitve NetShintip.dnevnik.
- Po vnosu kliknite Enter.
Po izpolnitvi zgornjega ukaza znova zaženite računalnik. Preverite, ali je težava z internetno povezavo odpravljena. Če ne, nadaljujte z naslednjo odločbo.
Ustvari modemsko povezavo
Včasih lahko vašo trenutno povezavo med sejo blokirate ali obesite. Ustvarjanje nove modemske povezave bo pomagalo rešiti to težavo:
- Kliknite z desnim gumbom miške na stikalni povezavi, nato izberite "Ustvari kopijo" in pojdite na omrežne nastavitve.
- Izbrišite obstoječo povezavo po spodnjih navodilih.
- Pojdite v omrežni nadzorni center in skupni dostop.V sistemu Windows 10 se imenuje omrežje in internet.
- Izberite Spremenite nastavitve adapterja.
- Zdaj lahko vidite svojo povezavo modem ali modem. Kliknite desni gumb miške v tej povezavi in izberite "Ustvari kopijo".
Pravkar ste ustvarili kopijo obstoječe povezave. Torej, zdaj lahko izbrišete staro povezavo in se poskusite povezati z novim.
Znova namestite omrežni adapter
Ponovna namestitev omrežnega adapterja je ena izmed najbolj priporočljivih rešitev problema ConnectionFailure. Odstranite in znova namestite omrežni adapter z navodili spodaj:
- Pritisnite Win+K in vnesite Devmgmt.MSC.
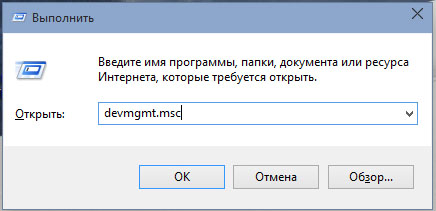
- Lahko celo pokličete Devmgmt.MSC prav v iskanju.
- Zdaj kliknite na omrežne adapterje.
- Poiščite adapter, ki povezuje vaš internetni sistem. Konfigurirajte adapter v skladu z zahtevami ponudnika.
Ko se sistem znova zažene, bo samodejno obnovil adapter.
Posodabljanje voznikov
Tudi stalno posodabljanje voznikov je zelo pomembno. Če želite posodobiti gonilnike, morate preklopiti na spletno mesto svoje opreme in naložiti najnovejšo različico gonilnika. Ali pa preprosto namestite programsko opremo podjetja od proizvajalca, ki bo skenirala vaš računalnik in sami posodobila gonilnike. Po ponovnem zagonu računalnika preverite prisotnost težave.
Zamenjajte datoteko "raspppse.Sys "
V lokaciji datoteke Windows 7 "rasppse.Sys "Privzeto - C: \ Windows \ System32 \ gonilniki.
- Preimenujte datoteko v "rasppse1.Sys "in ga pustite tam.
- Kopirajte ta dokument iz katerega koli drugega nameščenega sistema Windows 7.
- Vstavite ga v svoj sistem v isti mapi, kjer se nahaja Rasppse.Sys.
- Znova namestite modem in preverite delovanje omrežja.
V večini primerov vas bo eden od teh nasvetov rešil pred napakami ConnectionFailure. Če ste že naleteli na takšno težavo ali poznali druge načine, kako ga rešiti, delite z našimi bralci v komentarjih v tem članku.
- « Vključitev podpore NPAPI v brskalnike opere in Firefox
- Najbolj plačani in brezplačni programi za namestitev video »

