Kako spremeniti črko v oknih 10
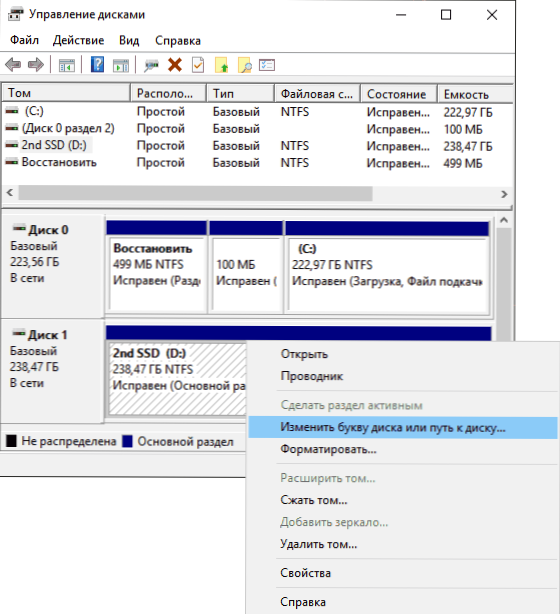
- 4885
- 1260
- Reginald Farrell
Če niste zadovoljni s črkami diskov, se samodejno dodelite Windows 10 ali so se spremenili po ponovni namestitvi/posodabljanju sistema, jih lahko enostavno spremenite. To velja tako za trde diske kot za SSD (ali bolje rečeno, razdelke na njih), pa tudi na USB pogone (vendar obstaja tudi ločeno navodilo: kako spremeniti črko bliskovnega pogona v sistemu Windows).
V teh navodilih sta dva preprosta načina za spremembo črke vgrajenega diska Windows 10. Upoštevajte, da črka sistemskega dela diska (disk C :) na ta način ne bo delovala. Uporabno je lahko tudi: Windows po namestitvi ali posodabljanju ne vidi drugega diska ali diskovnega dela.
Pred začetkom želim opozoriti na eno točko: Če spremenite črko črke, na kateri so bili nameščeni kateri koli programi (z namestitvenimi programi) ali sistemske datoteke in mape premaknjene, potem po spremembi črke lahko nekaj preneha za zagon ali delo Na pričakovan način, ker povezave v registru Windows 10 in drugih lokacijah označujejo staro pismo.
- Spremenite pismo diska v upravljanju diskov
- V ukazni vrstici
- Video navodila
Spreminjanje pisma diska v pripomočku "Upravljanje pogona" Windows 10
Eden najpreprostejših načinov za spremembo črke črke v sistemu Windows 10 je uporaba vgrajenega sistema Utility "Upravljanje diskov" (o drugih takšnih orodjih: vgrajena -in Windows Utilities, ki jih mnogi ne poznajo).
Koraki s spremembo črke bodo naslednji:
- Pritisnite tipke Win+r (Win - tipka tipkovnice na tipkovnici, vnesite Diskmgmt.MSC V oknu "Izvedite" in kliknite Enter. Drugi način za odpiranje nadzora diskov je, da s desnim gumbom pritisnete gumb za zagon in izberete želeno postavko kontekstnega menija.
- Pritisnite desni gumb na tem disku (razdelek na disku), katerega črka je treba spremeniti in izbrati "Spremenite črko ali pot na disk". Kontekstni meni lahko povzročite tako na seznamu diskov v zgornjem delu "nadzora diskov" kot v spodnjem delu, kjer je grafična predstavitev odsekov na disku.
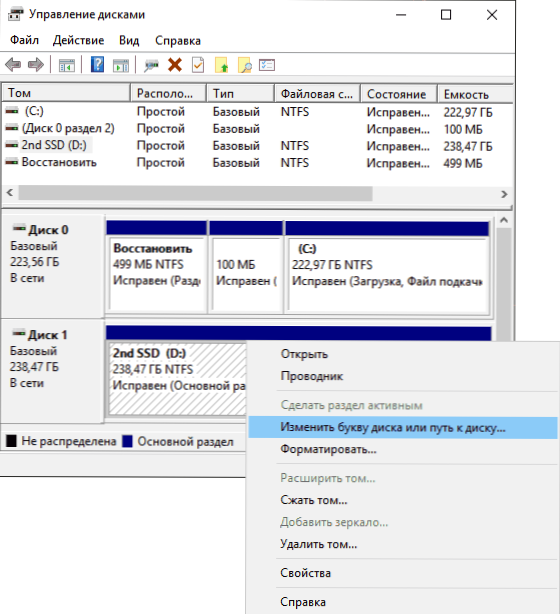
- V naslednjem oknu izberite trenutno črko diska in kliknite gumb "Spremeni".
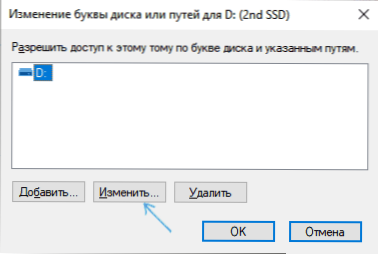
- Navedite želeno novo črko diska in kliknite V redu.
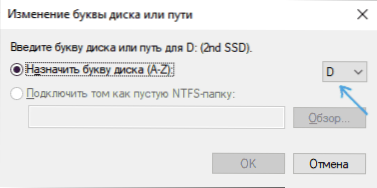
- Potrdite spremembo v pismu (prikaže se več opozoril, da lahko sprememba pisma privede do težav z uvedbo programov).
Če morate spremeniti črke med dvema diskoma, na primer D spremenite v E in E - D (podobno za druge črke in naprave):
- Izbrišite črko E (v nadzoru diskov, da izberete "Spremeni črko ali pot na disk", izberite črko, kliknite "Izbriši").
- Dodelite disk d črko e.
- Dodelite disk brez črke (ki je bilo e) črko d.
Običajno je ta način spreminjanja črke dovolj, vendar obstaja še en način: vse to je mogoče storiti s pomočjo ukazne vrstice.
Spreminjanje črke diska s pomočjo ukazne vrstice v diskpartu
Spreminjanje črke razdelka diska v pripomočku za ukazne vrstice diskpart ni zelo težka naloga. Če pa ste uporabnik novincev in niste prepričani, da razumete opis in logiko opravljenih dejanj, priporočam, da ste zelo previdni ali opustite to metodo: obstaja možnost, da dobite težave z dostopom do pomembnih podatkov (jih bodo ne izginejo, vendar bodo potrebni dodatni ukrepi za ponovno ogled diska v dirigentu).
Če želite spremeniti črko diska Windows 10 s pomočjo ukazne vrstice, sledite naslednjim dejanjem:
- Zaženite ukazno vrstico v imenu skrbnika.
- V redu uporabite naslednje ukaze (po vnosu ukaza kliknite Enter, da ga izvedete).
- Diskpart
- Obseg seznama (Kot rezultat izvajanja tega ukaza, bodite pozorni na število zvezkov, ki jo moramo spremeniti, nato pa - n).
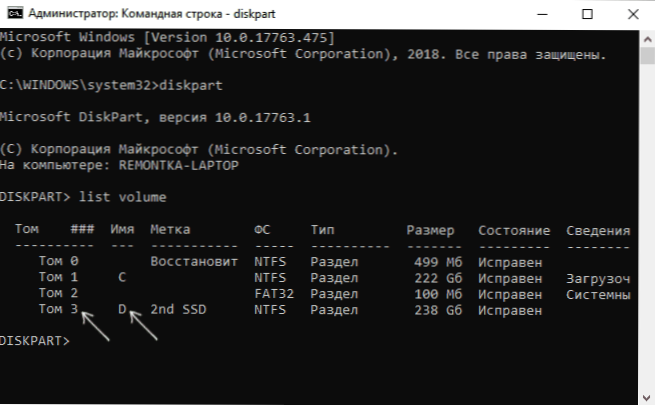
- Izberite zvezek n (S tem ukazom izberemo po številki razdelek, na katerem bodo izdelani nadaljnji ukazi).
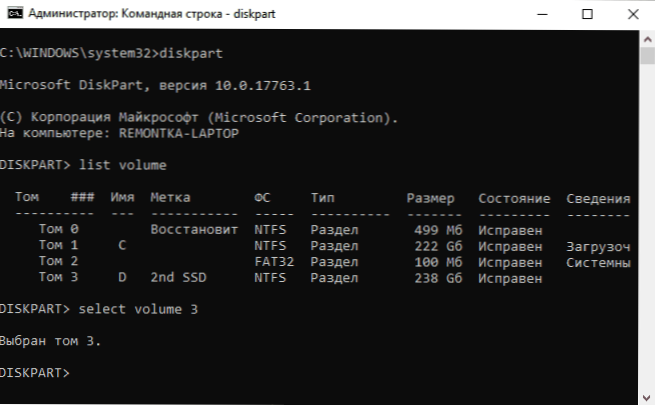
- Dodelite pismo = črka (Brezplačno pismo nastavimo po lastni presoji, staro se bo samodejno izbrisal iz tega oddelka diska).
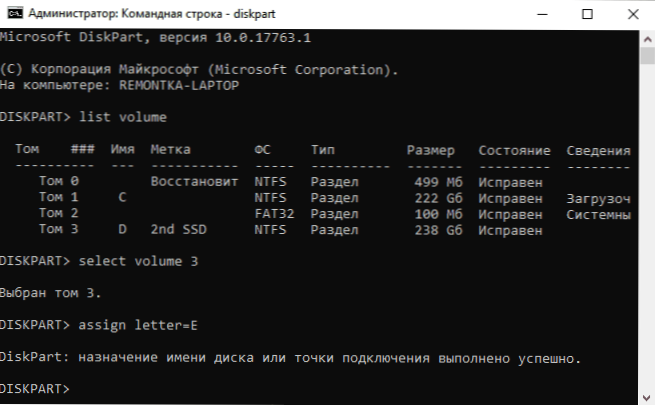
- Izhod
- Zaprite ukazno vrstico.
Pripravljeno, črko diska se spremeni. Če morate dodeliti črko diska, ki je trenutno zasedena z drugim razdelkom, ga najprej izbrišite tako, da izberete razdelek (kot v 5. ekipi) in uporabite ukaz Odstrani črko = izbrisano_, Nato naredite 5-6 korakov za imenovanje izpuščenega pisma in na koncu imejte novo pismo na enak način, kot je bil izbrisan (sicer ne bo prikazan v dirigentu).
Video navodila
Upam, da je bilo navodilo koristno, če se kaj ne izšlo ali obstajajo vprašanja - vprašajte v komentarjih, poskusil bom pomagati. Dodatni materiali za študijo: Kako očistiti disk C nepotrebnih datotek, kako povečati disk C zaradi diska D.
- « Kako spremeniti privzeto video kartico za igre in programe v sistemu Windows 10
- Gigabyte Aero 15 OLED 2021 - Remontka Review.Pro »

