Kako spremeniti barvo Windows 10 Windows

- 3538
- 820
- Clarence Cole
V originalnih različicah sistema Windows 10 ni bilo nobenih funkcij, ki bi omogočale spreminjanje barve ali glave oken v ozadju (vendar bi to lahko storili z urejevalnikom registra), v trenutnem času v posodobitvi Windows 10 Creators so takšne funkcije prisotne , a precej omejeno. Obstajajo tudi tretji skupini za delo z Windows v novem OS (vendar je tudi precej omejen).
Spodaj - podrobno o tem, kako na več načinov spremeniti barvo glave oken in oken ozadja. Cm. Tudi: Teme oblikovanja Windows 10, kako spremeniti velikost pisave Windows 10, kako spremeniti mape v sistemu Windows 10.
Spreminjanje barve okenske glave Windows 10
Da bi spremenili barvo aktivnih oken (nastavitev ni uporabljena za neaktivno, ampak bomo zmagali še naprej), pa tudi njihove meje, sledite naslednjim preprostim korakom:
- Pojdite na parametre Windows 10 (Start - ikona prestave ali ključ Win+I)
- Izberite "personalizacija" - "barve".
- Izberite želeno barvo (če želite uporabiti svojo, kliknite v izbiro rož v skladu z ikono Plus poleg "dodatne barve" in vklopite element "Prikažite barvo v glavi oken" spodaj, barvo lahko nanesete tudi na barvo Nalogena plošča, izstrelitev in obseg obvestil.

Ready - Zdaj bodo vsi izbrani elementi Windows 10, vključno z Windows, izbrali barvo, ki ste jo izbrali.
OPOMBA: Če v istem oknu nastavitve na vrhu vklopite element "Samodejna izbira glavne barve ozadja", potem bo kot barva zasnove oken in drugih elementov izbrala povprečno osnovno barvo vašega tapeta.
Spreminjanje ozadja okna v sistemu Windows 10
Drugo vprašanje, ki se pogosto postavlja, je, kako spremeniti ozadje okna (njegova barva ozadja). Zlasti nekateri uporabniki težko delajo v besednih in drugih pisarniških programih na belem ozadju.
Ni priročnih vgrajenih -v spreminjanju ozadja v sistemu Windows 10, vendar po potrebi lahko uporabite naslednje metode.
Spreminjanje barve okna okna s pomočjo visokih kontrastnih parametrov
Prva možnost je uporaba vgrajenih orodij za nastavitev tem z visokim kontrastom. Če želite dobiti dostop do njih, se lahko spustite v parametre - posebne zmogljivosti - visok kontrast (ali pritisnete "parametri visokega kontrasta" na zgoraj opisani strani nastavitve barv).
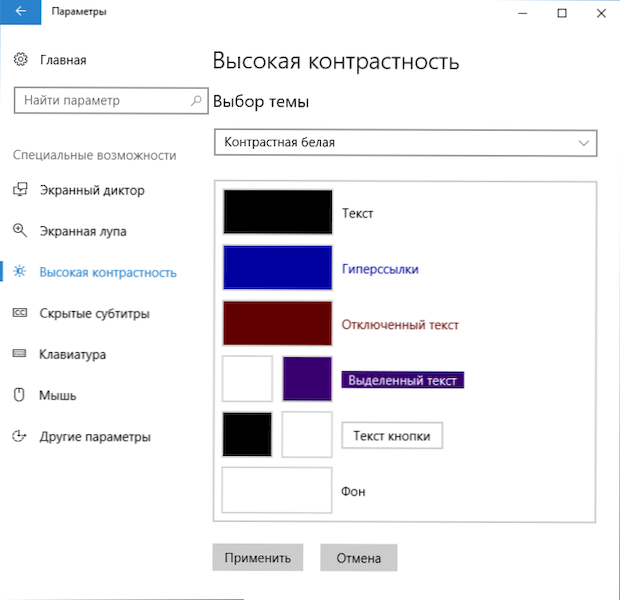
V oknu parametrov teme z visokim kontrastom s klikom na barvo "von" lahko izberete barvo ozadja za Windows 10 Windows, ki bo uporabljena po pritisku na gumb "Uporabi". Približen možni rezultat - v spodnjem posnetku zaslona.
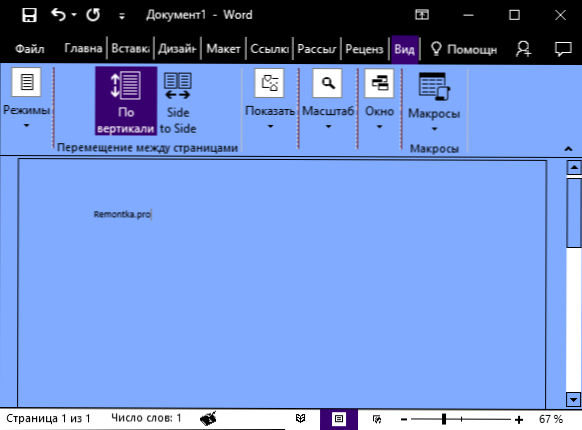
Na žalost ta metoda ne omogoča dotika le ozadja, ne da bi spremenila videz preostalih oken.
Uporaba klasičnega programa barvne plošče
Drug način za spremembo barve okna okna (in drugih barv) je tretji članski uporabni klasični barvni plošči, ki je na voljo za nalaganje na spletnem mestu razvijalca Wintools.Informacije
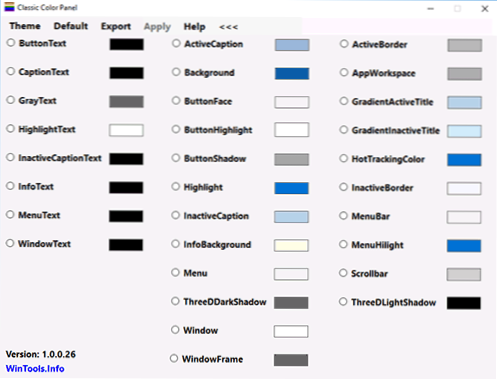
Ko se program zažene (ob prvem zagonu, bo predlagano za vzdrževanje trenutnih nastavitev, priporočam, da to storite), spremenite barvo pri elementu "okna" in kliknite Uporabi v meniju programa: Izhod iz sistema in Po naslednjem vhodu bodo uporabljeni parametri.
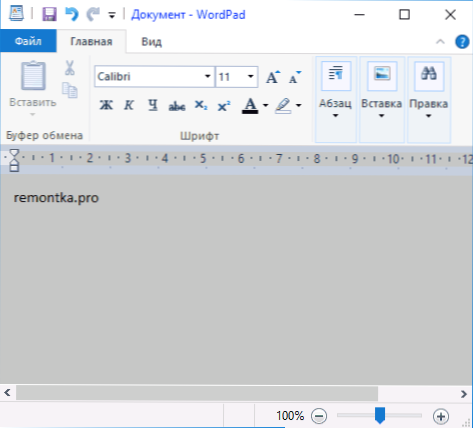
Slabost te metode - barva daleč od vseh sprememb oken (sprememba drugih barv v programu deluje tudi selektivno).
Pomembno: Kasneje opisane metode so delovale v različici Windows 10 1511 (in so bile edine), predstava v najnovejših različicah ni bila preverjena.
Nastavitev lastne barve za oblikovanje
Kljub dejstvu, da je seznam barv, ki so na voljo pri nastavitvi, precej širok, ne zajema vseh možnih možnosti in verjetno je, da nekdo želi izbrati svojo barvo oken (na primer črno, ki ni na seznamu).
To lahko storite na eno in pol (saj druga deluje zelo nenavadno). Najprej - z urejevalnikom Windows 10 Register.
- Zaženite urejevalnik registra s pritiskom na tipke tako.
- V uredniku registra pojdite na razdelek HKEY_CURRENT_USER \ Software \ Microsoft \ Windows \ DWM
- Bodite pozorni na parameter Naglas (DWORD32), dvakrat kliknite nanj.
- V polju "Vrednost" navedite barvno kodo v šestnajstični predstavitvi. Kje dobiti takšno kodo? Na primer, kažejo palete številnih grafičnih urednikov ali pa lahko uporabite storitev spletne storitve ColorPker.com, čeprav morate tukaj upoštevati nekaj odtenkov (spodaj).
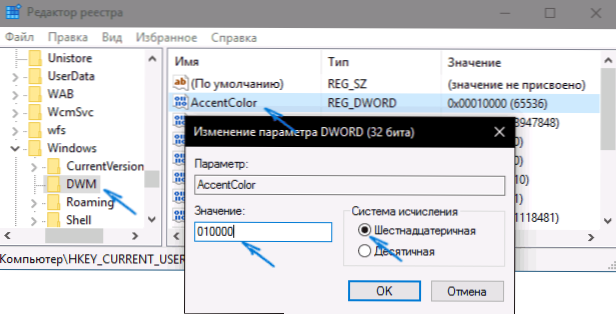
Na nenavaden način ne delujejo vse barve: na primer črna ne deluje, koda, za katero je 0 (ali 000000), morate uporabiti nekaj takega 010000. In to ni edina možnost, ki je nisem uspela prisiliti.
Poleg tega, kolikor sem lahko razumel, se BGR uporablja kot kodiranje barv in ne RGB, ni pomembno, ali uporabljate črno ali odtenke sive, če pa je nekaj "barve", se boste morali spremeniti Dva mesta v krajih skrajnih številk. To pomeni, če vam svetovni program pokaže barvno kodo FAA005, Nato boste morali dobiti oranžno barvo okna 05A0FA (Tudi na sliki sem to poskušal pokazati).
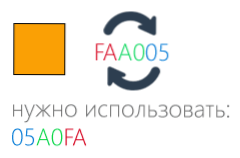
Spremembe barv se uporabijo takoj - dovolj je, da odstranite ostrenje (na primer kliknite namizje) iz okna in nato spet vrnite k njemu (če ne deluje, zapustite sistem in se vrnite).
Druga metoda, ki spreminja barvo, ni vedno predvidljiva in včasih ne za tisto, kar je potrebno (na primer črna se uporablja samo za meje okna), poleg tega pa vse povzroči računalniško zavore - uporaba nadzorne plošče, skrito v sistemu Windows 10 (Očitno se njegova uporaba v novem OS ne priporoča).
Zaženete ga lahko s pritiskom na tipke Win+R na tipkovnici in vstopate Rundll32.Exe Shell32.DLL, CONTROL_RUNDLL MISKA.CPL, Advanced,@Advanced nato pritisnite Enter.
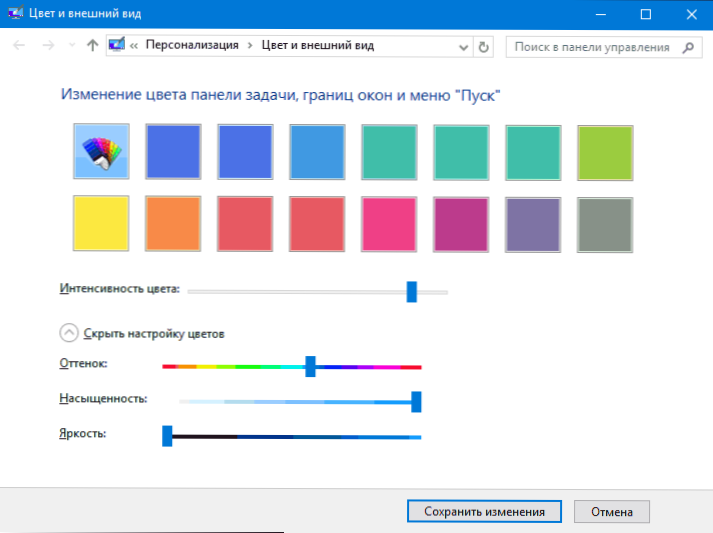
Po tem nastavite barvo tako, kot potrebujete, in kliknite "Shrani spremembe". Kot sem že rekel, se lahko rezultat razlikuje od tistega, kar ste pričakovali.
Spreminjanje barve neaktivnega okna
Neaktivna okna v sistemu Windows 10 privzeto ostanejo bela, tudi če spremenite barve. Vendar lahko zanje naredite svojo barvo. Pojdite na urejevalnik registra, kot je opisano zgoraj, v istem razdelku HKEY_CURRENT_USER \ Software \ Microsoft \ Windows \ DWM
Kliknite na desno stran z desnim gumbom miške in izberite "Ustvari" - "DWORD 32 BITS" in nato nastavite ime zanj AccentColorinactive in dvakrat kliknite. Na terenu na enak način označite barvo za neaktivno okno, kot je opisano na prvi način izbire poljubnih barv za Windows 10 Windows.
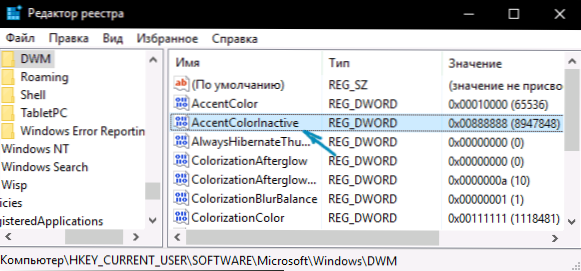
Video navodila
Za zaključek - videoposnetek, ki prikazuje vse glavne točke zgoraj.
Po mojem mnenju sem opisal vse, kar je mogoče na to temo. Upam, da bodo za nekatere moje bralce koristne informacije.
- « Napaka 924 na trgu Play na Androidu - kako jo popraviti
- Nemotljiva napaka v glasnosti zagona v sistemu Windows 10 - Kako jo popraviti »

