Kako spremeniti barvno barvo v oknih 10

- 1725
- 52
- Clarence Cole
V sistemu Windows 10 so se številne možnosti glede personalizacije, prisotne v prejšnjih različicah, spremenile ali popolnoma izginile. Ena od teh stvari je nastavitvena barva izpusta za območje, ki ga izberete, izbrano besedilo ali izbrane elemente menija
Kljub temu je še vedno mogoče spremeniti barvo izpusta za posamezne elemente, čeprav ne očiten način. V tem navodilom - o tem, kako to storiti. Zanimivo je lahko tudi: kako spremeniti velikost pisave Windows 10.
Windows 10 Selekcija Barva Sprememba v urejevalniku registra
V registru Windows 10 je razdelek, ki je odgovoren za barve posameznih elementov, kjer so barve označene v obliki treh številk od 0 do 255, ločene s presledki, vsaka od barv ustreza rdeči, zeleni in modri (RGB).

Če želite najti potrebno barvo, lahko uporabite kateri koli grafični urejevalnik, ki vam omogoča, da izberete poljubne barve, na primer urejevalnik vgrajenih -in barve, ki bo prikazal potrebne številke, kot v zgornjem zaslonu.
Prav tako lahko predstavite "barvno paleto" ali ime katere koli barve v Yandexu, odpre se posebna paleta, ki jo lahko preklopite na RGB (rdeča, zelena, modra) in izberete potrebno barvo.
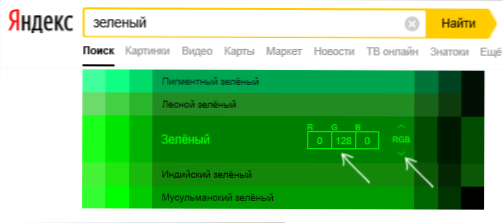
Če želite namestiti izbrano barvo izbire Windows 10 v urejevalnik registra, morate storiti naslednje korake:
- Pritisnite tipke Win+R na tipkovnici (Win - Windows Emblem tipka), vnesite Regedit In kliknite Enter. Odprt bo urednik registra.
- Pojdite v odsek registra
Računalnik \ hkey_current_user \ nadzorna plošča \ barve
- V pravi plošči urejevalnika registra poiščite parameter Poudarek, Pritisnite ga dvakrat in nastavite zahtevano vrednost, ki ustreza barvi. Na primer, v mojem primeru je to temno zeleno: 0 128 0
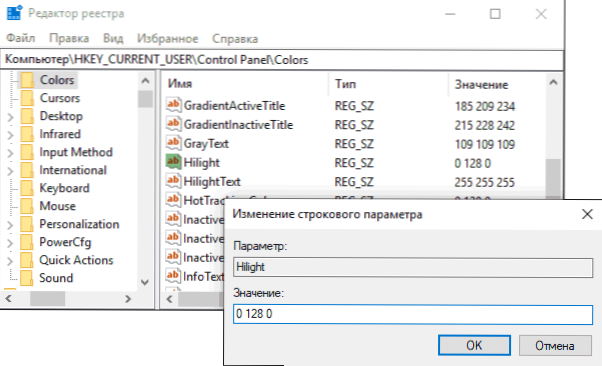
- Ponovite isto dejanje za parameter HottrackingColor.
- Zaprite urejevalnik registra in znova zaženite računalnik ali zapustite sistem in pojdite znova.
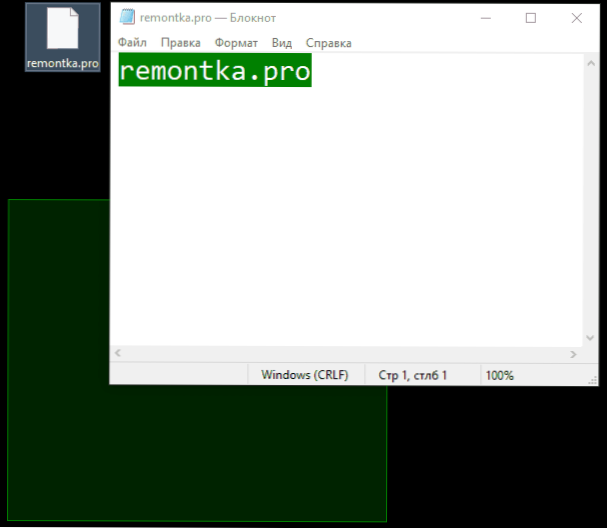
Na žalost je to vse, kar lahko na ta način spremenite v sistemu Windows 10: Kot rezultat, barva izida miške na namizju in barva besedila, ki poudarja (in potem ne v vseh programih). Obstaja še ena metoda "vgrajena -in", vendar vam ne bo všeč (opisano v razdelku "Dodatne informacije").
Uporaba klasične barvne plošče
Druga priložnost je, da uporabite preprosto barvno ploščo s tretjim strankam, ki spreminja iste parametre registra, vendar vam omogoča, da bolj preprosto izberete želeno barvo. V programu je dovolj, da izberete potrebne barve na točkah vrhunskega in hottrackingColor, nato pa pritisnete gumb za uporabo in se dogovorite za izhod iz sistema.
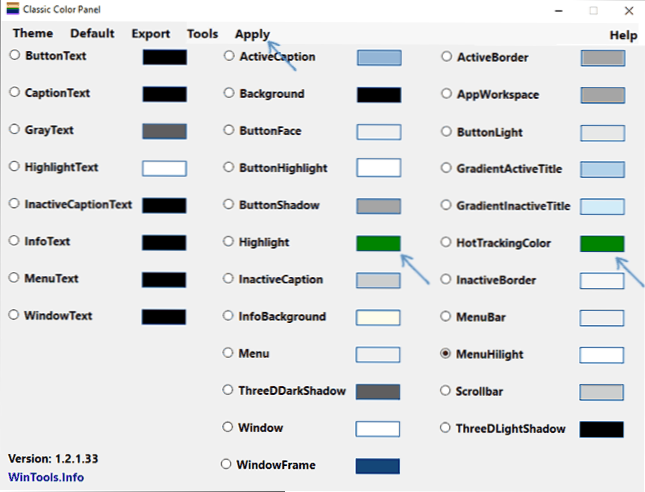
Sam program je na voljo brezplačno na spletni strani razvijalca https: // www.Wintools.Informacije/indeks.PHP/Classic-Color-Fanel
Dodatne informacije
Na koncu je še ena metoda, ki jo verjetno ne boste uporabili, saj vpliva na videz celotnega vmesnika Windows 10. To je način z visokim kontrastom, ki je na voljo v parametrih - posebne priložnosti - visok kontrast.
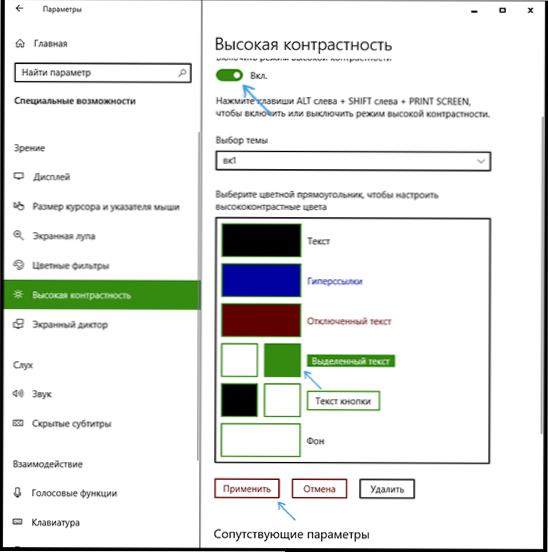
Ko ga vklopite, boste imeli priložnost spremeniti barvo v elementu "izbrano besedilo" in nato kliknite "Uporabi". Ta sprememba ne velja samo za besedilo, ampak tudi za izdajo ikon ali elementov menija.
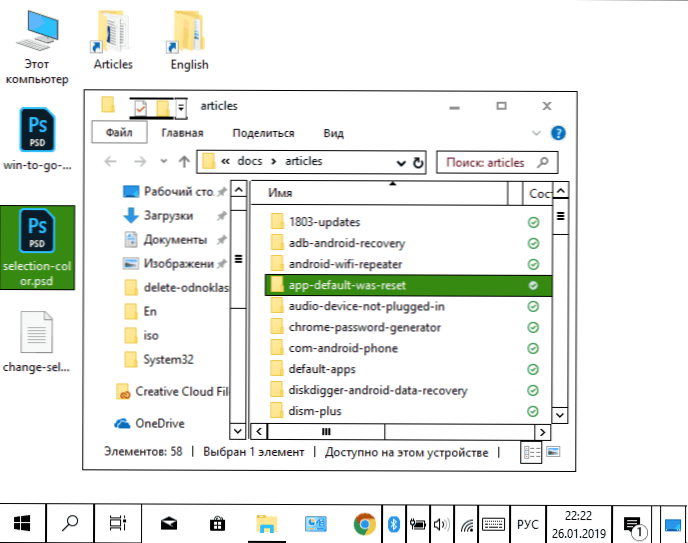
Ampak ne glede na to, kako sem poskušal konfigurirati vse parametre sheme oblikovanja z visokim kontrastom, nisem mogel narediti tako, da je prijetno za oči.
- « Prenos slike iz Androida in iPhone v računalnik v Apowermirror
- Kako silovito izklopiti pametni telefon Samsung »

