Kako spremeniti strežnik DNS v sistemu Windows 10, 8.1 in Windows 7

- 2674
- 49
- Willie Swift
Kadar obstajajo težave z odpiranjem spletnih mest, kot je ERR_NAME_NOT_RESOLVED, in mnogi drugi so eno prvih priporočenih dejanj za spremembo strežnika DNS v lastnosti Windows Connection Lastnosti Windows. Uporaba drugega strežnika lahko deluje hitreje (in natančneje) kot strežnik DNS vašega ponudnika in s tem pospeši nalaganje strani. Nekateri strežniki zagotavljajo tudi funkcije filtriranja neželenega prometa.
V tem navodilu podrobno o tem, kako spremeniti strežnik DNS v sistemu Windows 10, 8.1 in Windows 7 - Ena univerzalna metoda za vse te sisteme in še eno dodatno, samo za Windows 10. Članek vsebuje tudi priljubljene hitre in varne strežnike DNS. Na voljo je tudi ločeno navodilo: načini za spremembo strežnika DNS v sistemu Windows 11
- Spremenite strežnik DNS v sistemu Windows
- Dodaten način za spremembo strežnika DNS v sistemu Windows 10
- Nagovori priljubljenih strežnikov DNS
- Video navodila
Spremenite strežnik DNS v sistemu Windows
Če morate spremeniti strežnik DNS v sistemu Windows 10, 8.1 ali Windows 7 Uporabite naslednje korake, ki so primerni za vse te različice OS:
- Pritisnite tipke Win+R na tipkovnici, vnesite NCPA.Cpl V oknu "Izvedite" in kliknite Enter.
- V oknu, ki se odpre, pritisnite gumb Connecting Mouse, ki se uporablja za dostop do interneta, in v kontekstnem meniju izberite element "Lastnosti".

- Na seznamu komponent povezave izberite "IP različica 4" ali "TCP/IPv4" in kliknite gumb "Lastnosti".
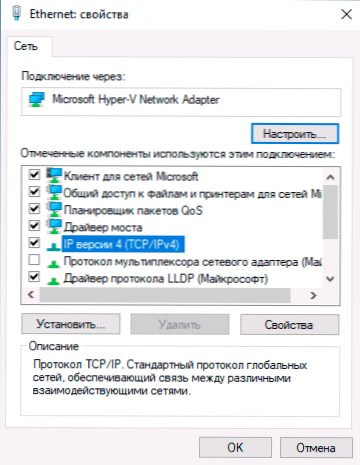
- Nastavite naslove "Uporabite naslednje strežnike DNS" in navedite potrebne naslove.
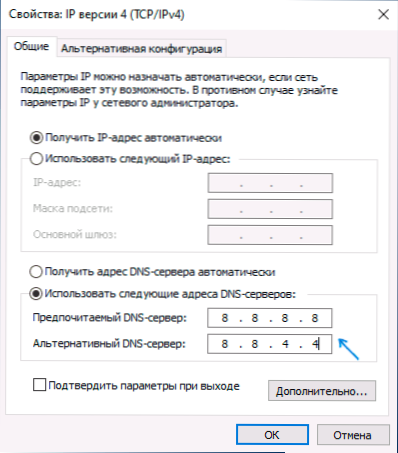
- Nastavitve uporabite s gumbom OK.
- Če je potrebno (običajno ni nikogar), spremenite enak način DNS za IP različico 6.
Po spremembi parametrov DNS to ni potrebno, vendar je priporočljivo ponastaviti predpomnilnik DNS.
Postopek bo končan pri tem, in ko odpirate spletna mesta na internetu, boste uporabili dani naslov strežnika DNS.
Drug način za spremembo strežnika DNS v sistemu Windows 10
V sistemu Windows 10 je dodatna metoda spreminjanja strežnika DNS za internetno povezavo:
- Pojdite na parametre - omrežje in internet, na levi strani izberite vrsto povezave (Ethernet, Wi -fi), za katero morate spremeniti.
- Kliknite po imenu aktivnega omrežja.
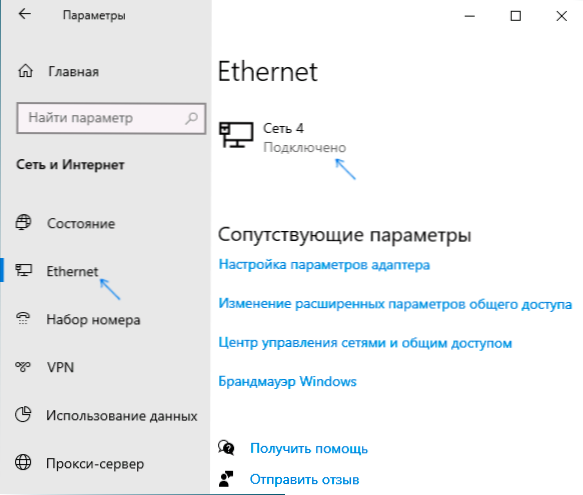
- Sladka naslednja stran navzdol do razdelka "IP" in kliknite gumb "Uredi".
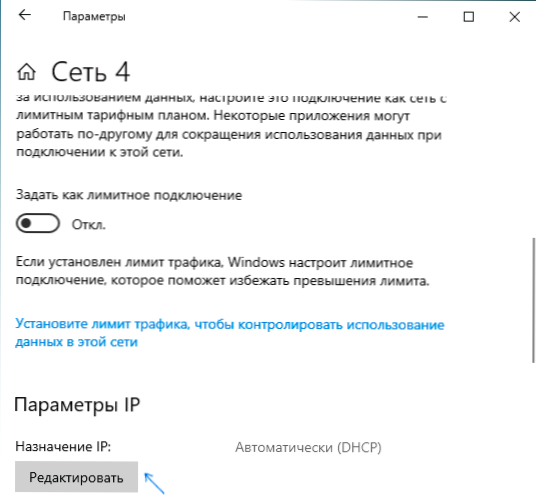
- Namesto, da "samodejno" nastavite "ročno".
- Vklopite IPv4, pomaknite se navzdol in namestite želene parametre prednostnega in dodatnega strežnika DNS, shranite nastavitve.
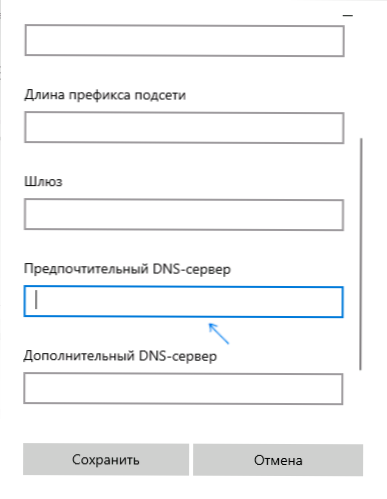
- Po potrebi nastavite DNS za IPv6 (običajno ni potrebno).
Kot tudi v prejšnjem primeru je priporočljivo očistiti predpomnilnik DNS po uporabi nastavitev.
Nagovori priljubljenih strežnikov DNS
Številna znana internetna podjetja omogočajo dostop do njihovih strežnikov DNS: lahko jih vnesete v parametre in jih bo uporabila vaša povezava. Med priljubljenimi strežniki DNS:
- Google - 8.8.8.8 In 8.8.4.4 (Za različico IP 4), 2001: 4860: 4860 :: 8888 In 2001: 4860: 4860 :: 8844 (Različica IP 6).
- Yandex - 77.88.8.8 In 77.88.8.1 (Yandex ponuja tudi dodatne priložnosti za svoj DNS, več lahko preberete na strani DNS.Yandex.ru).
- Cloudflare - 1.1.1.1 In 1.0.0.1 (IPv4), 2606: 4700: 4700 :: 1111 In 2606: 4700: 4700 :: 1001 (IPv6).
Video navodila
Upam, da je v vašem primeru vse delovalo. Če se odločite za spremembo strežnika DNS zaradi kakršnih koli napak pri odpiranju spletnih mest, priporočam, da poskusite vnesti besedilo napak v iskanju na tem spletnem mestu: morda imam rešitev za vašo težavo.
- « Kako postaviti ali spremeniti melodijo na android
- Kako v celoti izbrisati Windows 10 iz računalnika »

