Kako spremeniti meni Windows 10 Start - Nastavitve oblikovanja, odstranitev nepotrebnih elementov in drugih nalog

- 1293
- 126
- Ms. Marc Senger
Meni Windows 10 Start s privzetimi nastavitvami lahko nekdo všeč, nihče, nihče, vendar skoraj vedno vsebuje veliko nepotrebnih elementov, morda nima najboljšega videza in česar nekateri začetniki včasih ne vedo, imajo različne nastavitve opcije.
V teh navodilih podrobno o različnih metodah, ki vam bodo omogočile konfiguracijo standardnega menija, ki se začne v sistemu Windows 10, tako da je priročno za njegovo uporabo, pa tudi dodatne koristne informacije, če tudi po vseh nastavitvah novi meni ni izpolnjen. Pozornost: Tudi če se ne pripisujete uporabnikom novincev, z veliko verjetnostjo med spodaj opisanimi zmogljivostmi, boste našli nekaj novega zase.
- Spreminjanje barve začetnega menija (svetloba, temna, izbira, preglednost)
- Odstranjevanje nepotrebnih elementov s seznama menija aplikacij Začni
- Nastavitve ploščic v meniju Start (odstranjevanje, dodajanje, razvrščanje in sprememba velikosti, lastno ustvarjanje)
- Delo s kontekstnim menijem gumba Start (odpre se z desnim miškino tipko na gumbu ali kombinacijo tipkovnice+x)
- Dodatne nastavitve
- Kako narediti meni za zagon v sistemu Windows 10 kot v sistemu Windows 7
Spreminjanje barve sistema Windows 10
Če privzeto niste uporabili nobenih oblikovalskih tem, je začetni meni v najnovejših različicah sistema Windows 10 temen in z učinki prosojnosti. Vse to je mogoče spremeniti.

Razpoložljive možnosti za dejanja za spremembo barve začetnega menija:
- Pojdite na parametre - personalizacija (ali pritisnite desni gumb miške na namizju in izberite "personalizacija"). Pojdite na razdelek »Barve«.

- Tu lahko izberete oblikovalsko temo, ki se bo takoj uporabljala v meniju Start (in ne samo) v razdelku "Izbira barvo" - "temna" ali "svetloba". Pri izbiri "stranke" lahko za različne elemente nastavite temno in svetlo temo ločeno. Spodnja slika je primer svetle teme za začetni meni.
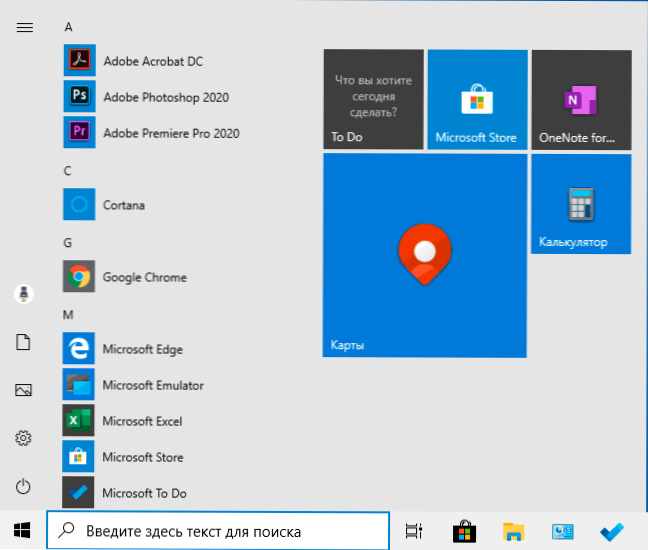
- Malo spodaj lahko vklopite ali onemogočite učinke preglednosti za zagonski meni in nekatere druge elemente Windows 10. Nekateri dizajn brez njih se zdi boljši, poskusite.
- Če izberete katero koli barvo v razdelku »Izbira barvne elemente«, jo lahko uporabite tudi za opravilo in meni za zagon, za to označite element "Prikažite barvo elementov na naslednjih površinah - v meniju Start, na opravilni vrstici in v centru za obvestila ". Primer možnega rezultata v posnetku zaslona. Opomba: Element ni aktiven, če ste izbrali svetlo oblikovalsko temo.

Odstranjevanje nepotrebnih elementov v meniju Start
V tem razdelku - o odstranitvi nepotrebnih programov in map iz začetnega menija na levi strani, to je s seznama aplikacij, kjer se pogosto doda veliko število nalepk, od katerih se veliko nikoli ne uporablja.
Te mape in etikete so v naslednjih mapah (samo kopirajte pot do naslovne vrstice prevodnika in pritisnite Enter, da takoj pojdite v mapo):
- %ProgramData%\ Microsoft \ Windows \ Start Menu \ Programi \
- %AppData%\ Microsoft \ Windows \ Start Menu \ programi \
Nalepke iz prve mape se uporabljajo za vse uporabnike, od drugega - samo do trenutnega uporabnika.
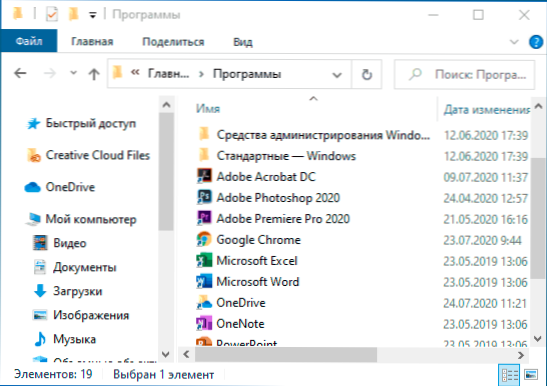
Na žalost ne najdete nalepk nekaterih aplikacij v teh mapah (shranjene so v posebni bazi podatkov Windows 10), če pa teh aplikacij ne potrebujete, jih lahko izbrišete s standardnimi sistemi sistema ali posebnih programov Deignal.
Poleg tega lahko:
- Odklopite dodajanje bližnjic nedavnih programov na zgornjem meniju v parametrih - Personalizacija - Start - Pokažite nedavno dodane aplikacije.
- Organizirajte bližnjice po mapah, saj je primerno za vas, pa tudi, ko spremenijo svoja imena, spremenite svoje naročilo v meniju (v njem so nalepke nahajajo v skladu z abecedo, in prvi prikazuje tiste, katerih imena se začnejo s številkami in posebni znaki).
Nastavitev ploščic v meniju Start
Elementi, ki se nahajajo na desni strani menija Windows 10, se imenujejo ploščice. Lahko jih izbrišete, dodate, spremenite velikost ploščic, jih združite in ustvarite mape.
- Če želite dodati nove ploščice, lahko v meniju Start kliknete s bližnjico ali datoteko .exe na katerem koli mestu Windows 10 in izberite "Popravite na začetnem zaslonu". To dejanje je na voljo za nekatere druge elemente, na primer za moj računalnik, kot na spodnji sliki.

- Če želite odstraniti ploščico z začetnega zaslona (z desne strani začetnega menija), kliknite z desnim gumbom miške in izberite "Zavrni začetni zaslon".
- Za namestitev več ploščic v eno mapo (nedostopno v zgodnjih različicah Windows 10), povlecite eno ploščico na drugo. Nato po želji v mapo dodajte več ploščic in določite ime mape.
- Če želite ustvariti skupine ploščic, povlecite eno od ploščic dlje od drugih do prostega mesta v desno ali navzdol (odvisno od širine in višine začetnega menija), dokler se ne prikaže separator, ki ga loči od drugih ploščic. Nato spusti. Ploščica bo v ločeni skupini, kjer lahko povlečete druge ploščice, preimenujete skupine, spremenite njihovo naročilo (miški kazalec pripeljemo na ime skupine, v imenu izvlečemo dve vrstici).
- Nekatere ploščice nenehno posodabljajo svojo vsebino, to se imenuje "žive ploščice". Če želite onemogočiti takšno posodobitev, kliknite ploščico z desnim gumbom miške in v razdelku »Dodatno«, izklopite žive ploščice.
- V kontekstnem meniju ploščic lahko spremenite tudi njihovo velikost in jih organizirate primerno za vas na desni strani menija.

- Če v meniju Start ne potrebujete ploščic, jih lahko vse odvzamete z začetnega zaslona in nato spremenite velikost (širina in po želji, višina) in dobite rezultat, podoben rezultatu spodnjega posnetka zaslona.
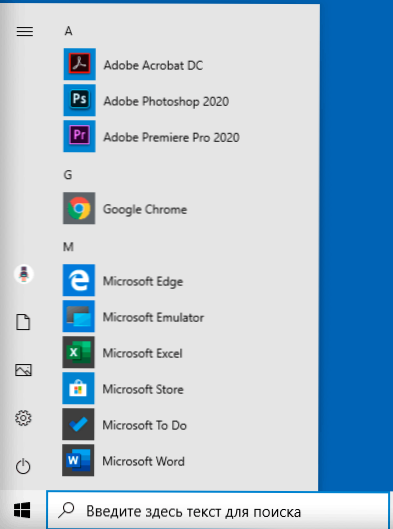
Poleg tega obstajajo priložnosti, da v meniju Windows 10 za programe, ki prikazujejo samo bližnjice, ustvarite lastno zasnovo ploščic, več o tem v navodilih, kako ustvariti ploščice v meniju Windows 10 Start.
Delo s kontekstnim menijem gumba Start
Kontekstni meni gumba Start je zelo uporabna stvar, ko morate hitro odpreti nekaj pogosto uporabljenih sistemskih elementov. Ta meni lahko odprete tako.
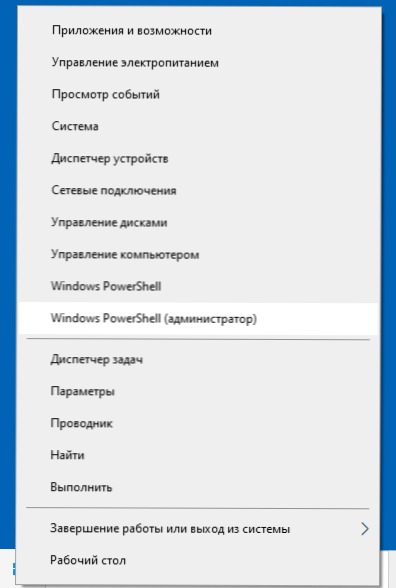
V sistemu Windows 10 ni veliko možnosti za nastavitev tega menija: lahko se podate v parametre - personalizacija - opravilna vrstica in onemogočite element "Zamenjajte Windows PowerShell v meniju v" bodo pogosteje uporabljali mnogi. Možnost začetka v imenu skrbnika.
Če pa želite, lahko ta meni natančneje konfigurirate o teh posameznih navodilih:
- Kako urejati meni Windows 10 Zagon za zagon
- Kako vrniti nadzorno ploščo v kontekstni meni
Dodatne zmogljivosti menija Windows 10 Start
Med dodatnimi priložnostmi, ki vam omogočajo, da spremenite vrsto in vedenje začetnega menija v sistemu Windows 10:
- Točke v parametrih - personalizacija - Začni. Večina jih je zelo razumljivih (ali pa si lahko ogledate rezultat: na primer glejte, kako natančno postavka "prikaže seznam aplikacij v meniju" začetek "vpliva Katere mape bodo prikazane v meniju Start ". Te mape pomenijo mape v levem ozkem stolpcu, ki razkrivajo, ko se lebdijo v zadnjih različicah Windows 10.

- Za več podrobnosti lahko izklopite samodejno razkritje tega levega stolpca - kako onemogočiti uvodno ploščo na levi strani začetnega menija.
- Materiali so lahko tudi koristni: kako odstraniti iskanje in začeti celoten zaslon v sistemu Windows 10, kaj storiti, če namesto namizja v Windows 10.
- Ne pozabite na možnost spreminjanja višine in širine začetnega menija (miška, čez rob menija).
Klasični meni se začne od sistema Windows 7 do Windows 10
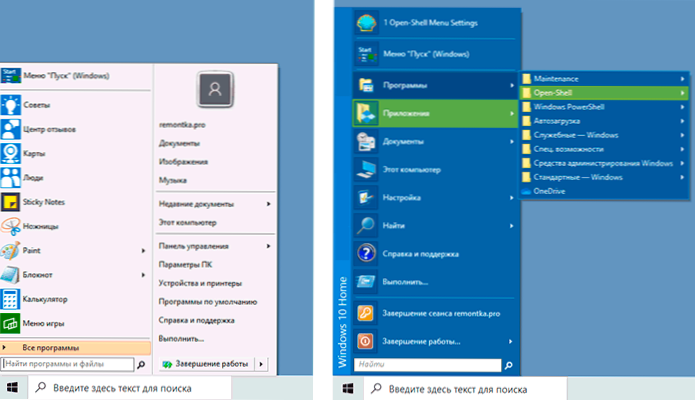
Če ne želite uporabljati novega zagona v sistemu Windows 10, vendar želite, da je videti v sistemu Windows 7, za to lahko uporabite programe tretjih strank.
- Kako narediti menija Windows 7 za Windows 10 z uporabo odprte lupine (odlična brezplačna možnost).
- Klasični meni Začnite za Windows 10 (pregled več programov, plačanih in brezplačnih).
Če lahko ponudite dodatne metode spreminjanja videza, vedenja ali drugih vidikov delovnega menija v sistemu Windows 10, bom vesel, če lahko v komentarjih delite v članek: Možno je, da bodo informacije prišli v korist drugim bralci.
- « Kako onemogočiti kodo PIN in zahtevo, da ustvarite kodo PIN na vhodu v Windows 10
- Kako spremeniti FAT32 v NTFS na USB Flash Drive, trdi disk ali SSD brez izgube podatkov »

