Kako spremeniti logotip OEM v podatkih o sistemu in pri prenosu (UEFI) Windows 10
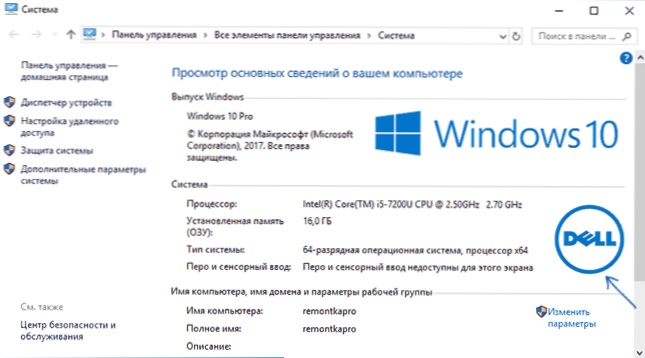
- 3920
- 850
- Felipe McCullough
V sistemu Windows 10 je mogoče konfigurirati številne parametre oblikovanja s pomočjo sistemskih orodij, posebej zasnovanih za personalizacijo. Ampak ne vse: na primer ne morete enostavno spremeniti logotipa proizvajalca OEM v sistemu sistema (z desnim klikom na "ta računalnik" - "Lastnosti") ali logotip v UEFI (logotip pri nalaganju Windows 10).
Vendar lahko še vedno spremenite (ali namestite v odsotnosti) teh logotipov in v teh navodilih bomo govorili o načinih spreminjanja teh logotipov s pomočjo urejevalnika registra, brezplačnih programov tretjih strank in za neko matično ploščo z uporabo nastavitev UEFI.
Kako spremeniti logotip proizvajalca v podatkih o sistemu Windows 10
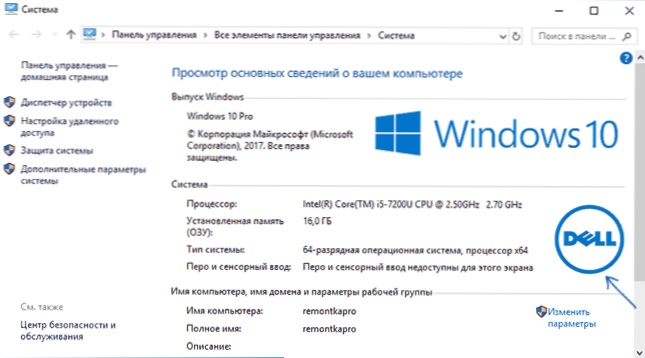
Če je proizvajalec predhodno namestil v računalniku ali prenosni računalniki Windows 10, potem s tem, da se podate v informacije o sistemu (to je mogoče storiti, kot je opisano na začetku članka ali na nadzorni plošči) v razdelku "Sistem" na desni strani Videli boste logotip proizvajalca.
Včasih njihovi lastni logotipi tam vstavijo okne "sklope", pa tudi nekateri tretji člani to počnejo "brez dovoljenja".
Za katero je logotip proizvajalca OEM postavljen na navedeno mesto, so odgovorni nekateri parametri registra, ki jih je mogoče spremeniti.
- Pritisnite WIN+R Keys (kjer Win - Windows Emblem), vnesite Regedit in kliknite Enter, odprt bo urejevalnik registra.
- Pojdite v odsek registra HKEY_LOCAL_MACHINE \ Software \ Microsoft \ Windows \ CurrentVersion \ Oeminformation
- Ta razdelek bo prazen (če ste sami namestili sistem) ali označite podatke svojega proizvajalca, vključno s potjo do logotipa.
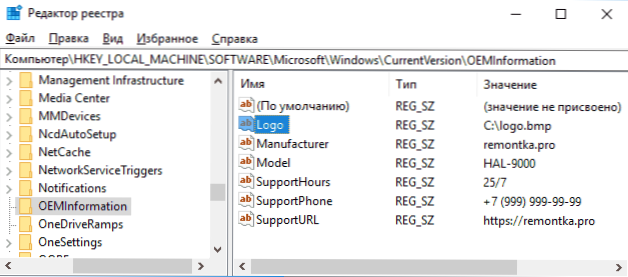
- Če želite spremeniti logotip v prisotnosti parametra logotipa, samo določite pot do druge datoteke .BMP z ločljivostjo 120 do 120 slikovnih pik.
- Če takega parametra ni, ga ustvarite (desni klikom na prostem mestu desnega dela urejevalnika registra - ustvarite parameter niza, nastavite ime logotipa in nato spremenite njeno vrednost v pot do datoteke z logotip.
- Spremembe bodo začele veljati, ne da bi znova zagnali Windows 10 (vendar zaprti in odpreti okno informacij o sistemu).
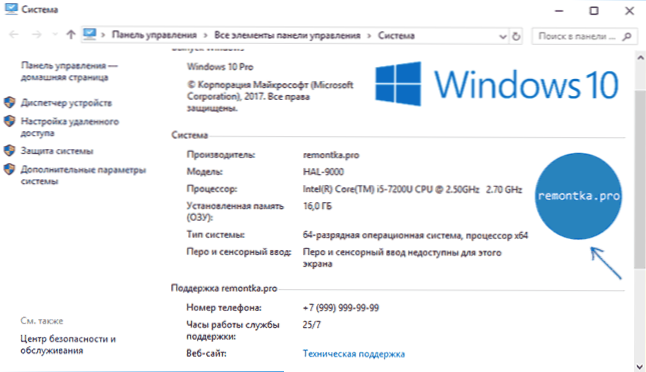
Poleg tega se lahko v tem razdelku registra nahajajo parametri niza z naslednjimi imeni, ki jih lahko po želji spremenite:
- Manuapacturer - ime proizvajalca
- Model - Model računalnika ali prenosnika
- Supporthours - čas podporne storitve
- Potrebnik podpore - Podporna telefonska številka
- Podpora - naslov podpornega spletnega mesta
Obstajajo tretji programi, ki spreminjajo ta sistemski logotip, na primer brezplačni urejevalnik informacij o sistemu Windows 7, 8 in 10 OEM.
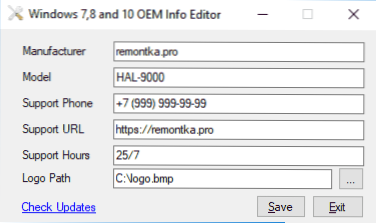
V programu samo navedite vse potrebne informacije in pot do datoteke BMP z logotipom. Obstajajo drugi tovrstni programi - OEM Brander, Orodje OEM Info Orodje.
Kako spremeniti logotip pri nalaganju računalnika ali prenosnika (logotip UEFI)
Če vaš računalnik ali prenosnik za nalaganje sistema Windows 10 uporablja način UEFI (metoda ni primerna za zapuščeni način), potem ko je računalnik vklopljen, se najprej prikaže logotip ali prenosnik proizvajalca in nato, če, če je "Factory" OS -Logo proizvajalca je nameščen in če je proizvajalec nameščen, in če je bil sistem nastavljen ročno - standardni logotip Windows 10.
Nekatere (redke) matične deske vam omogočajo, da nastavite prvi logotip (proizvajalec, še pred obremenitvijo OS) v UEFI, poleg tega pa obstajajo načini, kako ga nadomestiti v vdelani programski opremi (ne priporočam), poleg tega pa lahko skoraj veliko matičnih plošč v parametrih izklopi prikaz tega logotipa pri nalaganju.
Toda drugi logotip (tisti, ki se že pojavi pri nalaganju OS), je mogoče spremeniti, vendar to ni povsem varno (saj je logotip prišit v UEFI Bootloader in način spremembe - s programom tretjega člana in Teoretično lahko to privede do nemožnosti zagona računalnika v prihodnosti) in zato nadaljnjo opisano metodo uporabite le pod vašo odgovornostjo.
Na kratko in brez odtenkov ga opišem s pričakovanjem, da novinar tega ne bo prevzel. Tudi po sami metodi opisujem težave, s katerimi sem se srečal pri preverjanju programa.
Pomembno: predhodno ustvarite obnovitveni disk (ali zagonski bliskovni pogon z distribucijo OS), lahko pride do koristi. Metoda deluje samo za obremenitev EFI (če je sistem nameščen v zapuščenem načinu na MBR, ni primeren).
- Prenesite program Hackbgrt z uradne strani razvijalca in razpakirajte arhiv Zip GitHub.Com/metabolix/hackbgrt/izdaje
- Odklopite varen zagon v uefi. Cm. Kako onemogočiti varen zagon.
- Pripravite BMP datoteko, ki bo uporabljena kot logotip (24-bitna barva z naslovom 54 bajtov), priporočam, da preprosto uredite datoteko Splash v programski mapi.BMP - To se bo izognilo težavam, ki se lahko pojavijo (imam), če se BMP moti.
- Zaženite nastavitveno datoteko.EXE - Povabljeni boste, da najprej onemogočite Secure Boot (brez tega se sistem morda ne bo zagnal po spreminjanju logotipa). Če želite vnesti parametre UEFI, lahko v programu samo kliknete S. Za namestitev brez odklopa varen zagon (ali če je že izklopljen v 2. koraku) kliknite tipko I.
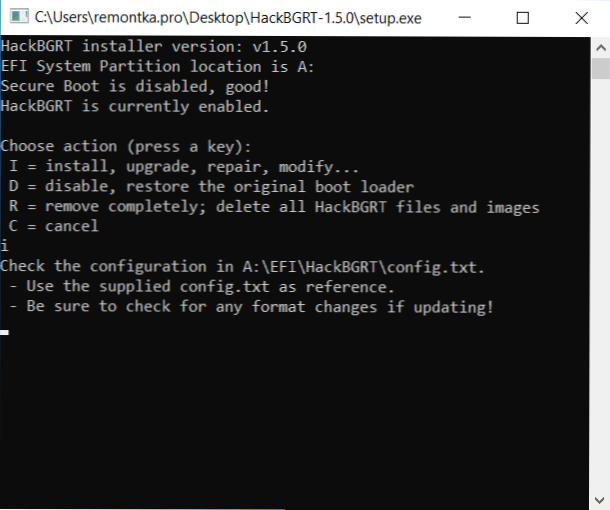
- Konfiguracijska datoteka se bo odprla. Ni ga treba spremeniti (vendar je mogoče za dodatne zmogljivosti ali za lastnosti sistema in njegovega zagonskega nalagalnika, več kot en OS v računalniku in v drugih primerih). Zaprite to datoteko (če poleg edinega sistema Windows 10 v načinu UEFI v računalniku ni nič).
- Odprl se bo urejevalnik barv z logotipom podjetja Hackbgrt (upam, da ste ga predhodno zaprosili, vendar ga lahko na tej stopnji uredite in shranite). Zaprite barvo urejevalnika.
- Če bo šlo vse uspešno, vas bodo obvestili, da je zdaj nameščen Hackbgrt - lahko zaprete ukazno vrstico.
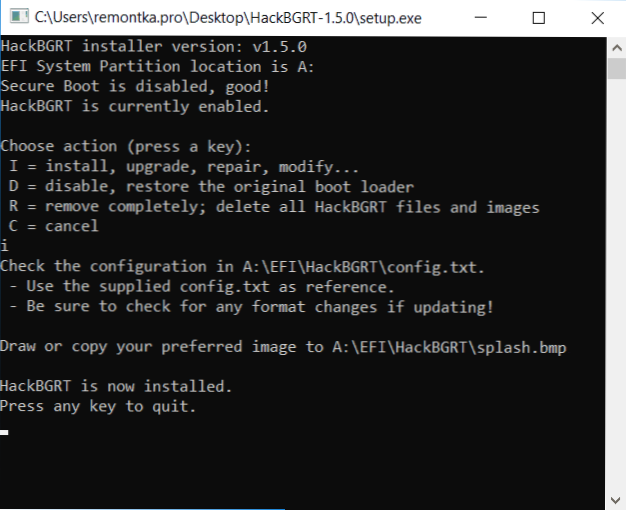
- Poskusite znova zagnati računalnik ali prenosnik in preverite, ali je bil logotip spremenjen.
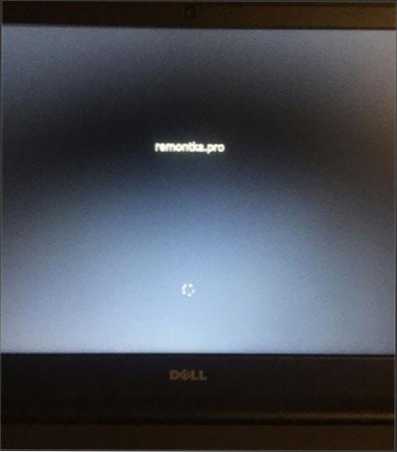
Če želite odstraniti logotip "po meri", začnite znova nastaviti.ex iz Hackbgrt in pritisnite rab.
V svojem testu sem prvič vgradil svojo datoteko logotipa v Photoshopu - sistem - sistem ni prenesel (poročal o nemožnosti prenosa datoteke BMP), je pomagal obnovitev sistema Windows 10 (uporaba BSDedit C: \ Windows, kljub kljub dejstvo, da je operacija poročala o napaki).
Nato z razvijalcem preberem, da mora biti glava datotek 54 bajtov in v tej obliki shrani Microsoft Paint (24-bitni BMP). Svojo sliko sem vstavil v Paine (iz medpomnilnika izmenjave) in se zadržal v pravi obliki - spet težave z nalaganjem. In šele ko je obstoječa datoteka brizganja uredila.BMP od razvijalcev programa, vse je šlo uspešno.
Tukaj, kaj takega: upam, da bo koristno za nekoga in ne bo škodoval vašemu sistemu.
- « Brezplačni programi Flash Drive
- Standardna aplikacija se ponastavi na Windows 10 - kako jo popraviti »

