Kako spremeniti privzete programe v sistemu Windows 11

- 1667
- 486
- Mrs. Patrick Kris
V tem navodilu podrobno o tem, kako konfigurirati privzete programe za različne vrste datotek, spremenite privzeti brskalnik v sistemu Windows 11 in dodatne informacije, ki so lahko koristne.
Spreminjanje privzetih programov v sistemu Windows 11 je možno na več načinov in ima nekaj odtenkov v primerjavi s prejšnjimi različicami sistema. Vendar ni težko nastaviti potrebnih parametrov.
- Spreminjanje privzetih programov v sistemu Windows 11
- Privzete aplikacije v parametrih
- Imenovanje privzete aplikacije prek "Open"
- Kako spremeniti privzeti brskalnik v sistemu Windows 11
Privzete nastavitve v parametrih Windows 11
Prva lokacija, kjer lahko v sistemu Windows 11 nastavite privzete aplikacije, je ustrezen razdelek v parametrih. Koraki bodo naslednji:
- Odprite parametre (lahko pritisnete na ključe Win+I), pojdite na razdelek "Applications" - "Privzete aplikacije".

- Poleg tega so možne različne možnosti. Če morate nastaviti privzeti program za določeno vrsto datotek ali za protokol (na primer HTTPS), ga v polje vnesite v "Navedite vrsto datoteke ali vrsto povezave". Pri označevanju podaljšanja je potrebna točka pred njim.
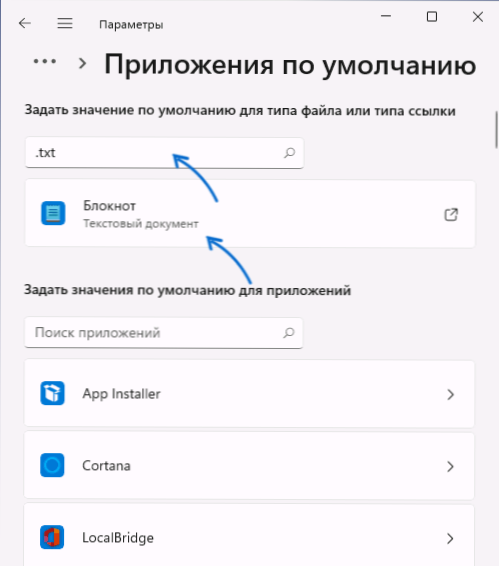
- Pod vnosno polje se bo prikazal program, ki je privzeto dodeljen trenutni protokol (vrsta povezave) ali razširitev datoteke, kliknite nanjo, odpre se okno za izbiro drugega privzetega programa. Izberite želeni program ali, če ni na seznamu, kliknite "Druga aplikacija".
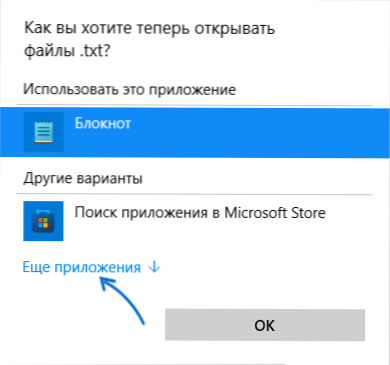
- Če želenega programa ni na seznamu niti po pritisku na »več aplikacije«, kliknite »Poiščite drugo aplikacijo v tem računalniku« in navedite pot do izvedljive datoteke želenega programa. Kot rezultat, bo privzeti program spremenjen.
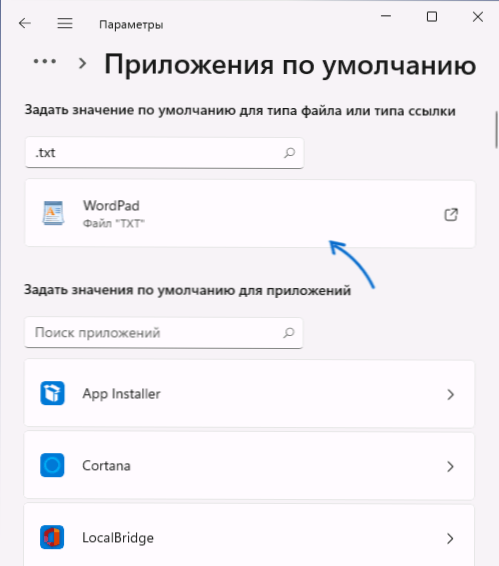
- Če se pomaknete skozi okno »Privzeta aplikacija«, tam v razdelku »Spremljajoči parametri« vidite naslednje točke «izberite privzete vrednosti po vrstah datotek" in "Izberite privzete vrednosti po Vrste povezav ”, ki odpirajo registrirane vrste datotek in povezav, z možnostjo spreminjanja privzetega programa za vsakega od njih.
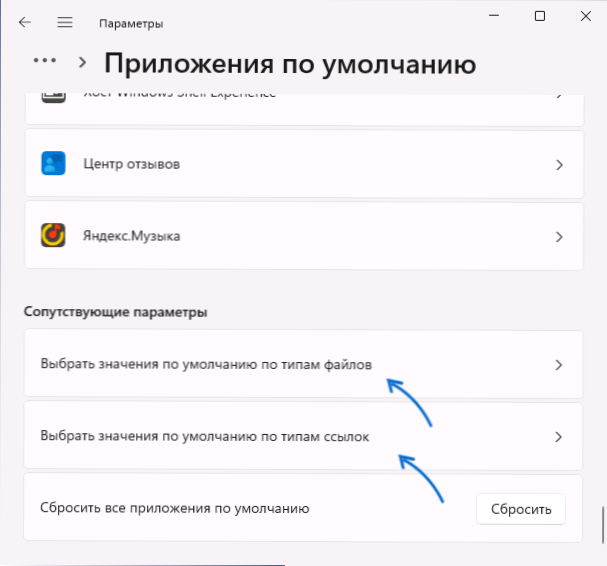
- Če na privzetem seznamu aplikacij kliknite kateri koli od programov, se odpre seznam razširitev in vrst povezav, ki jih podpira ta program. Če je potrebno, spremenite - kliknite želeno razširitev ali vrsto povezave in dodelite želeni privzeti program.
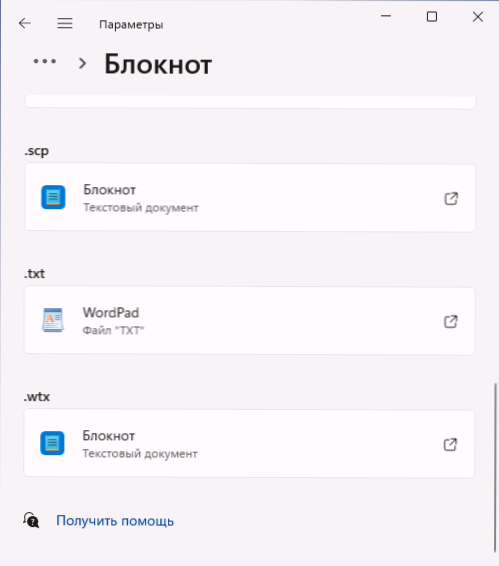
Za večino nalog dodeljevanja programov privzeto je dovolj vmesnika "parametrov", vendar obstajajo dodatne metode, pa tudi nianse glede brskalnikov.
Če je ročno urejanje privzetih programov privedlo do težav, ko odpirate kakršne koli vrste datotek, v privzeti parametri - aplikacija - privzeto pomaknite se navzdol in uporabite gumb "Ponastavi" v točki "Ponastavite vse privzete aplikacije".
Hiter namen privzete aplikacije prek elementa "Odpri"
Če morate hitro dodeliti privzeti program za ločeno vrsto datotek, ne morete vnesti "parametrov":
- Pritisnite desni gumb miške glede na datoteko želene vrste (z želeno razširitvijo) in v kontekstnem meniju izberite "Odpri".
- Izberite "Izberite drugo aplikacijo".
- Označite element "Vedno uporabite to aplikacijo za odpiranje datotek" in na seznamu izberite pravo aplikacijo. Morda bo treba klikniti "Več aplikacij" in "najti drugo aplikacijo v tem računalniku", da določite določen program, če ni na seznamu.
Kako spremeniti privzeti brskalnik v sistemu Windows 11
Če želite spremeniti privzeti brskalnik v sistemu Windows 11, lahko uporabite "parametre" in naslednje korake:
- Pojdite na parametre - privzeta aplikacija in na seznamu izberite brskalnik, ki ga je treba privzeto nastaviti kot privzeto.
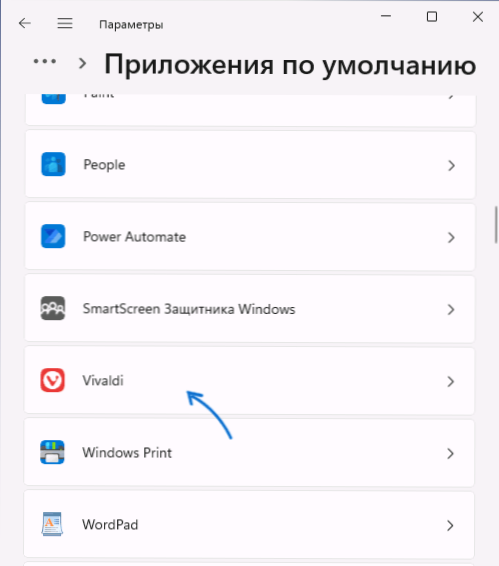
- V najnovejših različicah Windows 11 lahko takoj pritisnete privzeti gumb, da izbrani brskalnik privzeto uporabi.
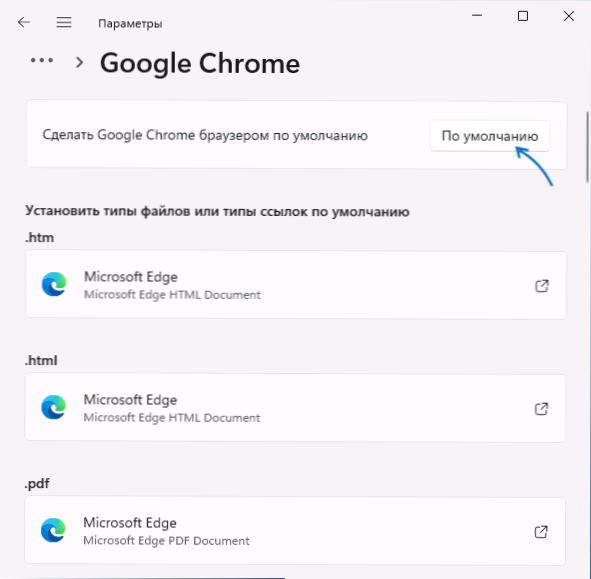
- V zgodnjih različicah Windows 11 se bo odprlo okno, v katerem se prikaže seznam vseh vrst datotek in povezav (protokolov) Edge Brskalnik).
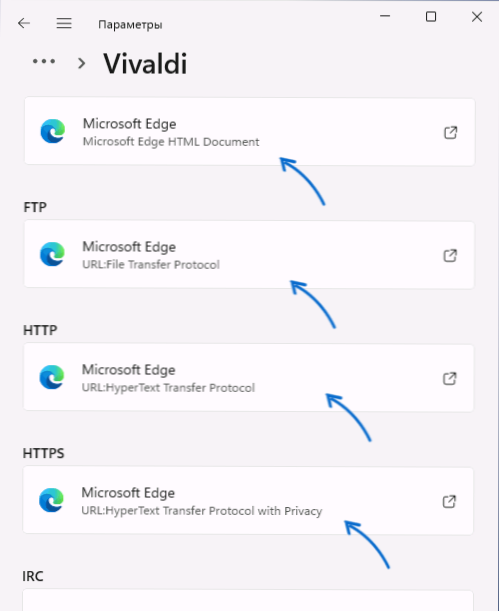
- Kliknite vsakega od njih (z izjemo privzetih vrednosti, za katere se ne želite spremeniti) in izberite želeni brskalnik. Ključ za "navadne" povezave - točke HTTP in HTTPS.
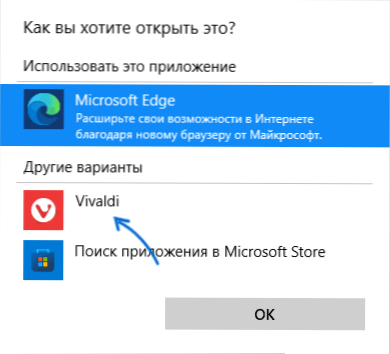
- S prvo spremembo brskalnika od Microsoft Edge do drugega boste videli okno "pred preklopom". Dovolj je, da v njem kliknete "stikalo v vsakem primeru".
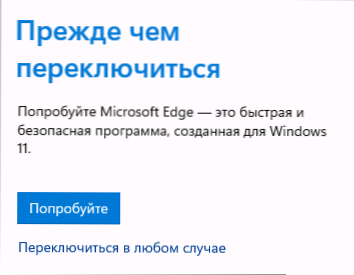
Prosimo, upoštevajte: Tudi če spremenite privzeti brskalnik v parametrih, se bodo nekatere povezave še naprej odpirale v Microsoft Edgeu. Na primer - povezave iz "Widgets" (mini -apadicije) ali iskanje v meniju "Start".
To je mogoče rešiti s programom tretjega člana EdgeDedEflector:
- Namestite program na spletni strani razvijalca https: // github.Com/da2x/edgedflector/izdaje
- Pojdimo na parametre - aplikacije - Privzeto se pomaknete navzdol in odprete element "Izberite vrednosti po vrstah povezav". Najdemo na seznamu Microsoft-Edge in namestimo EdgeDeflector kot privzeti program.
- Od tega trenutka se bodo v privzetem brskalniku, ki ste ga namestili vi.
Še en zanimiv pripomoček za delo v sistemih, kjer so nameščeni številni brskalniki - BrokenUrl, ki je na voljo brezplačno na spletnem mestu razvijalca https: // clarenevent.Com/Projects/BrokenUrl
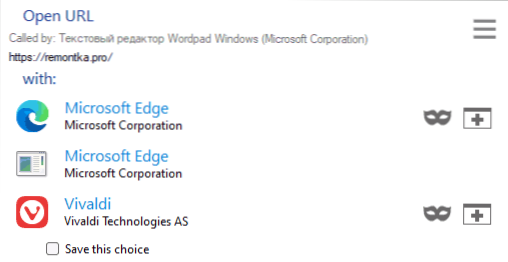
Načelo programa: Nastavimo program in ga dodelimo kot privzeto s privzetimi nastavitvami za protokole HTTP in HTTPS. V prihodnosti, ko odpiranje povezav zunaj zanemarjenega brskalnika (na primer iz dokumenta), boste videli okno s predlogom, da izberete brskalnik, v katerem morate odpreti to povezavo.
V primeru, da imate še vedno vprašanja v zvezi z nastavitvami programov, ki se privzeto uporabljajo v sistemu Windows 11, jih vprašajte v komentarjih - poskusil bom ponuditi rešitev.
- « Kako distribuirati internet iz prenosnika prek Wi-Fi v Windows 11
- Kako odstraniti mapo Windows.Stari v oknih 11 »

