Kako spremeniti velikost fotografije v Photoshopu

- 4345
- 828
- Willie Swift
Slike in fotografije so eden najbolj priljubljenih načinov za prenos informacij. Redno nalagamo svoje fotografije na družbena omrežja, slike in vire novic so napolnjene s slikami. Spletni oblikovalci uporabljajo posebne slike za ustvarjanje najlepših in privlačnih spletnih mest. V vseh primerih se uporabljajo slike različnih formatov in velikosti. Na srečo lahko spremenite velikost katere koli fotografije. Adobe Photoshop Software Product uporabniku nudi praktične neomejene možnosti za delo s slikami. V tem članku bomo ugotovili, kako zmanjšati ali povečati sliko v Photoshopu. Začnimo. Pojdi!

Orodje za velikost slike
Photoshop izvaja posebno metodo, ki vam omogoča ohranjanje ostrine in podrobnosti fotografije s svojim povečanjem. Ta metoda je v različicah, ki niso starejša od Photoshop CC.
Če želite povečati ali zmanjšati sliko, zaženite program in pojdite v meni "Slika". Na seznamu valjev izberite "Velikost slike". V oknu, ki se je odprlo, in vse potrebne nastavitve bodo. V to lahko vstopite s kombinacijo tipk Alt+Ctrl+I.
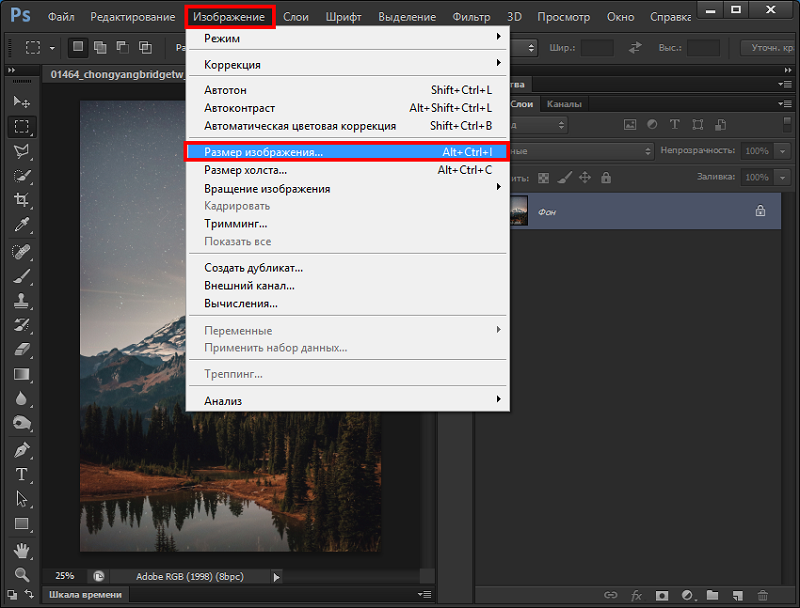
V oknu "velikost slike" bodite pozorni na dve točki: "širina" in "višina". Za dosego potrebnih parametrov lahko spremenite njihove vrednosti. Če želite, da se fotografija sorazmerno zmanjša ali poveča, kliknite posebno ikono v obliki povezav na levi strani. Če so povezani, potem se bo širina spremenila tudi sorazmerno spreminjanje širine. Če se povezave raztopijo, se vsak parameter spreminja ločeno.
Na desni lahko izberete mersko enoto. Privzeto obstaja komplet "slikovnih pik", saj je ta merilna enota običajno veljala za najbolj priročno. Spodaj lahko nastavite ločljivost, ki se meri v slikovnih pikah na palec.
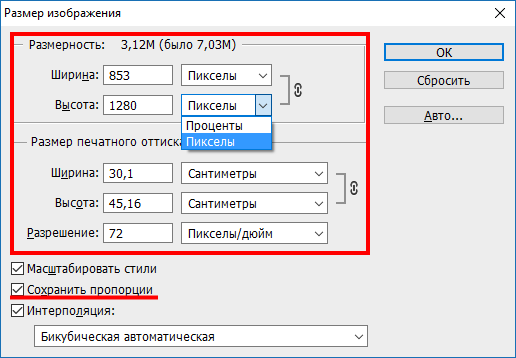
Če v postopku urejanja fotografij želite zagotoviti sorazmerno prilagoditev vseh slikovnih pik, ne pozabite izbrati elementa "Resapling". Če je potrebno, izberite metodo interpolacije v meniju "Resapling". Če želite izbrati parametre za resaliranje, kliknite majhen trikotnik, po katerem se bo izkazal seznam, v katerem lahko izberete enega od več načinov:
- Samodejno (Photoshop bo sam izbral najprimernejšo metodo).
- Shrani podrobnosti (Izbira te metode je dostopna za zmanjšanje hrupa).
- Bicubic s povečanjem (uporablja interpolacijo, da dobi bolj gladko sliko).
- Bikubični z zmanjšanjem (zmanjšuje slike, povečanje ostrine).
- Bolj gladki gradienti (analizirajo cvetove sosednjih slikovnih pik, vam omogoča, da dosežete gladke barvne prehode).
- V sosednjih pikah (ta metoda se uporablja za ohranjanje prozornih robov).
- Bilinear (ta metoda temelji na dodajanju novih slikovnih pik obstoječim, štetju povprečne barve).
Če vas ohranitev skupnega števila slikovnih pik ne moti, potem lahko brez tega režima.
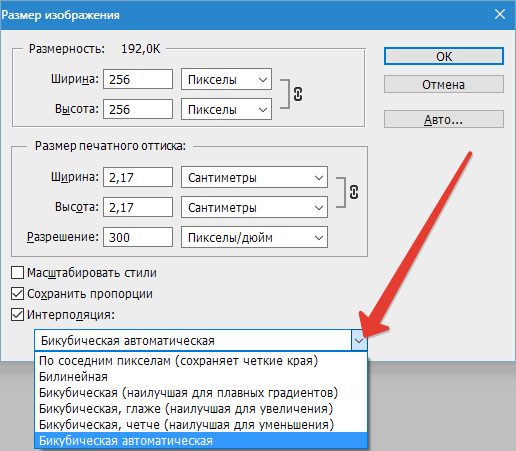
Poleg tega lahko izberete želeni parameter v razdelku "Fit Under". Privzeto "velikost vira". Sprememba tega predmeta ni potrebna.
Po nastavitvi vseh potrebnih nastavitev kliknite gumb V redu, da bodo spremembe začele veljati. Po tem ostaja samo, da shranite sliko in uživate v rezultatu.
Orodje "Transformacija"
Spremembe velikosti z orodjem "Velikost slike" še zdaleč niso edini način, kako narediti potrebne prilagoditve izvorne fotografije.
Iz nekega razloga nekateri pozabijo na preobrazbo. To je res odlična možnost, ki bo koristna mnogim od tistih, ki šele začenjajo obvladati vse možnosti Photoshopa.
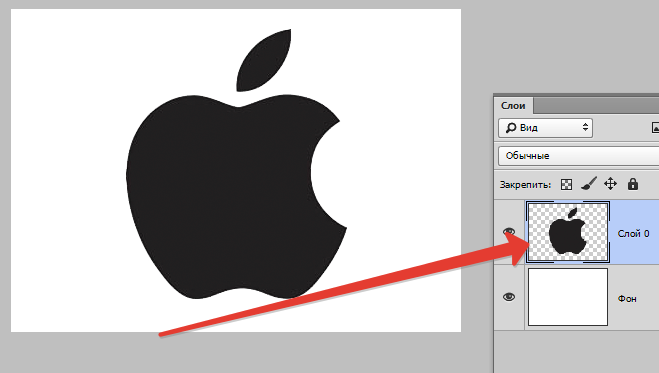
Ta metoda je najbolj donosna za uporabo v takšnih situacijah:
- Potrebno je povečati ali zmanjšati velikost celotne izvirne slike;
- Spremeniti je treba dimenzije vstavljene slike.
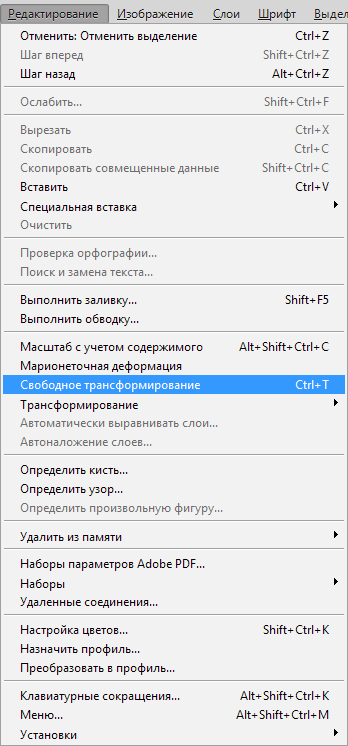
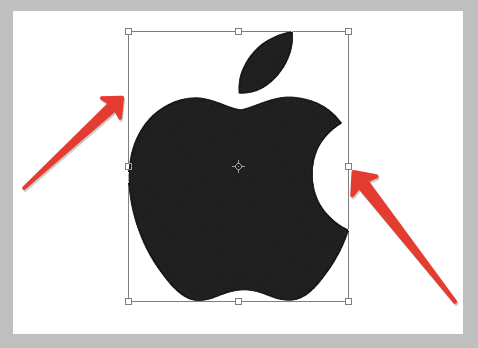
Začnimo s povečanjem in zmanjšamo celotno sliko. Tukaj potrebujete:
- Odprite sliko ali fotografijo.
- Preko ukaza »Uredi« izberite možnost »Brezplačna transformacija« ali kliknite kombinacijo gumbov CTRL in T.
- Če ta ekipa ni aktivna in jo poudarja siva, potem je na plasti ozadja ključavnica.
- Če želite odstraniti zaklepanje sloja ozadja, ga morate dvakrat klikniti in v oknu "Novi sloj" kliknite V redu.
- Po odprtju orodja za preoblikovanje okoli slike se bo prikazal okvir. V njegovih vogalih so posebni označevalci.
- Potrebno je potegniti za te označevalce. S tem se bo slika povečala ali zmanjšala.
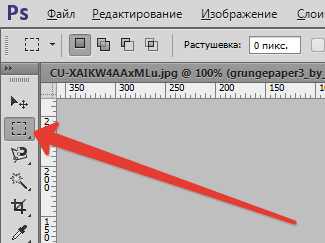
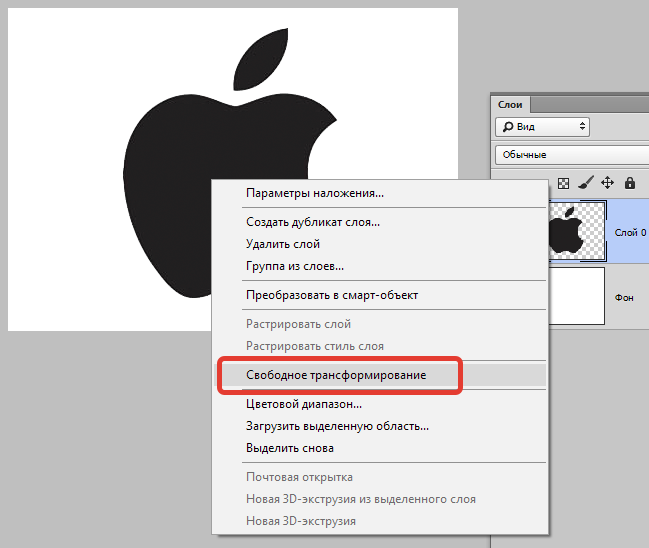
Z nastavitvijo potrebnih dimenzij na urejeno sliko v zgornjem delu parametra kliknite sliko preverjanja. Nekatere različice Photoshopa imajo napako zaradi tega, zaradi katere ta preverjanje ostane neviden. Tu lahko samo kliknete Enter. Gumb ESC lahko prekličete.
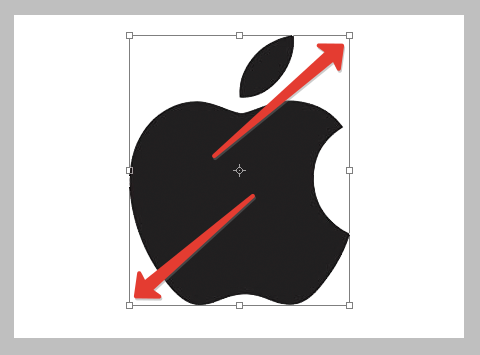
S povečanjem slike se del slike skriva, ker presega njegovo začetno velikost. Včasih je celo dobro za urejanje. Toda situacijo lahko popravite tako, da odprete meni »Slika« in s klikom na gumb »Pokaži vse«.
Če je slika zmanjšana, se pojavi šahovsko ozadje. Toda ne bi smeli skrbeti. Pravzaprav je to praznina, ki ob vzdrževanju slike samodejno izgine. Čeprav je bolje odrezati presežek, z uporabo orodja za potezovanje v razdelku »Slika«.
Nasvet. Če ne želite izgubiti deleža urejene slike, potem ko se označevalec vleče, kliknite gumb SHIFT na tipkovnici.Zdaj na vprašanje sprememb velikosti vstavljene slike v urejevalniku fotografij.

Nič ni zapleteno. Morate poudariti vstavljeno sliko in za preoblikovanje uporabiti ukaz. Tako kot v prejšnjem primeru morate klikniti na oznako in ga potegniti v zahtevano smer.
Orodje "Ubij velikost"
To metodo težko imenujemo najbolj priljubljen. Vendar bo koristno tudi nekaterim uporabnikom. Zato ga je vredno vzeti.
Nianse predstavljene metode je, da se bo velikost ločljivosti urejene fotografije spremenila. Hkrati se sama slika, torej izvirna slika. Program bo preprosto zmanjšal del presežka, če izvedete postopek zmanjšanja. Bodisi dodajte barvo ozadja. To bo že postalo pomembno, če se slika poveča.
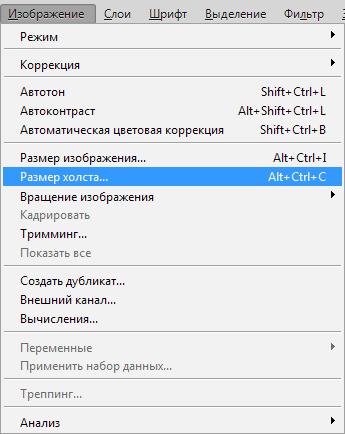
Recimo, da je na izvirni sliki ločljivost 800x800 slikovnih pik. Kliknite v meni "Slika" in izbrati orodje "Velikost platna". Tu je nastavljena ustrezna potrebna velikost. Na primer 600x600 slikovnih pik.
Kot rezultat preobrazbe slike bo odstranjenih 200 dodatnih pik. Rezanje se bo pojavilo v višini in dolžini slike.
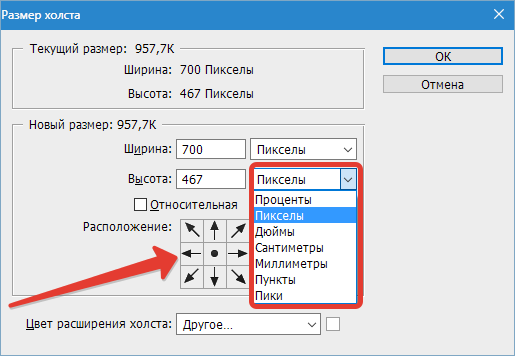
Poleg tega lahko v meniju Nastavitve izberete, kje bo točno presežek odrezan, če vam privzeta možnost ne ustreza. Zato bo le določena stran razrezana ali enakomerno iz vseh obrazov.
Zajem
Če želite skrbeti za urejeno fotografijo ali sliko, morate uporabiti orodje z imenom "okvir". Pomembno je opozoriti, da v veliki meri spominja na načelo delovanja drugega predhodno obravnavanega orodja. Namreč "velikost platna".
Za pomoč se velikost same slike ne bo spremenila. Reza se, ko se zmanjša, ali dodatne praznine dobimo s povečanjem.
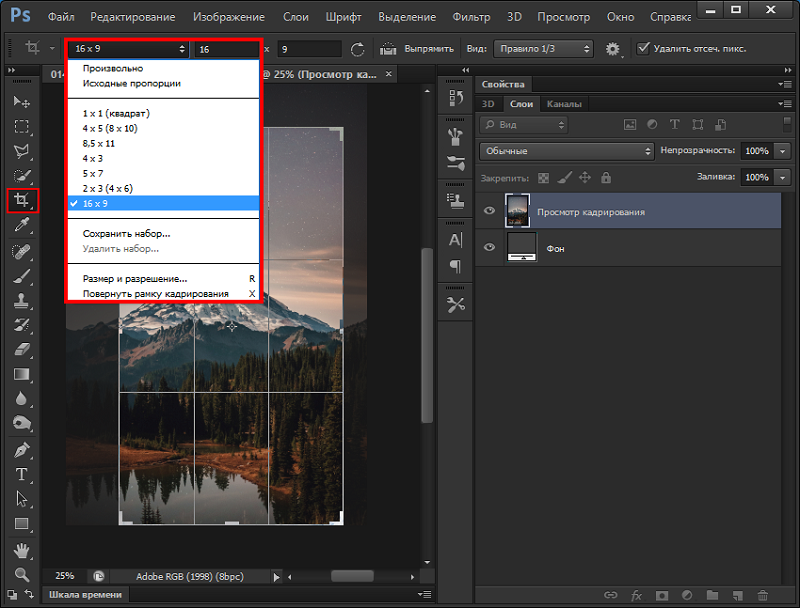
Zmanjšanje velikosti brez izgube kakovosti
Izjemno neprijetno je, ko se njegova kakovost skupaj z velikostjo slike spremeni. Poleg tega se sprememba zgodi na slabše.
Spremenite velikost, ne da bi vplivali na kakovost, lahko. Od štirih obravnavanih metod sta za to sposobna le dve orodji. To je "kadriniranje" in "platno".
Pri uporabi takšnih orodij se slika dejansko spremeni, vendar lestvica vsebine ostane nespremenjena. Toda potem morate žrtvovati del urejene slike in se znebiti svojega dela.
Zdaj veste, kako enostavno in hitro povečati ali zmanjšati sliko v Photoshopu. Zapišite v komentarje, če je bil ta članek koristen za vas, in postavljajte zanimiva vprašanja za obravnavano temo.
- « Kako izbrati pravi zaslon za projektor
- Načini za konfiguriranje domačega strežnika DLNA v računalniku »

