Kako spremeniti ločljivost zaslona Windows 10

- 912
- 208
- Clinton Boehm
Ta navodila so opisana s koraki za spremembo ločljivosti zaslona v sistemu Windows 10, pa tudi rešitve možnih težav, povezanih z ločljivostjo: potrebna ločljivost je nedostopna, slika je zamegljena ali majhna in druge in druge. Podan je tudi videoposnetek, v katerem je celoten postopek jasno prikazan.
Preden se neposredno pogovorim o spremembi dovoljenja, bom nekoliko napisal, da so stvari koristne za začetnike. Morda je tudi koristno: spremeniti ločljivost z vročimi tipkami, kako spremeniti frekvenco posodobitve zaslona monitorja, kako spremeniti velikost pisave v sistemu Windows 10, kako popraviti zamegljene pisave Windows 10.
Ločljivost zaslona monitorja določa število točk vodoravno in navpično na sliki. Z višjo ločljivostjo je slika običajno manjša. Za sodobne tekoče kristalne monitorje, da bi se izognili vidni "pomanjkljivosti" slike, je treba nastaviti ločljivost, ki je enaka fizični ločljivosti zaslona.
- Spreminjamo ločljivost zaslona Windows 10 v parametrih
- Kako spremeniti ločljivost s programi za grafične kartice
- Na nadzorni plošči (metoda ni na voljo v novih različicah OS)
- Video navodila za spremembo ločljivosti zaslona Windows 10 Monitor
- Težave pri izbiri želene ločljivosti
Spreminjanje ločljivosti zaslona v nastavitvah Windows 10
Prvi in najbolj preprost način spreminjanja ločljivosti je vnos novega vmesnika Windows 10 nastavitev v razdelku "Prikaz" (ali "zaslon" v zgodnjih različicah OS):
- Naslednji način lahko odprete parametre zaslona: z desnim gumbom kliknite namizje in izberite točko menija "Parametri zaslona".
- Prepričajte se, da je element "Prikaz" izbran na seznamu na levi strani. Na dnu strani boste videli element za spremembo ločljivosti zaslona (v prejšnjih različicah Windows 10 morate najprej odpreti "Dodatni parametri zaslona", kjer boste videli možnost spreminjanja ločljivosti). Če imate več monitorjev, lahko z izbiro ustreznega monitorja zanj nastavite svoje dovoljenje.

- Po izbiri ločljivosti zaslona se nastavitve uporabijo takoj (v najnovejši različici sistema je bilo že prej potrebno, da kliknete gumb "Uporabi"). Hkrati, če nenadoma slika z zaslona izgine, ne ukrepajte: po 15 sekundah, če spremembe ne potrdite, se dovoljenje vrne v vir.
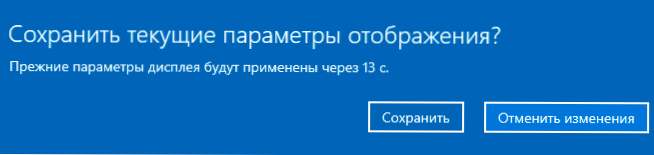
- Če na isti strani parametrov odprite element "Dodatni prikazovalni parametri" - "Lastnosti video adapterja za prikaz" in nato kliknite na "Seznam vseh načinov", boste videli okno z razpoložljivimi dovoljenji, barva Posodobitev globine in zaslona, ki jo lahko uporabite tudi za spremembo ločljivosti.
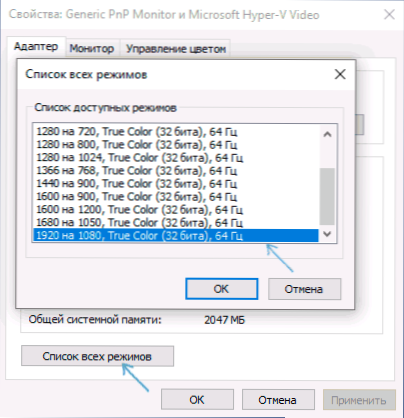
Če izbira ločljivosti ni na voljo, naj bi navodilo pomagalo: ločljivost zaslona Windows 10 se ne spremeni.
Naj vas spomnim: Če pri namestitvi ločljivosti zaslona, ki jo priporoča Windows 10, se vam besedilo in elementi zdijo majhni, jih ne smete povečati z namestitvijo ločljivosti, ki ne ustreza fizični ločljivosti matrike monitorja : To vodi do izkrivljanja. Bolje je uporabiti orodja za skaliranje vgrajenih in sprememb velikosti pisave in ikon, ki so na voljo v sistemu.
Spreminjanje ločljivosti zaslona monitorja s pomočjo pripomočka za video kartico
Ko namestite gonilnike priljubljenih video kartic iz Nvidia, AMD ali Intel Radeon Graphics, nadzorna plošča Intel HD Graphics. Če želite vstopiti na nadzorno ploščo, lahko uporabite iskanje na plošči Windows 10 Tasks in po vstopu na njej, da si ogledate želeni element polja na desni, spremenite iz "kategorije" v "ikone".

V teh pripomočkih med drugim obstaja tudi sposobnost spreminjanja ločljivosti zaslona monitorja, kar je primer - na zgornjem posnetku zaslona.
Z uporabo nadzorne plošče
Ločljivost zaslona lahko spremenite tudi na nadzorni plošči na bolj znanem "starem" zaslonu parametrov zaslona. Nadgradnja: Navedena možnost spremembe ločljivosti je bila odstranjena v najnovejši različici sistema Windows 10 - Pri izbiri ustreznih elementov boste spadali v nove parametre sistema.
Če želite to narediti, pojdite na nadzorno ploščo (tip: ikone) in v iskalnem polju izberite element "zaslon" (ali pokličite "zaslon" - v času pisanja članka izda element nadzorne plošče in ne nastavitev Windows 10).
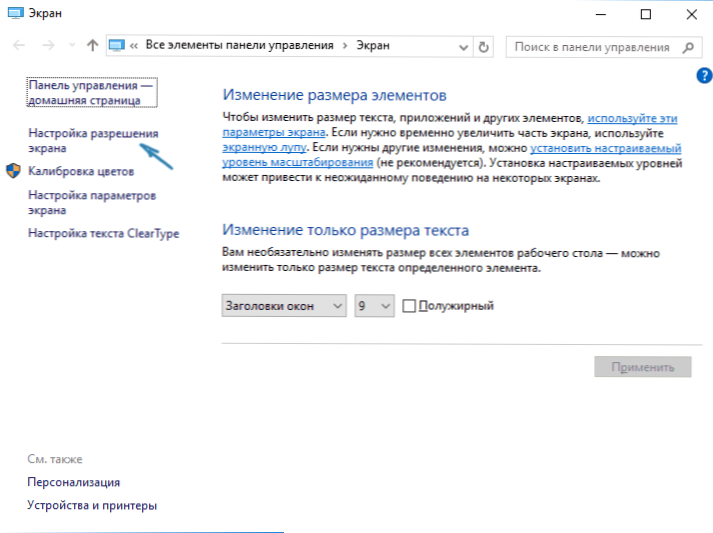
Na seznamu na levi izberite postavko "Nastavitve zaslona" in navedite pravo ločljivost za enega ali več monitorjev. Ko pritisnete "Uporabi" vas, kot v prejšnji metodi, lahko spremembe ali prekličete ali prekličete (ali počakajte in bodo preklicane).
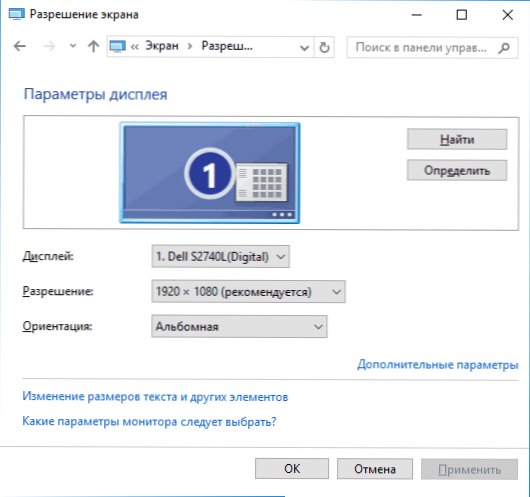
Video navodila
Najprej video, ki prikazuje spremembo ločljivosti zaslona Windows 10 na različne načine, spodaj pa boste našli rešitve za značilne težave, ki se lahko pojavijo v tem postopku.
Težave pri izbiri ločljivosti
Windows 10 vsebuje vgrajeno podporo za ločljivosti 4K in 8K, sistem pa privzeto izbere optimalno ločljivost vašega zaslona (ki ustreza njegovim značilnostim). Vendar pa z nekaterimi vrstami povezave in za nekatere monitorje samodejna definicija morda ne bo delovala, na seznamu razpoložljivih dovoljenj.
V tem primeru preizkusite naslednje možnosti:
- V oknu dodatnih parametrov zaslona (v novi nastavitveni vmesnik) izberite element »Grafični adapter lastnosti« in nato kliknite gumb »Seznam vseh načinov«. In poglejte, če je na seznamu potrebna resolucija. V lastnosti "Dodatnih parametrov" v oknu lahko pridete tudi v lastnosti adapterja za spremembo ločljivosti nadzorne plošče iz druge metode.
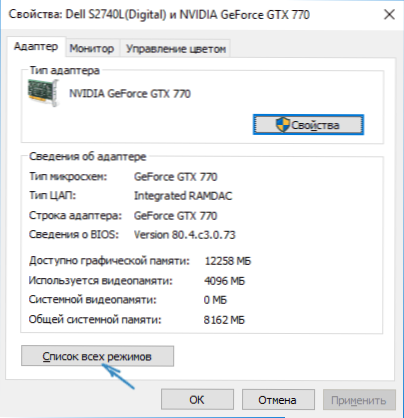
- Preverite, ali imate nameščene zadnje uradne gonilnike video kartic. Poleg. Morda bi morali narediti njihovo čisto namestitev, glej. Namestitev gonilnikov Nvidia v sistemu Windows 10 (primerna za AMD in Intel).
- Za nekatere nestandardne monitorje bodo morda potrebovali njihovi lastni vozniki. Preverite, ali so na spletnem mestu proizvajalca za vaš model.
- Težave z namestitvijo ločljivosti se lahko pojavijo tudi pri uporabi adapterjev, adapterjev in kitajskih kablov HDMI za povezavo monitorja. Če je mogoče, je vredno poskusiti drugo možnost povezave.
Druga tipična težava pri spreminjanju ločljivosti je slaba kakovost na zaslonu (v tem kontekstu je lahko koristna: slaba kakovost slike v skladu s HDMI na monitorju). To običajno povzroči dejstvo, da je vzpostavljena slika, ki ne ustreza fizični ločljivosti monitorja. In to je praviloma, ker je slika premajhna. V tem primeru je bolje vrniti priporočeno ločljivost in nato povečati lestvico (desno miškino tipko na namizju - parametri zaslona - spremenite velikost besedila, aplikacij in drugih elementov) in znova zaženite računalnik.
Zdi se, da odgovarja na vsa možna vprašanja na to temo. Če pa nenadoma ne, vprašajte v komentarjih, obstaja rešitev.

