Kako lahko internet distribuirate prek Wi-Fi s pomočjo ukazne vrstice

- 2650
- 207
- Clarence Cole
Ukazna vrstica je v veliki meri podcenjena. Nekateri ne vedo, kako ga uporabljati in zakaj je na splošno potrebno. Drugi menijo, da je ukazna vrstica (CS) potrebna izključno v nujnih primerih, ko je sistem obnovljen, nekatere napake se popravijo.

Pravzaprav je možnost te vrstice veliko širša. Poleg tega je s svojo pomočjo celo ustvarjen dostopna točka za brezžični internet z uporabo tehnologije Wi-Fi, potrebne nastavitve in še veliko več so nastavljene.
Če želite ustvariti dostopno točko Wi-Fi, dodatna orodja, povezana z računalnikom, niso potrebna. Potrebno je le, da ima sistem omrežne adapterje. To je omrežna kartica, pa tudi Wi-Fi Wireless Adapter. Kabel ponudnika interneta je povezan s prvim. Če računalnik izpolni te pogoje in mu ustreza, bo lahko brez težav izročil signal.
Zdaj pa na vprašanje, kako se določene nastavitve izvajajo s pomočjo poveljstva ekip, ki jih ljubijo mnogi.
Nastavitve distribucije
Za distribucijo brezžičnega interneta prek stanovanja ali hiše ni treba uporabiti usmerjevalnika.
Vprašanje o tem, kako lahko neodvisno distribuirate Wi-Fi po običajni ukazni vrstici, je pomembno razumeti, da je to nemogoče brez prisotnosti vgrajenega modula Wi-Fi.

Vgrajen modul za prenosni računalnik Wi-Fi
Če je vaš računalnik povezan z internetom z žico, ga lahko uporabite kot naprava za distribucijo interneta na druge naprave, vključno s pametnimi telefoni, tabličnimi računalniki in prenosnimi računalniki. Dovolj je, da se vključi vključitev tega načina prek CS.
Tehnično se je takšna priložnost pojavila že zdavnaj. Toda konfiguracije in postopek nastavitve so se v zadnjih 2-3 letih spremenili.
Če ne veste, kako vklopiti distribucijo interneta prek Wi-Fi s pomočjo ukazne vrstice, začnite iz naslednjih navodil:
- Na tipkovnici pritisnite hkrati Win in X Keys. To bo odprlo meni Nastavitve in nato izberite ukazno vrstico. In nujno z skrbniško znamko;
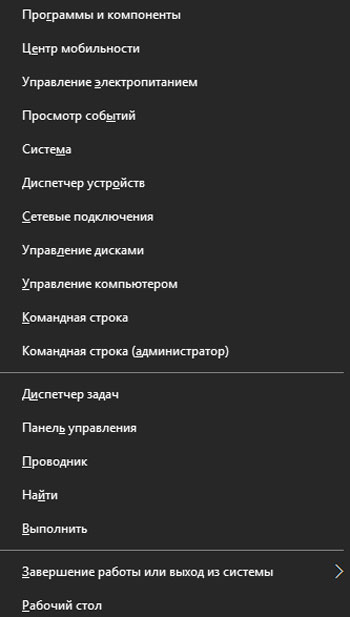
- Zdaj je takšna ekipa, kot je Netsh WLAN, nastavila način HostedNetwork = dovoli ssid = adhoc ključ = predpisana je geslo;
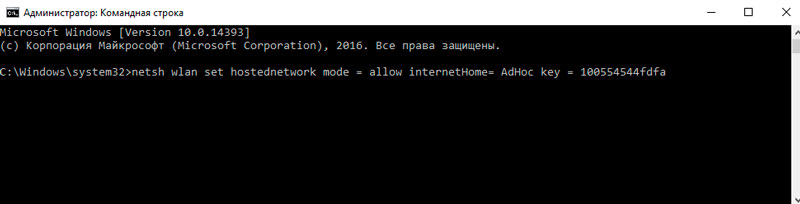
- Tukaj morate namesto SSID določiti ime svojega omrežja in besedno geslo zamenjati z geslom iz interneta;
- Zdaj ostaja samo za začetek wi-fi. Če želite to narediti, ukažemo vrstico, Netsh wlan Start HostEdNetwork ustreza vrstici.
Pred začetkom vseh nastavitev je treba opozoriti, da je treba adapter, ki se uporablja v računalniku, preveriti razpoložljivost podpore za ad-hoc način, da zagotovite delo brezžičnega omrežja. Natančneje, podporo izvaja voznik tega adapterja.
Za to je predpisan standardni Netsh WLAN voznike prek ekipe CS.
Toda to je nastavitev vašega brezžičnega interneta, ki ga računalnik distribuira z vgrajenim modulom, ki ni dokončan. Izvajati bo treba več dejanj, ki se izvajajo s standardno, a toplo ljubljeno ukazno vrstico.
Odkritje popolnega dostopa
Recimo, da ste se odločili za distribucijo Wi-Fi iz prenosnika in za to uporabljate najbolj navadno ukazno vrstico. Res, predstavljeno v imenu skrbnika.
V prejšnji fazi je postalo jasno, kako je dostopna točka ustvarjena in povezana. Toda to ni dovolj. Zdaj morate še vedno zagotoviti splošen dostop do ustvarjenega brezžičnega interneta. Zaradi tega bodo lahko druge naprave, ki so na voljo v hiši ali stanovanju, lahko aktivno in prosto uporabljale internet prek brezžične tehnologije prek računalnika ali prenosnika.
Če želite distribuirati Wi-Fi, boste morali pri delu iz prenosnega računalnika skozi ukazno vrstico izvesti naslednja dejanja:
- V meniju "Start" poiščite razdelek z imenom "Ogled omrežnih povezav". Vse, kar je na voljo v internetni povezavi računalnika, je prikazano tukaj.
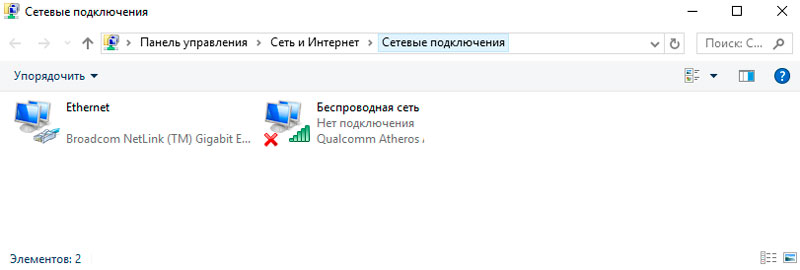
- Poiščite svojo glavno povezavo, izvedeno prek ponudnika interneta. Večina navadnih uporabnikov domačega interneta na tem seznamu povezav bo prikazala samo eno omrežje. Pri iskanju želene povezave zagotovo ni težav.
- Z desnim gumbom miške kliknite ikono te povezave in v meniju kontekstualno odprto izberite "Lastnosti".
- Odpre se novo okno. Tukaj kliknite zavihek "Splošni dostop". Tukaj morate za povezovanje prek tega računalnika postaviti ček nasproti ločljivosti za druge uporabnike omrežja.
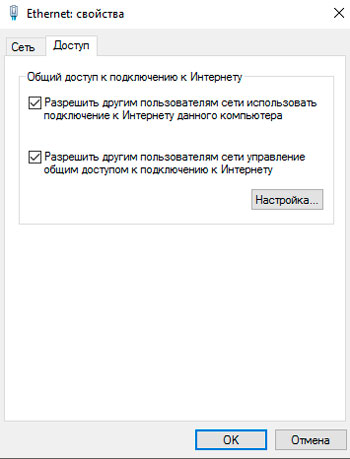
- Seznam bo odprt pod oknom. Tukaj poiščite in izberite omrežno povezavo, ki ima dostop do interneta, ki jo ponuja vaš ponudnik. Po tem ostaja le klik na gumb OK.
Tu ni treba uporabiti ukazne vrstice neposredno. Še vedno ste na prejšnji stopnji zaključili uvedbo ustvarjene dostopne točke. In zdaj so zagotovili možnost povezovanja z omrežjem za druge računalnike in celo mobilne naprave.
Po zaključku vseh teh korakov se bo na seznamu omrežnih povezav, ustvarjenih v računalniku iz Wired Internet, pojavilo novo brezžično omrežje.
Pomembno. Brezžično omrežje, ki deluje prek računalnika, bo delovalo le pod pogojem, da sam računalnik ostane vklopljen in aktiven.Če ga izklopite, bo internet prenehal slišati prek Wi-Fi. To je v veliki meri glavna pomanjkljivost takšne povezave. Konec koncev, ko uporabljate usmerjevalnik, to je usmerjevalnik, tudi z brezžičnim internetom, računalnik še vedno deluje.
Upravljanje omrežja
Ko nastavite brezžično omrežje prek ukazne vrstice, morajo nekateri uporabniki poleg tega izvajati nadzor nad ustvarjenim omrežjem, narediti nekaj sprememb, prilagoditi trenutno konfiguracijo.
Tu lahko ločite več možnosti, ki jih je mogoče prikazati in si ogledati s pomočjo ukazne vrstice:
- Netsh wlan show hostedNetwork. Ta ekipa vam omogoča, da si ogledate trenutne nastavitve ustvarjene brezžične dostopne točke. Tu se prikažejo parametri, kot so ime omrežja (SSID), vrsta šifriranja, uporabljena preverjanje pristnosti, dovoljeno število dovoljenih hkrati povezanih naprav. Prav tako lahko ugotovite, koliko naprav je trenutno povezanih;
- Netsh wlan show hostedNetwork nastavitev = varnost. To je nekoliko drugačna ekipa. Zadeva varnostne parametre in povezovalne ključe. S svojo pomočjo lahko v trenutku dobite vse potrebne informacije, povezane z varnostjo ustvarjene dostopne točke;
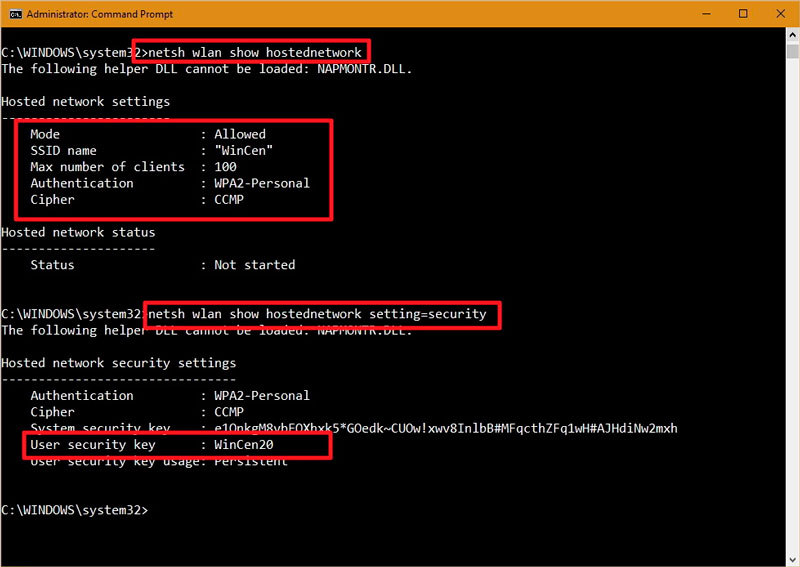
- Netsh wlan Stop HostDnetwork. V mnogih pogledih je uporabna ekipa, saj je mogoče hitro izklopiti ustvarjeno omrežje Wi-Fi, distribuirano po računalniku, ki je posledično povezan z internetom s kablom;
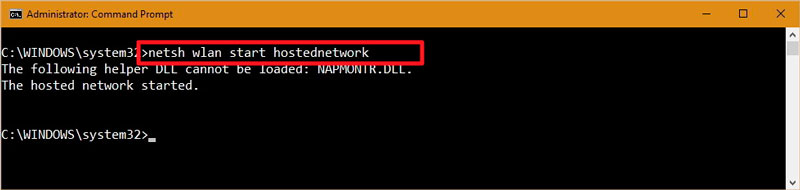
- Netsh wlan set hostedNetwork način = prepovedano. S to vrednostjo morate biti urejeni in ne vstavite več v ukazno vrstico. Konec koncev se ob vstopu, ki mu sledi pritisk v enter, dostopna točka popolnoma odstranjena. Ime omrežja je tudi izbrisano, to je SSID in geslo za dostop.

To je pomembno upoštevati vnaprej, tako da potem ni vprašanj.
Kako omogočiti adapter Wi-Fi
Seveda prek ukazne vrstice. Ni težko zagnati adapterja Wi-Fi.
Poleg nadzorne plošče, ki je na voljo v vseh računalnikih z operacijskim sistemom Windows OS na krovu, lahko uporabnik uporabi tudi zmogljivosti ukazne vrstice ali PowerShell na bolj svežih različicah sistema Windows.
Z uporabo CS lahko vklopite in onemogočite omrežne adapterje na računalnikih in prenosnih računalnikih.
Če želite aktivirati omrežni adapter, potrebujete:
- Preko menija Start poiščite orodje PowerShell (analog CS na novih različicah Windows);
- Predpišite besedno moč v iskalni vrstici;
- Na seznamu naključij izberite PowerShell in kliknite nanj z desnim gumbom;
- V odprtem kontekstnem meniju odprite aplikacijo v imenu skrbnika;
- Registrirajte ukaz, da določite trenutno ime adapterja brezžičnega omrežja;
- Ekipa ima videz Get-Nenadapater | Oblika tabela;
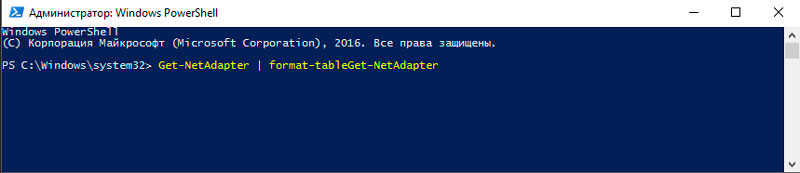
- Poiščite vrstico v oknu, ki se odpre, ki se imenuje "Omogoči -nadapter -Name";
- Po "imenu" navedite ime svojega adapterja;
- Nato dodajte potrditev v isto vrstico: $ false;
- Kot rezultat tega je treba pridobiti Enable -Nenetadapter -Name pitbull -Confirm: $ false, kjer je pitbull samo ime izbranega adapterja.
Z odklopom je vse po analogiji. Namreč morate predpisati isti primarni ukaz, da prikažete adapter, nato pa nadomestite vrednost omogoči s prejšnjim ukazom s prejšnjim ukazom.
Vse ostalo ostane nespremenjeno.
Povezava z omrežjem
Brezžično omrežje je ustvarjeno, dostop do njega je odprt. Zato ostaja le za povezovanje potrebnih pripomočkov.
Tukaj pride orodje, imenovano Netsh.
- Če želite to narediti, morate zagnati ukazno vrstico, ki jo obožujejo mnogi. Bodite prepričani v imenu skrbnika.
- Potem je predpisana ekipa, prek katere lahko izveste za vse razpoložljive omrežne profile. Ekipa je videti kot profil Show Show.
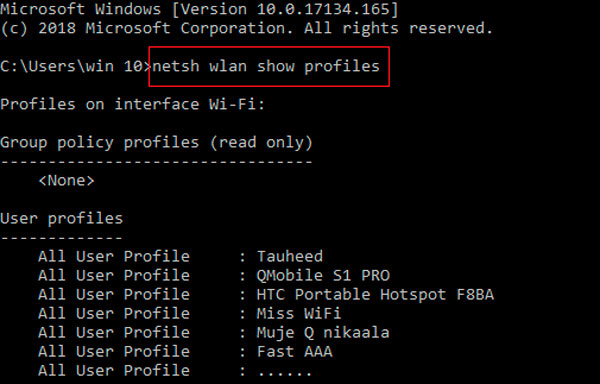
- Na naslednji stopnji se morate samo spomniti ali zapisati nekje profil s konfiguracijami, ki naj bi jih uporabili.
- Zdaj morate registrirati Netsh WLAN Connect SSID = SSID ime = profil.
- V tem določenem ukazu namesto profila in SSID ime profila oziroma SSID izbrišeta vse dodatne.
Težava orodja Netsh je, da omogoča povezavo samo s tistimi omrežji, ki so bila prej uporabljena. Razlog je v tem, da je treba navesti omrežni profil in ga ustvariti z netsh.
Hkrati so bile še vedno izumljene obvodne proge. To je pomembno v primerih, ko je treba povezati več naprav z eno brezžično omrežje. Če želite to narediti, se izvozi profil z nastavitvami samodejnega, ustvarjenega med prvo povezavo in nato uvozi prek iste najljubše ukazne vrstice.
Zaporedje operacij bo naslednje:
- Zaženite CS Bodite prepričani v imenu skrbnika;
- Zapišite Netsh wlan Show profil za prikaz omrežnih profilov;
- Izvozi vse z imenom izvoza = "profil_name" tipka = jasna mapa = "mapa_path" in nadomestite potrebne vrstice v skladu s parametri povezave;
- uvozite datoteko XML za povezovanje drugih osebnih računalnikov z omrežjem.
Postopek uvoza si zasluži ločeno pozornost. Tukaj potrebujete:
- Ponovno zaženite vrstico ukazov v imenu glavnega uporabnika, to je skrbnik;
- Registrirajte Netsh WLAN Show Interface;
- Ne pozabite ali prepišite ime adapterja;
- Vozite v Netsh wlan Connect ssid = your_wifi_ssid ime = profil_name in nadomestite potrebne vrednosti.
Za povezavo z brezžičnim omrežjem se uporabi ustrezni Netsh WLAN Connect SSID = Your_wifi_SSID.
Po dodajanju profila se mora računalnik povezati s predhodno ustvarjenim omrežjem in funkcijo normalno, s popolnim dostopom do interneta.
To jasno kaže na široke priložnosti, ki jih ima ukazna vrstica.
Ste že kdaj poskušali ustvariti povezavo s pomočjo ukazne vrstice? Ali se je vse izšlo in s kakšnimi težavami se je treba soočiti?
Delite osebne izkušnje, dajte svoj nasvet v komentarjih.
Naročite se, pustite ocene in postavljajte ustrezna vprašanja!

