Kako najti velike datoteke v sistemu Windows 10

- 3753
- 357
- Felipe McCullough
Ugotovim, kaj točno je največja količina prostora na disku, morda boste želeli najti samo velike datoteke. Eden od načinov za to je, da uporabite programe tretjih strank, o katerih je v ločenem članku, kako ugotoviti, kaj je zasedeno mesto na disku v sistemu Windows.
V teh navodilih o tem, kako najti samo velike datoteke v sistemu Windows 10 s pomočjo sistema, ne da bi nalagali dodatne pripomočke.
- Poiščite velike datoteke v dirigentu
- Po ukazni vrstici
- Velike mape v parametrih Windows 10
- Video
Z uporabo dirigenta za iskanje velikih datotek
Prvi način je, da uporabite dirigent, ima možnost hitrega iskanja vseh datotek, katerih velikost presega 1 GB ali, po želji, 100 MB ali pa lahko nastavite želeno velikost in ročno.
- Odprite dirigent in v njem - izberite lokacijo (na plošči na levi), kjer morate najti velike datoteke, lahko izberete ločen HDD ali SSD ali celoten "ta računalnik".
- V iskalno polje zgoraj desno vnesite okno prevodnika (brez narekovajev): "Velikost: velikan"Za datoteke več kot 1 GB ali"Velikost: velika"Za datoteke več kot 100 Mb.
- Kliknite Enter in počakajte na videz rezultatov iskanja v oknu prevodnika.

Druga možnost pri uporabi prevodnika je vpisana kot filter za iskanje "Velikost:> 500MB"(Število megabajtov lahko spremenite v svoje) za iskanje datotek, katerih velikost presega določeno.
V mapo lahko greste s katero koli od najdenih datotek, tako da kliknete z njo z desnim gumbom miške in izberete postavko "Lokacija datoteke", po potrebi pa je že izbris, če je potrebno. Pozor: Za brisanje sistemskih datotek (pod pogojem, da je mogoče), uporabite vgrajeno -in Windows 10 ali tretjo stranko, ki je namenjena temu, več podrobnosti: Najboljši programi za čiščenje računalniškega diska.
Poiščite velike datoteke s pomočjo ukazne vrstice
Druga priložnost so posebne ekipe v ukazni vrstici, ki pravzaprav storijo enako, kot je bila pravkar dokazana pri uporabi dirigenta.
- Zaženite ukazno vrstico, bolje v imenu skrbnika - tako da boste pri dostopu do sistemskih map dobili manj sporočil o napakah.
- Na primer pojdite na želeni disk CDC: \ in kliknite Enter, da pojdite na koren diska c. Če želite iti do korena diska, ki ne, D:
- Vnesite ukaz
Forfiles /s /c "cmd /c, če @FSize gtr 1073741824 echo @path"
- Rezultat bo izdan seznam ureditve datotek, katerih velikost presega določeno.
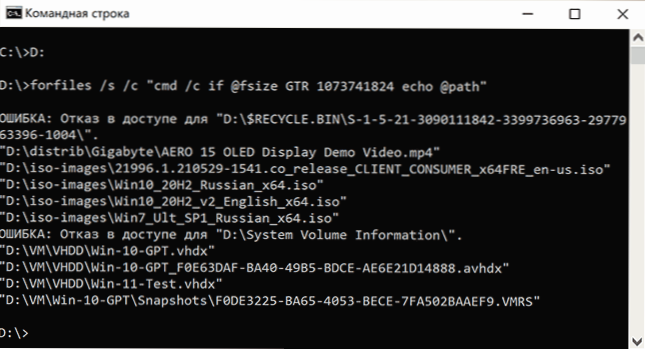
V primeru se kot velikost uporablja 1 GB, število se je izkazalo od 1024 (kb), pomnoženo z 1024 dvakrat.
Oglejte si informacije o velikih mapah v parametrih Windows 10
Če se odpravite na parametre Windows 10, v razdelek "sistem" - "pomnilnik", boste tam videli informacije o zasedenem mestu na disku in seznamu kategorij, in ko kliknete točko "Prikažite več kategorij" Informacije bodo postanejo podrobnejši.
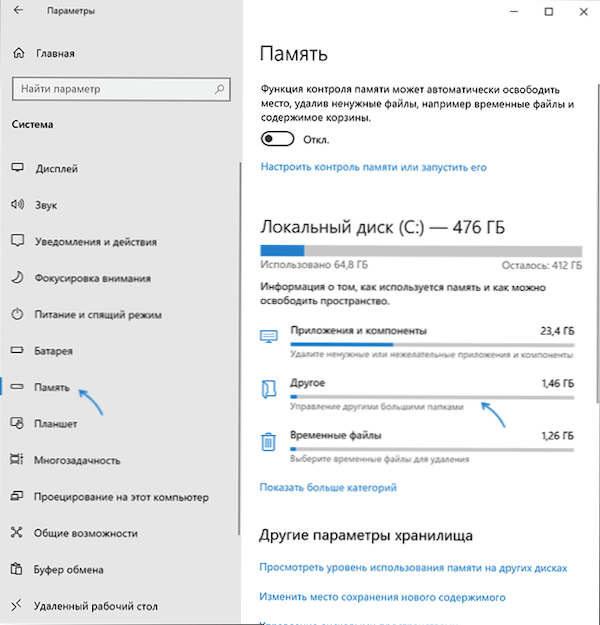
Ko kliknete vsak element v kategorijah, bodo zanj na voljo podrobnejše informacije o kraju, v okviru iskanja velikih map, ki niso neposredno povezane z nameščenimi programi ali sistemskimi datotekami, pa bo optimalno klikniti Na elementu "drugi" za prikaz potrebnih informacij.
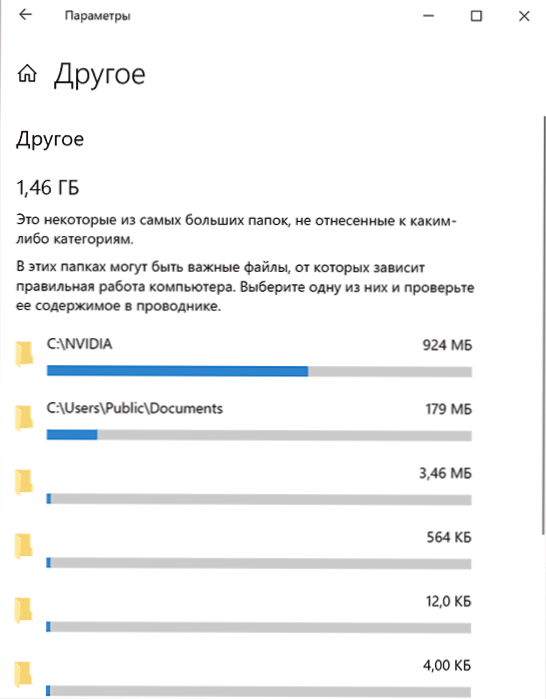
Na primer, na zgornji sliki je razvidno, da ima mapa Nvidia v korenu diska C gigabajt in to niso vozniki sami, ampak samo monterji, ki jih ne potrebujem več - izbrišemo.
Video
Upam, da je bilo navodilo koristno. Naj vas spomnim, nisem posebej vključil nobenih sredstev tretjih oseb za te naloge, na spletnem mestu je na voljo ločen material.
- « Kairo namizno okolje - alternativna lupina namizja Windows 10
- Predstavitev Windows 11 - Kaj nam je bilo prikazano 24. junija 2021 »

