Kako konfigurirati zaslon za blokiranje sistema Windows 10 - spremenite ozadje, dodajte aplikacije, onemogočite nasvete Microsoft
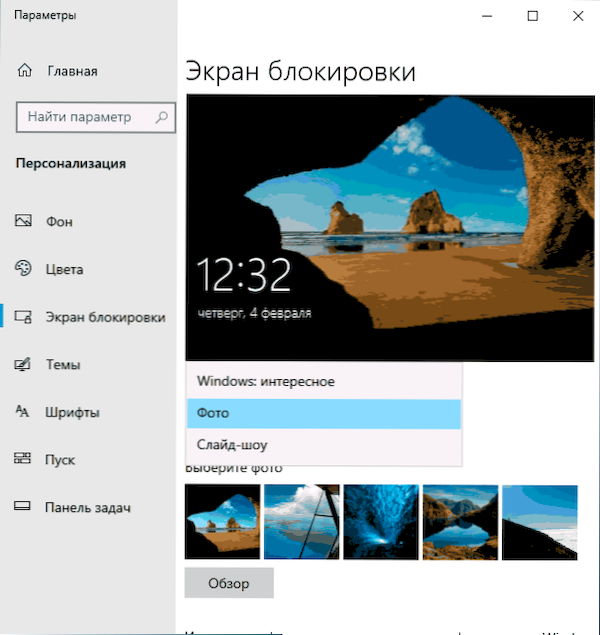
- 3268
- 777
- Van Zulauf
Zakleni zaslon Windows 10 - zaslon, običajno s katero koli fotografijo, prikazan datum in čas, ki se prikaže, ko je računalnik vklopljen pred vstopom v sistem, povzroči kombinacija tipk Windows + L In ko izberete element "blok" po pritisku ikone računa v začetnem meniju, se prikaže po izdaji računalnika ali prenosnika iz spalnega načina.
Ta zaslon je mogoče konfigurirati - ne samo spremenite ozadje zaklenjenega zaslona, ampak mu dodate tudi dodatne elemente, o katerih bomo razpravljali v teh navodilih. Lahko je tudi koristno: kako onemogočiti zaklenjeni zaslon Windows 10, kako onemogočiti ozadje ozadja na vhodnem zaslonu v sistemu Windows 10.
- Kako spremeniti ozadje za zaklenjeni zaslon Windows 10
- Dodajanje aplikacij na zaklenjeni zaslon
- Video navodila
Kako postaviti ali spremeniti ozadje na zaklenjenem zaslonu Windows 10
Najpreprostejša naloga je spremeniti ozadje na zaklepnem zaslonu, to je mogoče storiti na naslednji način:
- Kliknite z desnim gumbom miške v prazni sobi namizja in izberite "personalizacijsko" ali pojdite na parametre - personalizacija.
- Na seznamu na levi strani izberite element "zaklenjen zaslon". In nato v polju "von" navedite, da je prikazan na zaklenjenem zaslonu, možnosti so opisane spodaj.
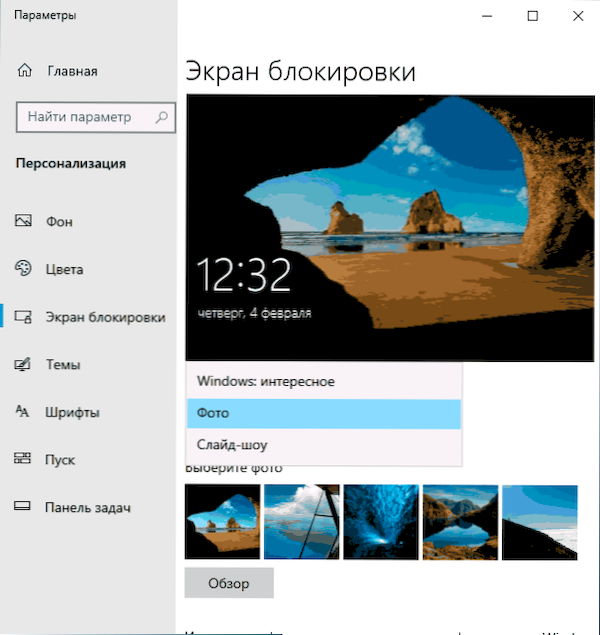
- Windows: Zanimiva - Microsoftove fotografije se občasno samodejno spreminjajo). Če želite eno od teh fotografij prevzeti sami, boste prišli prav: kjer je shranjeno ozadje zaklenjenega zaslona in namizje Windows 10.
- Fotografija - Spodaj lahko izberete fotografijo polja za izbiro ozadja ali kliknete »Pregled« in izberete svojo sliko v računalniku
- Diapozitiv - Hkrati bo izbira na zaklenjenem zaslonu spremenila fotografije iz mape »Slika«, in če želite.
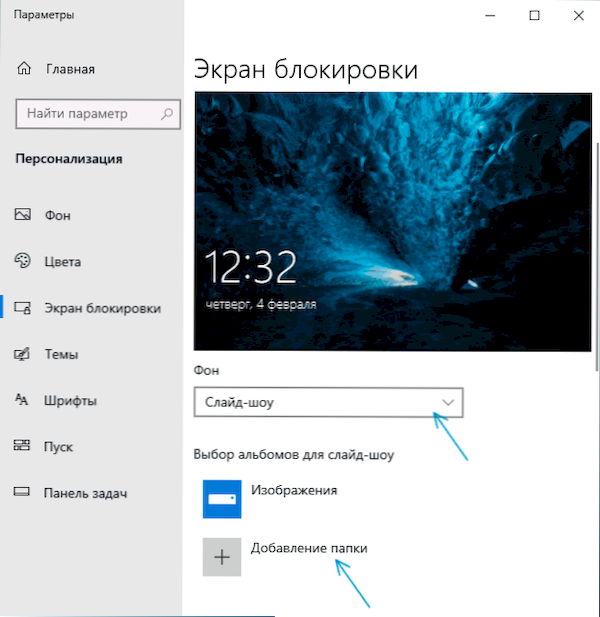
Ista ozadja bodo prikazana ne samo na zaklenjenem zaslonu, ampak tudi na vhodnem zaslonu (s poljem za vnos gesla in gumbom "Enter"). Če želite onemogočiti to možnost, naredite seznam parametrov spodaj in izklopite element "Pokaži na zaslonu zaslon Vzorec ozadja zaklenjenega zaslona".
Pozornost: Zelo pogosto uporabniško vprašanje je posledica dejstva, da se pri izbiri ozadja "okena: zanimivo" na zaklenjenem zaslonu ne spreminjajo. Včasih je to normalno vedenje (po vsakem ponovnem zagonu se ne smejo spreminjati vsak dan in po vsakem ponovnem zagonu). Toda včasih je težava resnejša in navodila lahko pomagajo, če se ozadje ne spremeni na zaklenjenem zaslonu Windows 10.
Dodajanje aplikacij na zaklenjeni zaslon
Windows 10 ima možnost dodati vsebino različnih aplikacij Windows 10 - vgrajen -in ali iz trgovine Microsoft Store. Za to:
- Pojdite na parametre - personalizacija - zaklenjen zaslon.
- V razdelku "Izberite eno aplikacijo, za katero bodo na zaklenjenem zaslonu prikazane podrobne informacije", kliknite ikono aplikacije in izberite, katero aplikacijo morate videti podrobnejše informacije. Na primer, lahko na zaklepni zaslon dodate vreme.

- Spodaj navedite do 6 aplikacij, ki bodo informacije prikazale v kratkem obrazcu (vendar iz nekega razloga nekatere aplikacije, čeprav lahko izberete, ne vodijo do nobenih sprememb na zaklenjenem zaslonu).
- Tudi morda boste želeli onemogočiti element "zanimiva dejstva, namige in druge informacije iz Windows in Cortans na zaklenjenem zaslonu" na vrhu.
Kot rezultat, lahko po kratkih poskusih dosežete videz zaklenjenega zaslona, ki ga potrebujete, moj rezultat je na spodnji sliki.
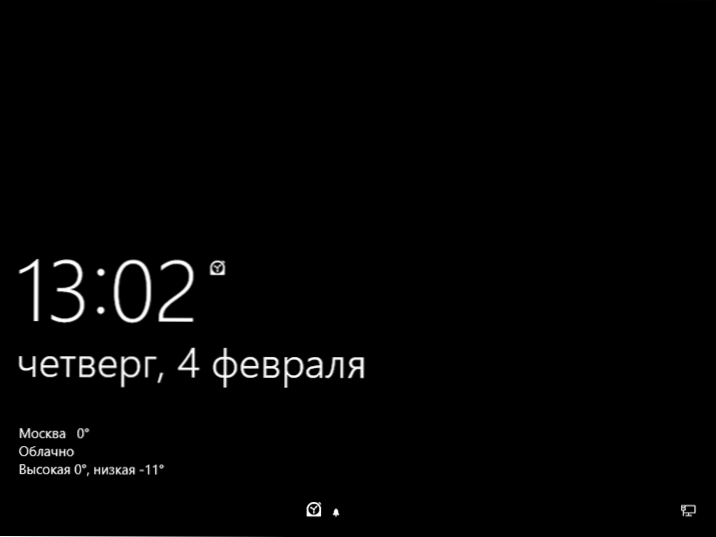
Kot ozadje je nameščena fotografija z neprekinjeno črno barvo, dodane pa so tudi nekatere aplikacije.
Video
Če imate svoje rešitve za konfiguracijo blokirnega zaslona, bom z veseljem komentiral članek.
- « Kako vklopiti osvetlitev ozadja na tipkovnici prenosnika
- Napaka 0xc0000906 Pri zagonu aplikacije - kako jo popraviti »

