Kako nastaviti internet v sistemu Windows 10?

- 3713
- 44
- Mrs. Patrick Kris
Kako nastaviti internet v sistemu Windows 10?
Pozdravljeni prijatelji! Še naprej razumemo internet nastavitev in reševanje različnih težav v sistemu Windows 10. Na to temo sem že pripravil več koristnih člankov, spodaj bom dal povezave. No, v tem članku bomo konfigurirali internet v sistemu Windows 10. Pogovorimo se o nastavitvi običajne omrežne povezave, visoke hitrosti (PPPOE), Wi-Fi Networks in 3G/4G modemih. Mislim, da bo članek koristen za mnoge. Konec koncev, po posodobitvi na Windows 10, ne morejo takoj ugotoviti, kje in kaj konfigurirati in kako to storiti. Da, in obstajajo časi, ko internet po posodobitvi sistema Windows 10 preprosto ne deluje. Najverjetneje morate samo odpraviti povezavo.
Vemo, da obstajajo različni načini za povezovanje računalnika z internetom. V tem članku bom poskušal spregovoriti o postavitvi glavnih formacij:
- Konfiguriranje običajne povezave Ethernet. Povezovanje kabla neposredno od ponudnika na računalnik, prek usmerjevalnika ali modema ADSL.
- Nastavitve povezave z veliko hitrostjo (PPPOE) v sistemu Windows 10.
- Internetna povezava Wi-Fi.
- Internetna nastavitev prek modema USB 3G/4G.
Zdaj bomo podrobno upoštevali konfiguracijo internetne povezave skozi zgornje spojine. Ugotoviti morate, kateri internet imate, in takoj lahko v tem članku premaknete na pravi podnaslov. Verjetno začnemo z Ethernetom - zelo priljubljen način za povezavo z internetom.
Ethernet: Povezava z internetom v sistemu Windows 10 prek omrežnega kabla (usmerjevalnik, modem)
Najprej razmislite o najpreprostejši povezavi. Če je vaš internetni ponudnik omrežnega kabla preprosto tlakoval v hišo in ponudnik ni zagotovil prijave in gesla za povezovanje z internetom, potem imate skupno povezavo z uporabo tehnologije Ethernet.
Na enak način je internetna povezava v sistemu Windows 10 prek usmerjevalnika ali modema ADSL prilagojena.
Če želite konfigurirati takšno povezavo, je dovolj, da omrežni kabel povežete od ponudnika (usmerjevalnik ali modem ADSL) v računalnik (prenosnik), v priključek omrežne kartice:

Če je z nastavitvami Etherneta v računalniku vse v redu (nihče jih ni spremenil), potem bi internet takoj zaslužil (to boste razumeli s statusom povezave na obvestilni plošči). Če internet ne deluje na omrežnem kablu, se računalnik preprosto ne odzove na povezavo kabla, potem si oglejte ta članek. Sam sem se soočil s takšno težavo.
Če se pojavi povezava, vendar Status je omejen, ali Neznano omrežje,In internet ne deluje, potem morate preveriti ethernetne parametre za adapter.

V sistemu Windows 10 je to narejeno na naslednji način:
Kliknite z desnim gumbom miške na stanju povezave interneta na plošči za obvestila in izberite element Nadzorni center omrežij in skupni dostop. Nato kliknite v novo okno na element Spremenite nastavitve adapterja.
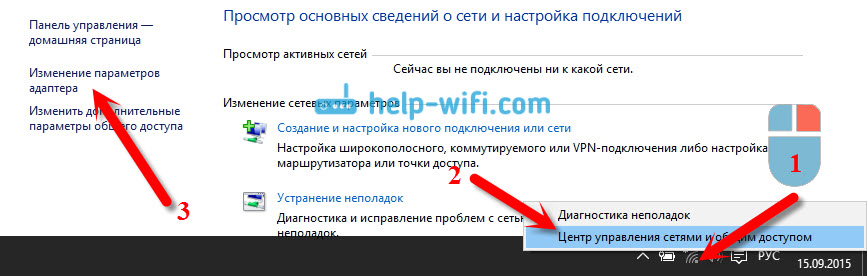
Kliknite z desnim gumbom miške do adapterja Ethernet In izberite Lastnosti. Izberite na seznamu IP različice 4 (TCP/IPv4). Če potrditveno polje ni nameščeno v bližini tega predmeta, ga ne pozabite namestiti, sicer internet ne bo deloval. Tako je bila dodeljena "IP različica 4 (TCP/IPv4)" in kliknite gumb Lastnosti.
V novem oknu preverimo, ali so bile prikazane samodejne nastavitve za sprejem naslovov IP in DNS, in kliknite v redu.
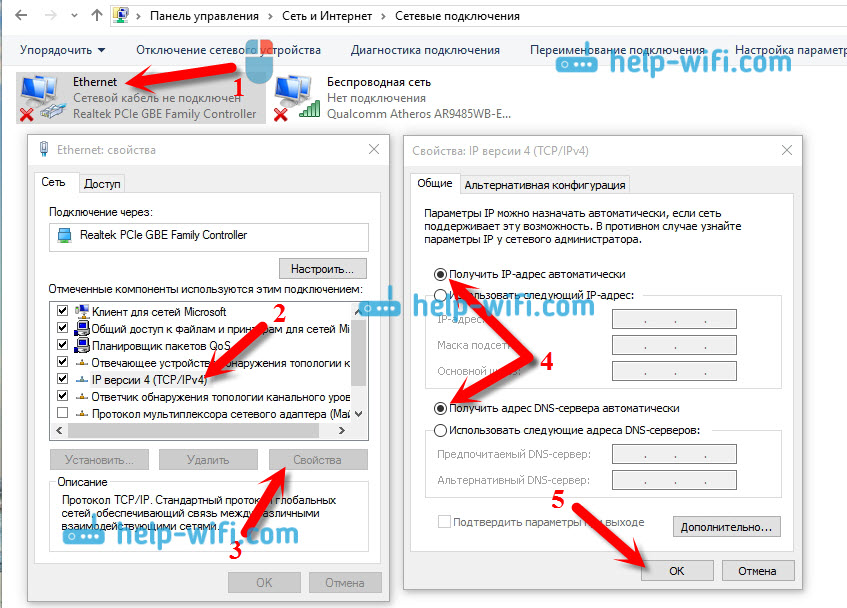
Internet bi moral že delovati. Če ne, nato znova zaženite računalnik. Če povezave ni mogoče namestiti, preverite povezavo kablov, ali obstajajo težave na ponudniku, bodisi usmerjevalnik ali modem ADSL, prek katerega se povežete (če nimate neposredne povezave z ponudnik).
Če poskušate konfigurirati Ethernet povezavo neposredno od ponudnika in vaš internet ne želi delovati, potem izvedite od ponudnika, če ne naredi MAC naslova. Če to storite, potem morate obvestiti ponudnika MAC naslova računalnika. Predpisal ga bo v svojih nastavitvah in internet bo deloval. Malo ponudnikov uporablja tako zavezujoč, vendar se zgodi. Kako ugotoviti naslov MAC v sistemu Windows 10, preberite tukaj.
Vsi, s to vrsto povezave, smo ugotovili, potem imamo povezavo z veliko hitrostjo.
Nastavitve povezave z veliko hitrostjo (PPPOE) v sistemu Windows 10
Če imate v hiši kabla internetnega ponudnika in vam je zagotovil prijavo, geslo in morda še kakšne druge podatke za povezavo z internetom, ki jih morate nastaviti v računalniškem nastavitvi ali usmerjevalnik Wi-Fi, potem vi Morate konfigurirati hitrih Windows 10 PPPOE. Kaj bomo zdaj. Pravzaprav je to enako kot Ethernet, samo tukaj internet ne bo deloval, dokler ne bomo ustvarili povezave.
Če imate povezavo z internetom prek usmerjevalnika, je na njem konfigurirana povezava (PPPOE, L2TP, PPTP), potem vam v računalniku ni treba ničesar konfigurirati. Dovolj je, da omrežni kabel povežete z usmerjevalnika na računalnik. Govoril sem o nastavitvi takšne zgornje povezave.
Če kabel povežete neposredno z računalnikom in imate prijavo in geslo za povezovanje z internetom, potem morate ustvariti povezavo.
Odprto Nadzorni center omrežij in skupni dostop:

Kliknite element Ustvarjanje in nastavitev nove povezave ali omrežja. Nato element izpostavimo internetna povezava, in kliknite gumb Dlje.

V naslednjem oknu izberite element: Veliko -hitrost (s PPPoe).
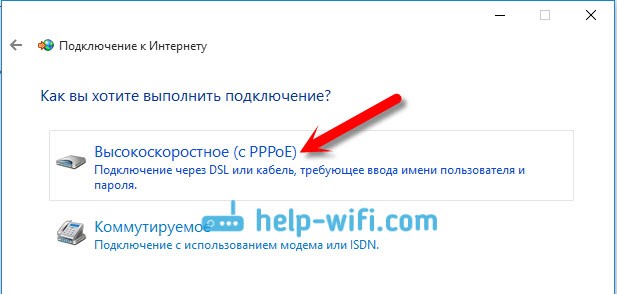
Nato nastavimo uporabniško ime in geslo, ki vam ga mora zagotoviti internetni ponudnik. Prav tako lahko nastavite ime za povezovanje, na primer: "Hitro -hitrost Beeline povezava". In še vedno lahko namestite čeke v bližini shranjevanja gesla, prikažete geslo in dovoljenje za uporabo te povezave z drugimi uporabniki. Svetujem vam, da namestite kljuko v bližini predmeta Ne pozabite na to geslo.
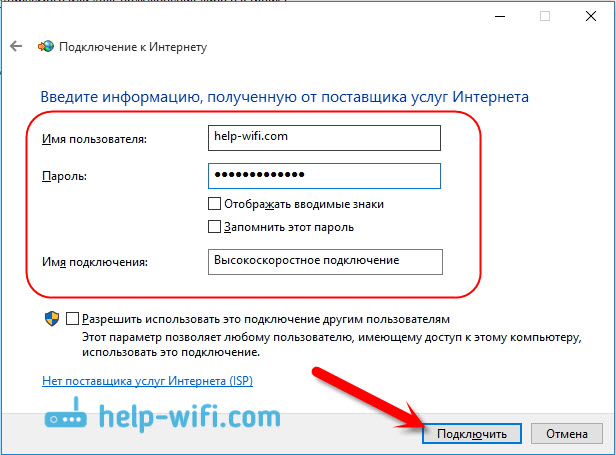
pritisni gumb Za priključitev, in če je vse pravilno povezano in so parametri pravilno nastavljeni, bo povezava ustvarjena in povezava nameščena z internetom.
Oglejte si to povezavo in jo upravljajte, lahko pritisnete na internetno ikono na plošči za obvestila.
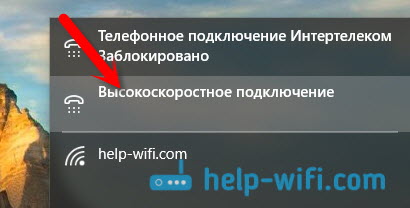
S pritiskom na povezavo se bo meni odprl Klicanje številke, Kjer se lahko povežete, izbrišete ali urejate nastavitve povezave.
Internetna povezava Wi-Fi
Če imate doma usmerjevalnik Wi-Fi ali želite prenosnik povezati z internetom za prijatelje, v kavarni itd. D., Nato lahko za to uporabite Wi-Fi posel. Če ste že namestili gonilnik na adapter Wi-Fi in ga Windows 10 skoraj vedno namesti samodejno, ostaja le, da odprete seznam razpoložljivih omrežij, izberite potrebno, navedite geslo (če je omrežje zaščiteno) in Ste že povezani z internetom.
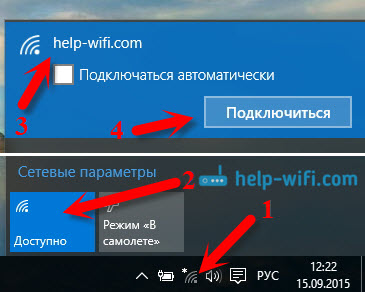
Na to temo sem že napisal podroben članek: Kako se povezati z Wi-Fi v sistemu Windows 10. Mislim, da se s povezovanjem z brezžičnim omrežjem ne bi smele pojavljati težave.
Internet prilagodimo prek modema 3G/4G v sistemu Windows 10
Ostaja samo upoštevati prilagoditev povezave prek USB 3G ali 4G modema. V računalniku z Windows 10 se vzpostavitev takšne povezave praktično ne razlikuje od internetnih nastavitev 3G v sistemu Windows 7 (članek o primeru ponudnika Intertelecom).
Najprej moramo modem povezati z računalnikom in namestiti gonilnik na naš modem. Voznika lahko prenesete s spletnega mesta proizvajalca modema s spletnega mesta internetnega ponudnika ali ga preprosto poiščite na internetu. Poiščite modele imena in modema. Tudi voznik je lahko na disku skupaj z modemom ali na samem modemu. Če gonilniki za vaš modem niso za operacijski sistem Windows 10, potem poskusite najti za Windows 8 ali celo Windows 7. Morda bo storil.
Po namestitvi gonilnika priključite modem z računalnikom in lahko začnete nastaviti povezavo 3G v sistemu Windows 10. Mimogrede, vse je skoraj enako kot pri nastavitvi povezave z veliko hitrostjo.
Odprto Nadzorni center omrežij in skupni dostop.

Kliknite na Ustvarjanje in nastavitev nove povezave ali omrežja In izberite internetna povezava.

Nato izberite tip Zavezan.
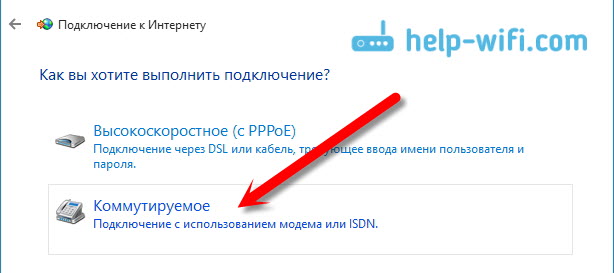
In nastavite parametre, ki jih ponuja ponudnik: številko, uporabniško ime in geslo. Pokazal sem primer ponudnika Intertelecoma. Priporočam, da v bližini predmeta postavite kljuko zapomnite si to geslo. Ime povezave Nastavite poljubno. Kako napolniti vsa polja, pritisnite gumb Ustvari.
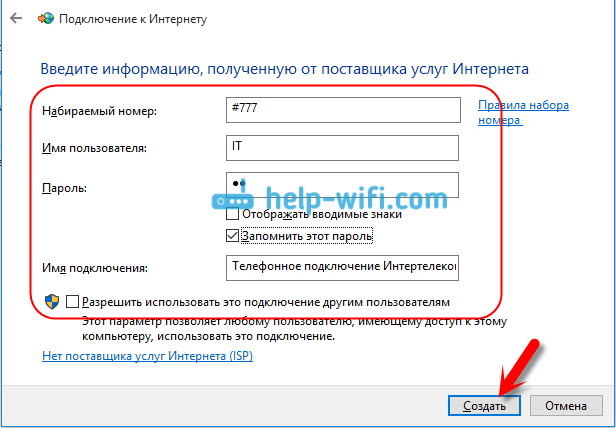
Če je vse v redu, bo povezava ustvarjena in povezava je nameščena z internetom.
Če se ni bilo mogoče povezati, preverite vse parametre in povezavo USB modema. Mogoče imate tudi zelo slabo platnico svojega ponudnika. V takih primerih se internet sploh ne more povezati ali delovati zelo počasi. Kako videti, kakšna je vaša raven signala in kako ga povečati, sem napisal tukaj. V nekaterih primerih, če je omrežje zelo slabo, morate anteno namestiti za svoj modem.
Zaženite ustvarjeno povezavo, ustavite, izbrišite ali uredite s klikom na ikono internetne povezave in izberite ustvarjeno povezavo.
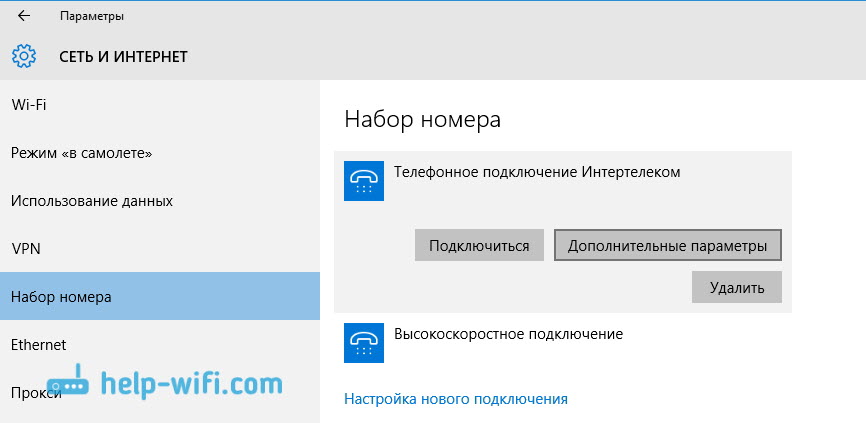 Status povezave z internetom je vedno prikazan na plošči Intestifikacije. S klikom nanj lahko izklopite internet ali zaženete želeno povezavo.
Status povezave z internetom je vedno prikazan na plošči Intestifikacije. S klikom nanj lahko izklopite internet ali zaženete želeno povezavo.
In še nekaj besed
Dajem povezavo do navodil za nastavitev internetne distribucije iz prenosnika v sistemu Windows 10. Če imate poleg računalnika še druge naprave, ki se lahko povežejo z internetom prek Wi-Fi, potem lahko internet distribuirate tudi brez usmerjevalnika.
Ne glede na to, kako ne bi konfigurirali interneta, se lahko soočite s priljubljeno napako "Omejeno". BOGDA ° PREMERNETER. S to težavo smo obravnavali v ločenem članku.
Članek se je izkazal za velik, vendar se zdi, da ni bil zmeden. Želel sem v celoti odgovoriti na vprašanje, postavljeno v naslovu. Upam, da ste v tem članku našli koristne informacije zase in svoj računalnik povezali iz sistema Windows 10 na internet.
Vprašanja lahko postavite v komentarjih. Preden opišete svojo težavo, natančno preberite ta članek. Morda je rešitev že napisana. Oglejte si tudi povezave do drugih člankov, na temo je veliko koristnih informacij.
- « Kako najti geslo iz Wi-Fi v sistemu Windows 10
- Povezava Samsung Smart TV TV z internetom prek omrežnega kabla »

