Kako nastaviti lokalno omrežje v sistemu Windows 10? Splošni parametri dostopa in celoten dostop do mape v sistemu Windows 10
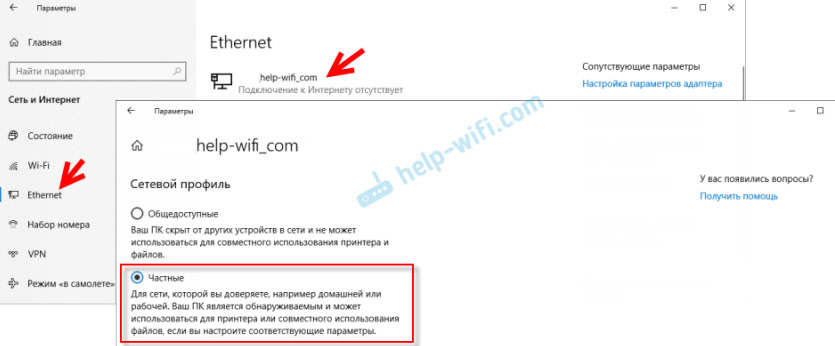
- 967
- 86
- Mr. Frederick Smitham
Kako nastaviti lokalno omrežje v sistemu Windows 10? Splošni parametri dostopa in celoten dostop do mape v sistemu Windows 10
Včasih sem objavljal podrobna navodila za nastavitev lokalnega omrežja v sistemu Windows 10. Toda za konfiguracijo sem uporabil domačo skupino, ki je iz sistema Windows 10 (v različici 1803 in več) izbrisana. In to pomeni, da staro navodilo ni več pomembno, saj v sistemu Windows 10 1803 ni več domače skupine. Toda vse funkcionalnosti so seveda ohranjene in v prvi deseterici še vedno lahko zagotovite splošen dostop do map in tiskalnikov, odprete celoten dostop do določene mape, dobite omrežni dostop do drugih računalnikov itd. D. Torej še enostavnejše in boljše, odstranjene nepotrebne nastavitve. Domača skupina je bila uporabljena za poenostavitev nastavitve lokalnega omrežja in zagotavljanju splošnega dostopa do datotek in tiskalnikov. Pravzaprav je le zapletel postopek nastavitve lokalnega omrežja s svojimi zmedenimi nastavitvami. Lažje je ročno odpreti celoten dostop in mapo pretresti po omrežju, kot pa se zmešati z nastavitvijo domače skupine.
Običajno je lokalno omrežje nastavljeno med računalniki, ki so medsebojno povezani prek usmerjevalnika (z Wi-Fi, omrežnim kablom) ali jopico. Po potrebi lahko priključite dva računalnika neposredno z omrežnim kablom, vendar ta metoda verjetno zdaj ne bo uporabila te metode. Celoten dostop do map v sistemu Windows 10 lahko odprete ne samo za druge računalnike, ampak tudi za mobilne naprave. Na primer, dostop do računalnika, ki se premakne po omrežju, lahko dobite iz mobilnih naprav, TV konzolov in drugih naprav, ki delujejo na Androidu. Najpogosteje pa je lokalno omrežje nastavljeno posebej za izmenjavo datotek med več računalniki. Če ima omrežje računalnike v sistemu Windows 7 in Windows 8, so na njih parametri splošnega dostopa uglašeni skoraj enako kot v sistemu Windows 10. Mapa, ki ji bo skupni dostop v računalniku z operacijskim sistemom Windows 10 odprt brez težav, bo prikazana v omrežnem okolju v računalniku z Windows 7 in obratno. Glavna stvar je, da sta oba računalnika omogočena zaznavanje omrežja.
Priprava na nastavitev lokalnega omrežja v sistemu Windows 10
Ko se poveže z usmerjevalnikom prek kabla ali prek omrežja Wi-Fi, Windows 10 dodeli povezavo omrežnega profila: "Javnost" ali "Zasebno". Tu je vse preprosto. "Javnost" je takrat, ko je računalnik povezan z javnostjo, omrežje nekoga drugega. Na primer, nekje v kavarni, hotelu, v znanem domu itd. D. "Private" je povezava z domačim omrežjem. Ta profil je zaželen le, če ste povezani z vašim omrežjem (s svojim usmerjevalnikom, ki je zanesljivo zaščiten. Oglejte si članek Najvišja zaščita Wi-Fi in usmerjevalnik od drugih uporabnikov in kramp). Odvisno od izbranega profila se nekatere skupne nastavitve dostopa in požarni zidovi spremenijo.
Če želite konfigurirati lokalno omrežje, priporočam za povezave Ethernet ali Wi-Fi, da namestite omrežni profil "zasebno". No, v skladu s tem odprite celoten dostop do datotek samo v omrežjih, ki jim zaupate (ki jih nadzorujete). Na temo spreminjanja omrežnega profila sem že napisal podrobna navodila: Domov (zasebno) in javno (javno dostopno) Windows 10 Network.
Ni težko storiti. V lastnostih Ethernet povezav:
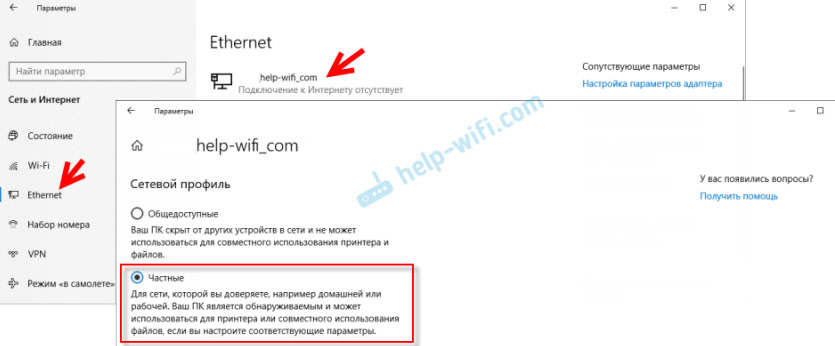
V lastnostih omrežja Wi-Fi:
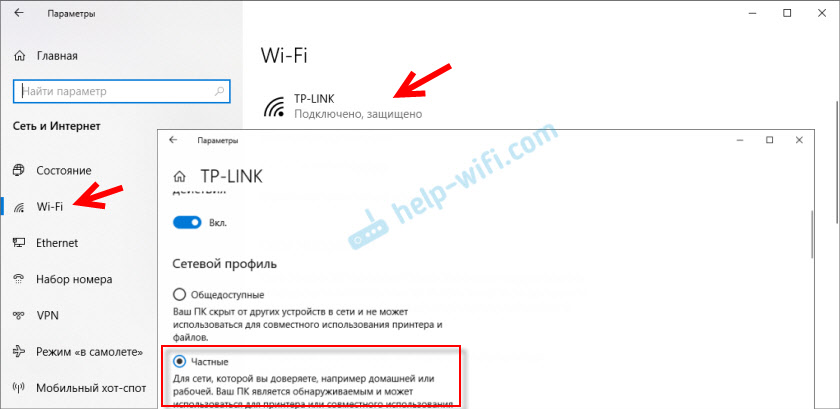
Potreben omrežni profil je bil dodeljen povezavi, lahko nadaljujete z nastavitvijo lokalnega omrežja.
Nastavitev splošnih parametrov dostopa v sistemu Windows 10
Odpreti moramo okno "Dodatni splošni parametri dostopa". To je mogoče storiti prek "centra za upravljanje omrežij in splošnim dostopom" ali v parametrih v razdelku "Omrežje in internet" - "Splošni parametri dostopa".
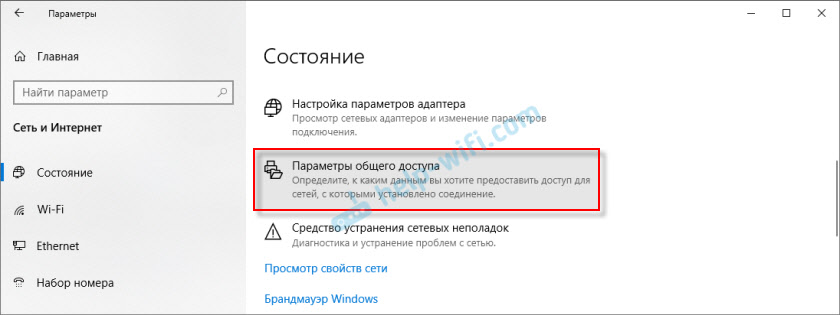
Za profil "Zasebni (trenutni profil)" Namestiti moramo naslednje nastavitve:
- Vklopite zaznavanje omrežja - Če je vključeno zaznavanje omrežja, bo naš računalnik videl druge računalnike v omrežju in bo viden drugim računalnikom.
- Omogočite celoten dostop do datotek in tiskalnikov - Po vklopu bodo vse mape in tiskalniki, na katere bo na voljo skupni dostop, na voljo drugim napravam v tem lokalnem omrežju. To so privzeto standardne splošne mape (splošna glasba, splošni dokumenti, splošni videoposnetki itd. D.). Nadalje v članku bom pokazal, kako odpreti celoten dostop do katere koli mape v računalniku.
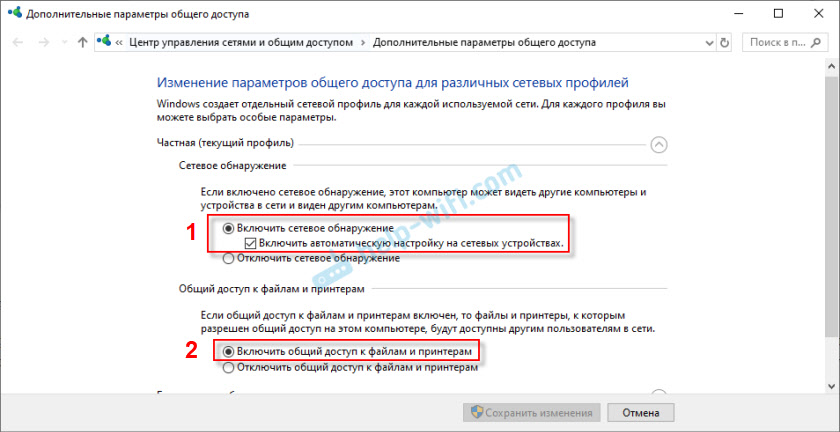
Za profil spremenimo tudi naslednje nastavitve "Vse omrežja":
- Omogočite celoten dostop, tako da lahko uporabniki omrežja berejo in pišejo datoteke v skupnih mapah.
- Onemogočite celoten dostop z zaščito z geslom. Kar zadeva skupni dostop z zaščito z geslom ali brez, je razlika, ali je potrebno vnesti geslo pri dostopu do skupne mape v tem računalniku. V domačem omrežju praviloma gesla ni potrebno. Če pa obstaja potreba, lahko pustite zaščito z geslom. Nato se bo v drugih računalnikih prikazala zahteva za uporabnika in geslo (uporabnik oddaljenega računalnika).
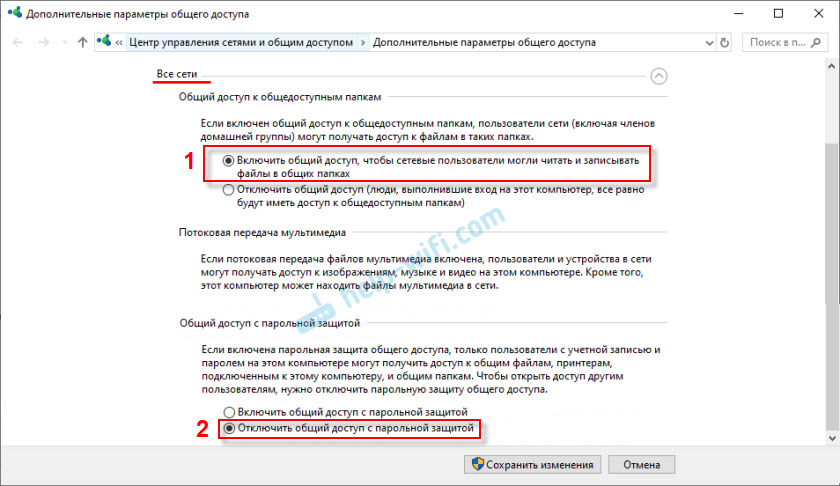
Bodite prepričani, da kliknete gumb "Shrani spremembe"!
Vse! Nastavitev lokalnega omrežja v sistemu Windows 10 je končana.
Dostop do skupnih map iz drugega računalnika v lokalnem omrežju
Po nastavitvi skupnega dostopa lahko dostopamo do skupnih map iz drugih računalnikov, ki se nahajajo v istem omrežju (povezani prek enega usmerjevalnika ali jopice).
V drugih računalnikih je priporočljivo izvesti enake nastavitve skupnega dostopa, kot sem pokazal zgoraj. Če to storite, se bo računalnik iz omrežnega okolja takoj pojavil na zavihku Dirigent na zavihku. V nasprotnem primeru bo treba zaznati omrežje s samim prevodnikom (posnetki zaslona spodaj).Lahko takoj greste do dirigenta, na zavihek "omrežje". Če je zaznavanje omrežja v tem računalniku onemogočeno, potem boste videli sporočilo: "Odkritje omrežja je odklopljeno. Omrežni računalniki in naprave niso vidni ".
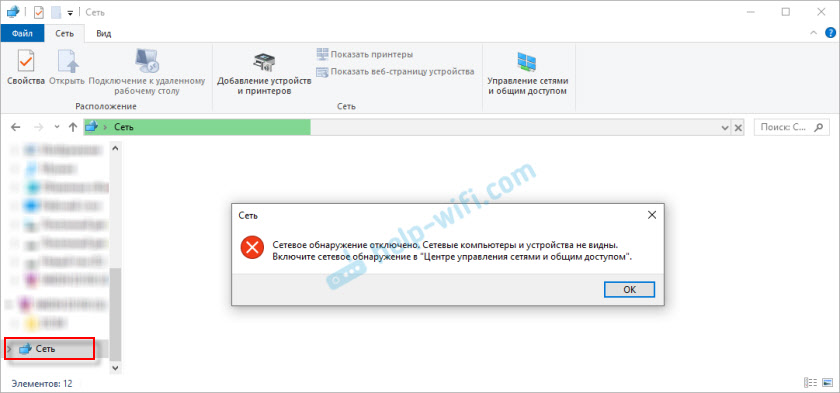
Kliknite "V redu" in na vrhu se bo prikazal rumeni trak, kjer lahko "omogočite zaznavanje omrežja in celoten dostop do datotek".
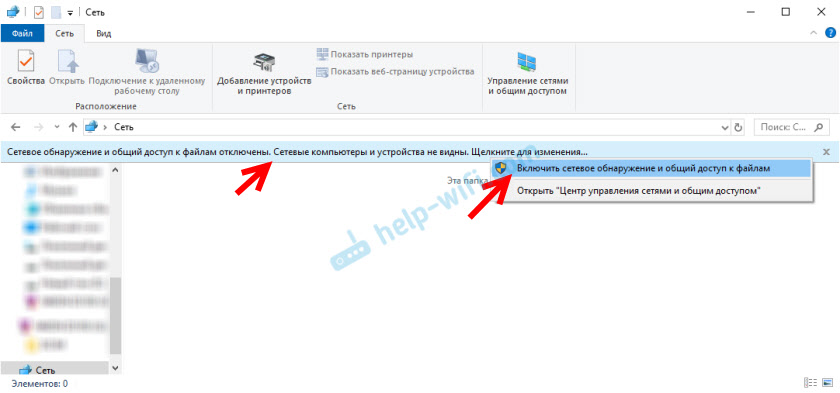
In če je omrežje, v katerega ste povezani, dodeljeno statusu "javnosti", se bo prikazalo drugo okno. Izberite naslednji element: "Ne, naj bo omrežje, na katerega je ta računalnik povezan, zasebno".
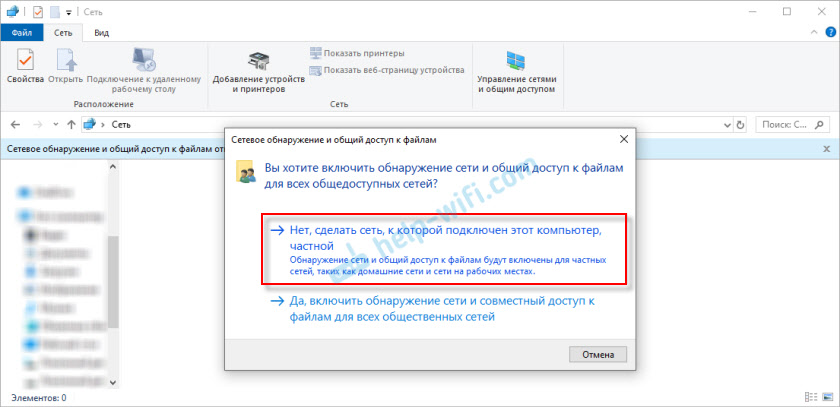
Po tem se na zavihku »Network« v prevodniku takoj pojavijo "računalniki". Naš računalnik bo prikazan tudi z drugimi računalniki iz lokalnega omrežja.
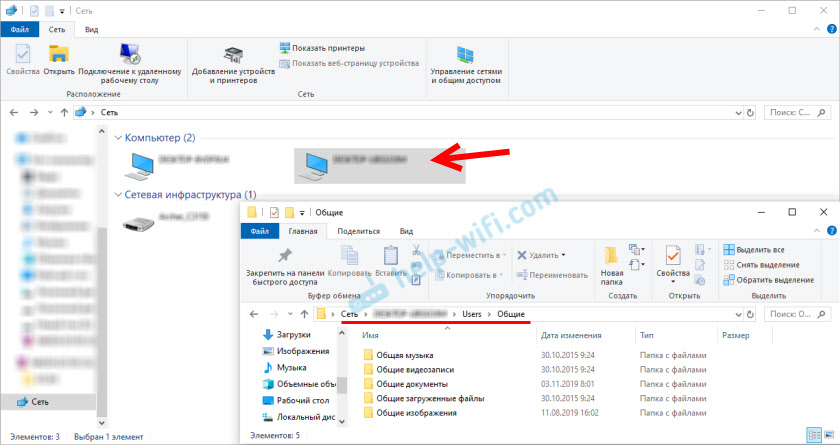
Vse je pripravljeno!
Če ni mogoče dostopati do skupne mape v drugem računalniku, morate preveriti, ali je celoten dostop do datotek in map v nastavitvah požarnega zidu (protivirus) za zasebni omrežje v računalniku, na katerem smo odprli celoten dostop na te mape. Delo požarnega zidu (antivirus) lahko ustavite za nekaj časa (za preverjanje). Tudi na tej temi imamo ločen, podroben članek: splošne mape, omrežni računalniki, bliskovni pogoni, diski na zavihku Windows Conductor niso prikazani.Pravkar smo nastavili lokalno omrežje med dvema računalnikoma v sistemu Windows 10. Iz obeh računalnikov je dostop do omrežja med seboj (v mojem primeru prek Wi-Fi-a prek usmerjevalnika). Privzeto je dostop odprt samo za ločevanje skupnih map. Za izmenjavo datotek med računalniki lahko uporabite te mape (kopirate datoteke v njih, si ogledate, izbrišete) ali ročno odprete celoten dostop do drugih map, ki so na trdem disku računalnika. Potem bom podrobneje pokazal, kako mapo stresti v Windows 10.
Kako odpreti celoten dostop do mape v sistemu Windows 10?
V sistemu Windows 10 zagotovite splošen dostop do datoteke ali mape (mapo pretresajte) v samo nekaj sekundah. Pokazal bom tudi, kako zapreti celoten dostop do mape/datoteke in videti, katere mape je na voljo skupni dostop.
Preprosto kliknite katero koli mapo ali datoteko z desnim gumbom miške, na meni usmerite kazalec "Omogočite dostop do" In izberite "Posamezni ljudje".
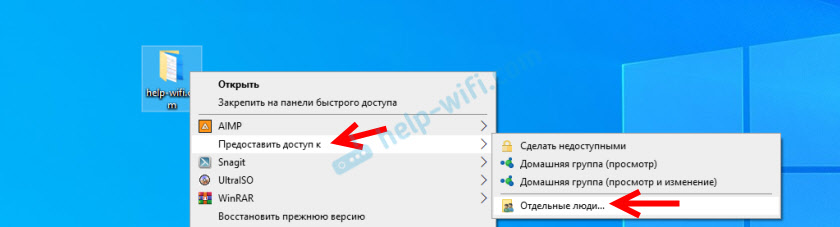
Nato morate izbrati uporabnika, za katerega bo na voljo celoten dostop do mape. V domačem omrežju lahko izberete "vse". V tem primeru bodo imeli vsi udeleženci omrežja dostop do datoteke/mape. Lahko ustvarite novega uporabnika in za dostop do mape iz drugih računalnikov uporabite njegovo ime/geslo (če celotnega dostopa niste izklopili z zaščito z geslom).
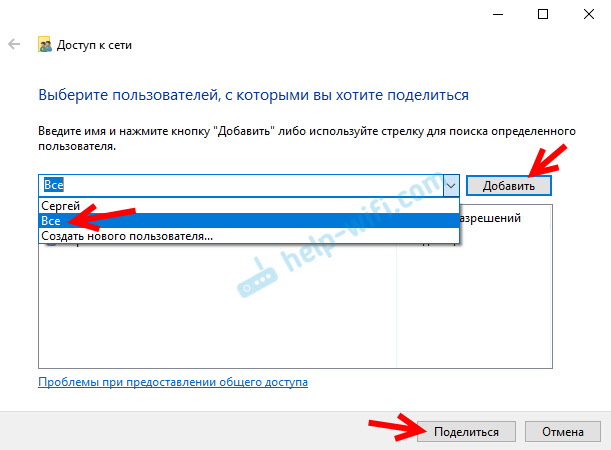
Za uporabnika "vse" (ali novega uporabnika) lahko spremenite pravice do dostopa do datoteke ali mape v sistemu Windows 10. Privzeto je mapa/datoteka na voljo samo za branje. Lahko namestite "Branje in snemanje". Potem bodo lahko drugi uporabniki v omrežju spremenili/izbrisali datoteke v mapi, zapisali nove, urejali datoteke.
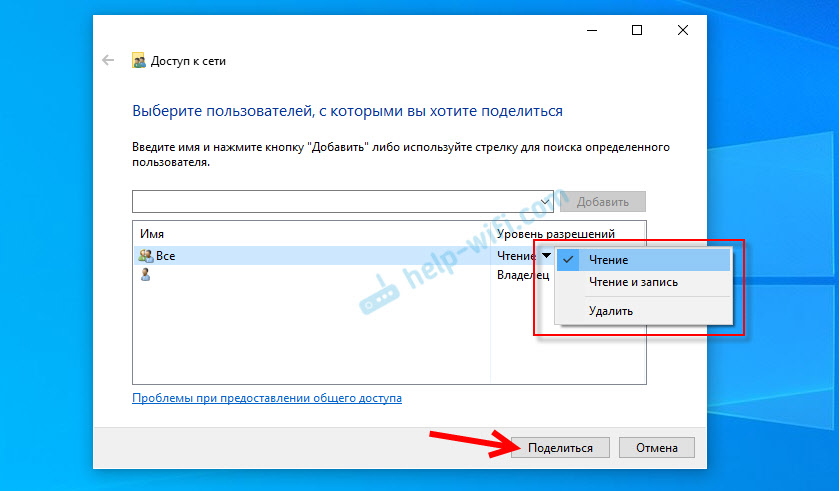
Po klikom na gumb "Skupna klica" se prikaže okno, v katerem bo naveden omrežni naslov v datoteko ali mapo. Ta naslov je mogoče kopirati in uporabiti za dostop do tega vira iz drugih računalnikov v lokalnem omrežju (samo pojdite na naslov dirigenta).
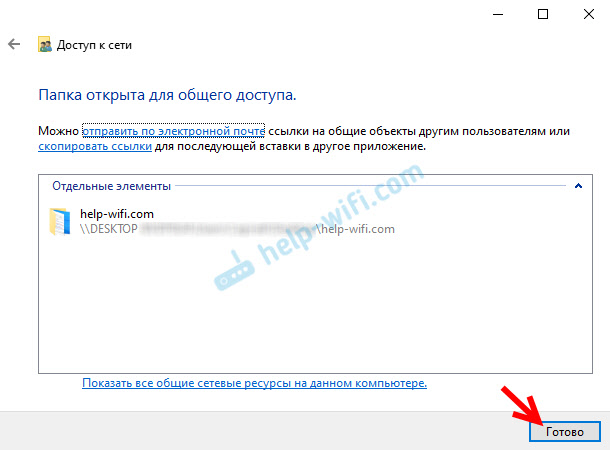
Če želite iti v mapo, do katere smo odprli celoten dostop, ni treba uporabiti naslova. V drugem računalniku se lahko samo odpravite v razdelek »Network« v Windows Dirigent. Odpremo želeni računalnik iz našega lokalnega omrežja in se premaknemo v celotno mapo, do katere smo pravkar odprli dostop.
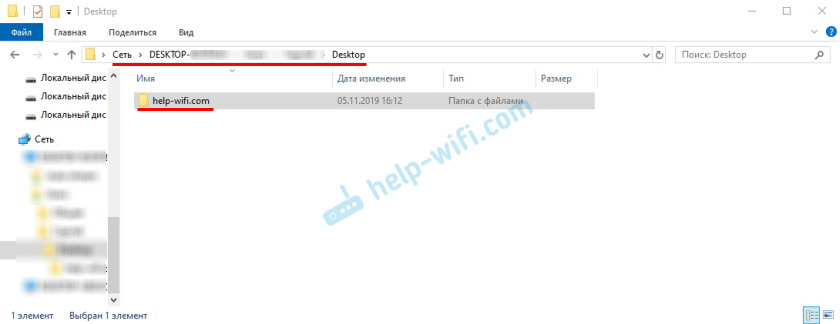
Ker nastavim pravico za branje in snemanje te mape, lahko enostavno uredim, izbrišem in ustvarim nove datoteke v tej mapi. Pravice veljajo za vse datoteke v skupni mapi.
Kako onemogočiti celoten dostop do mape ali datoteke v sistemu Windows 10?
Preprosto kliknite mapo ali datoteko z desnim gumbom miške, izberite "Omogočite dostop do" In kliknite na "Naredi nedostopno".
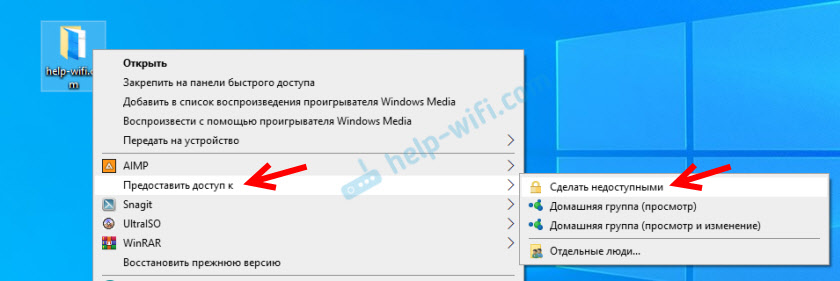
Tako preprost v sistemu Windows 10, lahko zaprete celoten dostop do mape/datoteke.
Upoštevajte, da je element "Naj bo nedostopni" ("Closs Access", "izklopite skupni dostop") prikazan v lastnostih katere koli mape, tudi do katere celoten dostop ni odprt. Torej bi moralo biti.Kako videti vse mape in datoteke, do katerih je odprt celoten dostop v računalniku?
Če želite to narediti, morate iti k dirigentu na naslov \\ Lokalni gostitelj
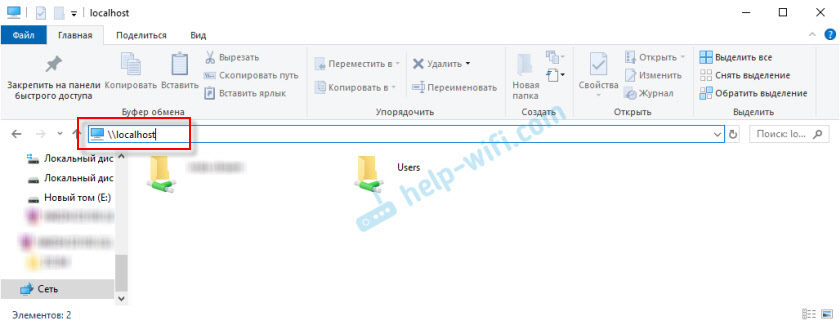
Odprta se bo mapa, ki bo odražala druge mape in datoteke, do katerih je v tem računalniku odprt splošni dostop.
Po besedi
Zame, kot verjetno za mnoge, lokalno omrežje, je bilo vedno nekaj težkega in nerazumljivega. Zdi se, da razumete, zakaj je to potrebno in kako ga je mogoče uporabiti, vendar ni jasno, kako deluje in kako ga nastaviti. Nekaj nerazumljivih in zmedenih parametrov, splošnega dostopa, pravic, računov itd. D., Če pa vse razumete in se še bolje konfigurirate, potem takoj razumete, da v tem ni nič zapletenega. Tudi brez te domače skupine, ki je bila odstranjena v sistemu Windows 10 1803, lahko preprosto konfigurirate in uporabite celoten dostop do datotek, map in tiskalnikov v lokalnem omrežju.
Nadgradnja: Pripravljena navodila za povezovanje in nastavitev omrežnega tiskalnika v sistemu Windows 10.
Pustite svoje komentarje, vprašanja in dodatke. Če sem kaj pozabil ali napisal kaj narobe - delite koristne informacije v komentarjih! Užival bom v urejanju in dopolnjevanju članka.
- « Zakaj je Wi-Fi blagovna znamka in zaostajanje na prenosniku ASUS (Windows 10)?
- Bluetooth za stolpce. Kako pridobiti zvok iz prenosnika ali telefona do običajnega sistema zvočnikov prek Bluetooth? »

