Kako konfigurirati Wi-Fi usmerjevalnik TP-Link TL-WR845N?

- 1196
- 223
- Johnny Berge
Kako konfigurirati Wi-Fi usmerjevalnik TP-Link TL-WR845N?
V tem članku bom poskušal podrobno povedati in na primer, da prikažem postopek nastavitve usmerjevalnika TP-Link TL-WR845N. To je poseben model usmerjevalnika. In prepričan sem, da bo ta usmerjevalnik v bližnji prihodnosti zelo priljubljen. Zdaj je dobro prodan in zbira veliko ocen. Zakaj sem se tako odločil? In vse zato, ker je TP-Link TL-WR845N nadomestil zelo priljubljen model TP-Link TL-WR841ND. Kar je, kot sem ugotovil danes, že ukinjeno iz proizvodnje.
TL-WR841ND je res priljubljen in ljudski model. Imel sem isti usmerjevalnik, ki deluje brez težav pred tem času (že več kot 5 let). Toda TP-Link se je verjetno odločil, da je ta model že zastarel. Čeprav je bil že večkrat posodobljen. Obstaja več kot 10 različic strojne opreme. Za zamenjavo proračuna je zanesljiv in preizkušen usmerjevalnik izdal nov model TP-Link TL-WR845N. Ki naj bi zasedel najboljši, poceni usmerjevalnik za hišo ali stanovanje.

To je vsega istega proračunskega usmerjevalnika, ki privabi marsikoga po njeni ceni. Novi model je prejel posodobljen primer visoko kakovosti in tri antene. Seveda je bil posodobljen Iron (čipset), kar je pozitivno vplivalo na delovanje usmerjevalnika in hitrost povezave z internetom.
Podroben pregled in pregledi o TP-Link TL-WR845N-https: // help-wifi.Com/tp-Link/otzyvy-o-tp-link-tl-wr845n-Obzor-routera-dlya-dlya-dolya-TP-Link/Lahko samo rečem, da bodo možnosti tega usmerjevalnika (v zmogljivosti, ki pokrivajo omrežje Wi-Fi, funkcije) dovolj za 90% vseh uporabnikov. No, po takšni ceni je to idealna možnost za poceni domači usmerjevalnik. Zelo dobra zamenjava za legendarni TL-WR841ND 🙂
Kar zadeva postopek nastavitve tega usmerjevalnika, se ne razlikuje od nastavitve drugih modelov iz TP-Link. Sodeč po informacijah na uradni spletni strani, obstajajo že tri strojne različice TL-WR845N. Imam prvo različico strojne opreme in tamkajšnja nadzorna plošča je navadna, zelena. In v tretji različici strojne opreme je rahlo posodobljen spletni vmesnik že malo. Res, vsi zavihki in nastavitve so ostali enaki. Samo malo spremenjena barva in dizajn. Pokazal se bom s primerom svojega usmerjevalnika.
Kako povezati TP-Link TL-WR845N in iti na nastavitve?
Najprej moramo namestiti usmerjevalnik, povezati internet z njim, se z njim povezati iz naprave, iz katere bomo konfigurirali, in iti na nadzorno ploščo. Kjer bomo nastavili vse potrebne parametre: internetna povezava, nastavitev omrežja Wi-Fi, namestitev gesla.
Če imate stacionarni računalnik ali prenosni računalnik z LAN, potem bi vam ob konfiguraciji svetoval, da se povežete z usmerjevalnikom prek omrežnega kabla, ki ga boste našli v kompletu (če želite konfigurirati omrežje Wi-Fi , iz prenosnika, pametnega telefona, tabličnega računalnika, nato pa bom pokazal, kaj je treba storiti).
V rumenem pristanišču LAN priključimo kabel iz računalnika ali prenosnika. In v modrem pristanišču WAN-priključimo kabel pri ponudniku interneta (ali modema). In seveda priključite napajalni adapter in vklopite usmerjevalnik z gumbom (če je odklopljen), da se indikatorji prižgejo.
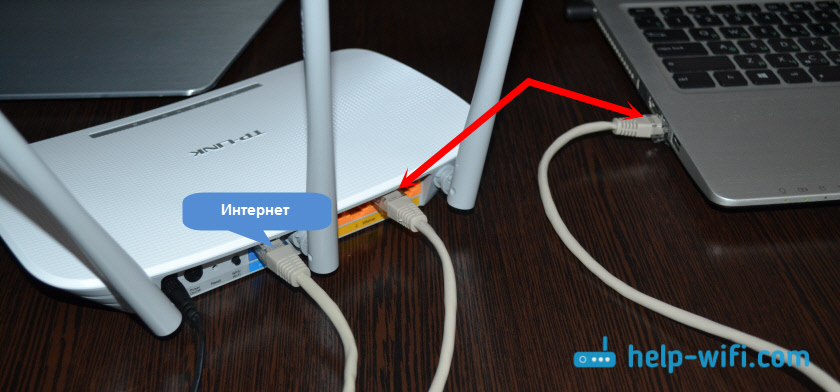
Nastavitve omrežja Wi-Fi
Takoj po vklopu TL-WR845N bo predvajal omrežje Wi-Fi s približno isto ime: "TP-LINK_3A08". S tem omrežjem se lahko povežete iz prenosnika, pametnega telefona, tabličnega računalnika ali druge naprave. Za povezavo boste potrebovali geslo. Tovarna Geslo je označeno z dna usmerjevalnika na nalepki. Podpisano kot "brezžično geslo/pin".
Po povezavi lahko greste iz katerega koli brskalnika v nastavitvah usmerjevalnika (gledamo spodaj). Ni pomembno, katero napravo imate. Če nimate računalnika, boste morda koristni tudi za članek, kako konfigurirati usmerjevalnik Wi-Fi iz tabličnega računalnika ali telefona.
Ta usmerjevalnik podpira upravljanje prek aplikacije Tether Cool. Ki jih lahko namestite v telefon ali tablični računalnik. S to aplikacijo lahko konfigurirate usmerjevalnik in nadzorujete njegove različne funkcije. Več o tej aplikaciji sem napisal v članku: TP-Link Tether: Nastavitve in upravljanje usmerjevalnika TP-Link.
Če usmerjevalnik ni nov ali so ga že poskušali konfigurirati, potem vam močno svetujem, da nastavite nastavitve. Če želite to narediti, je dovolj, da 10 sekund stisne gumb za ponastavitev, ki se utopi v ohišje. Lahko ga pritisnete z nečim ostrim.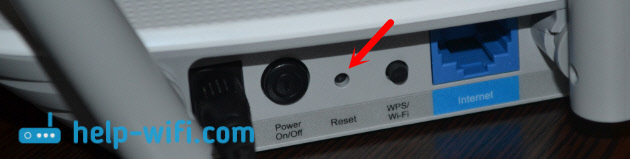
Usmerjevalnik se bo znova zagnal in lahko nadaljujemo nastavitev.
Vhod na nadzorno ploščo
Glavna stvar je, da se odpravite na nastavitve usmerjevalnika. Mnogi v tej fazi imajo veliko različnih težav.
Stran lahko odprete z nastavitvami usmerjevalnika iz katerega koli brskalnika. Dovolj, da gremo na naslov Tplinkwifi.Mreža, ali 192.168.0.1, in navedite tovarniško ime uporabnika in gesla (skrbnik in skrbnik). Naslov usmerjevalnika, tovarniški podatki za vhod in druge informacije so označeni z dna usmerjevalnika na beli nalepki.
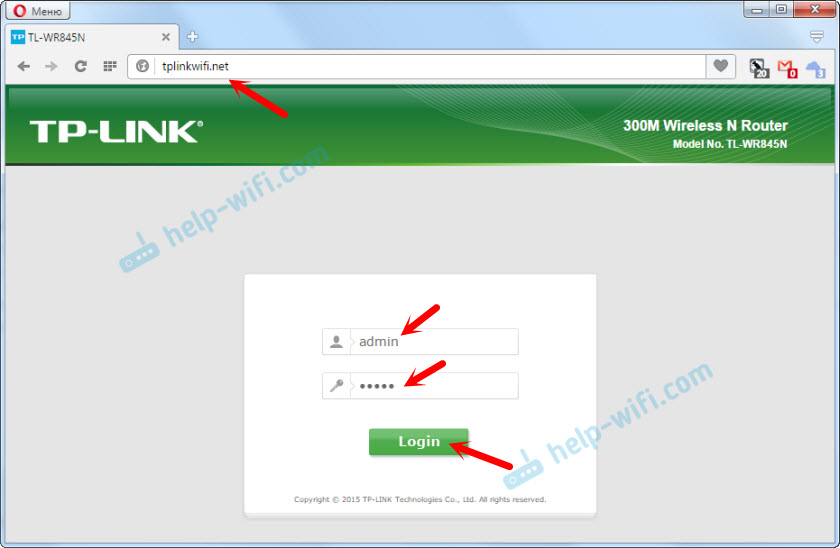
Do vasi bomo dobili dostop z nastavitvami usmerjevalnika. Nadzorna plošča se lahko nekoliko razlikuje. Ampak v redu je, razdelki z nastavitvami so enaki. Spletni vmesnik v angleščini. Mislim, da se bo ruski jezik pojavil v naslednjih posodobitvah.
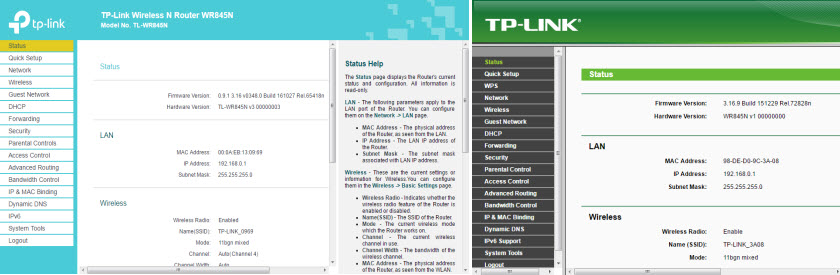
Če iz nekega razloga ne bi mogli iti na nadzorno ploščo, si oglejte rešitve v tem članku: https: // help-wifi.Com/Oshibki-i-Polomki/chto-delath-ne-Zaxodit-V-najstrojki-routera-na-192-168-0-1 -li-192-168-1-1/. Najprej preverite, ali v lastnostih vaše povezave samodejno prejem naslova IP. V članku o povezavi sem pisal o tem.
Nastavitev internetne povezave
Nadaljujemo na najpomembnejše. Nastaviti moramo parametre, da se lahko usmerjevalnik poveže z internetom. Napisal bom še nekaj besed o tem, kako deluje usmerjevalnik. Najverjetneje je bil vaš internet povezan neposredno z računalnikom. Zdaj povezujemo internet z našim TP-Link TL-WR845N. In če ste prej v računalniku sprožili kakšno hitro povezavo, bo zdaj naredila usmerjevalnik. To povezavo morate samo konfigurirati. V računalniku internetna povezava ni več potrebna. Ga je mogoče odstraniti.
V primeru, ko vaš ponudnik uporablja vrsto povezave "dinamični IP" (na primer, ponudnik Kivstar. Brez vezave z naslovom MAC) mora internet zaslužiti samodejno, brez konfiguracije. Da se ne bomo zmedli, bomo to storili:
- Če indikator internetne povezave na usmerjevalniku TL-WR845N Zažge oranžno, Potem najverjetneje vaš ponudnik uporablja vrsto povezave PPPOE, L2TP ali PPTP. Ali pa morate samo klonirati naslov MAC.
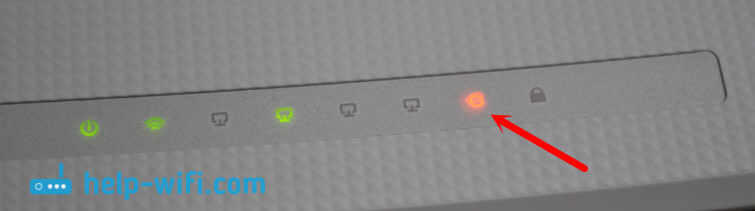 Oranžni indikator pravi, da se usmerjevalnik ne more povezati z internetom in ga distribuirati. V tem primeru še pogledamo članek in nastavimo povezavo.
Oranžni indikator pravi, da se usmerjevalnik ne more povezati z internetom in ga distribuirati. V tem primeru še pogledamo članek in nastavimo povezavo. - Če indikator Gori zeleno, potem to pomeni, da je usmerjevalnik že povezan z internetom. Ta razdelek lahko preskočite in takoj nadaljujete z nastavitvijo omrežja Wi-Fi.
Nastavitve PPPOE, L2TP, PPTP
Že smo ugotovili, da vrste povezave "dinamični IP" ni treba uglasiti. Razen če morate klonirati naslov IP. O tem bom pisal spodaj. "Static IP" je redkost.
Morate imeti natančne informacije o vrsti povezave, ki jo uporablja vaš internetni ponudnik. Prav tako bi morali imeti potrebne parametre za povezovanje. Običajno je to prijava in geslo. Vse te podatke si lahko ogledate v sporazumu o povezavi ali razjasnjeni v podpori ponudnika.V nastavitvah pojdite na zavihek Network (omrežje) - "WAN". V padajočem meniju "Vrsta povezave WAN" morate izbrati vrsto povezave z internetom. In že odvisno od izbranega tipa, nastavite potrebne parametre.
Na primer, izbral sem PPPOE (Rostelecom, TTK, House.ru):
- Nastavimo uporabniško ime (uporabniško ime).
- Nastavimo geslo (geslo). Dvakrat.
- Preverimo, ali stikalo stoji blizu "samodejno povežite se" (samodejno bo povezano).
- Če želite preveriti povezavo s ponudnikom, lahko kliknete gumb "Connect".
- Če je vse v redu, potem shranite nastavitve. Gumb "Shrani".
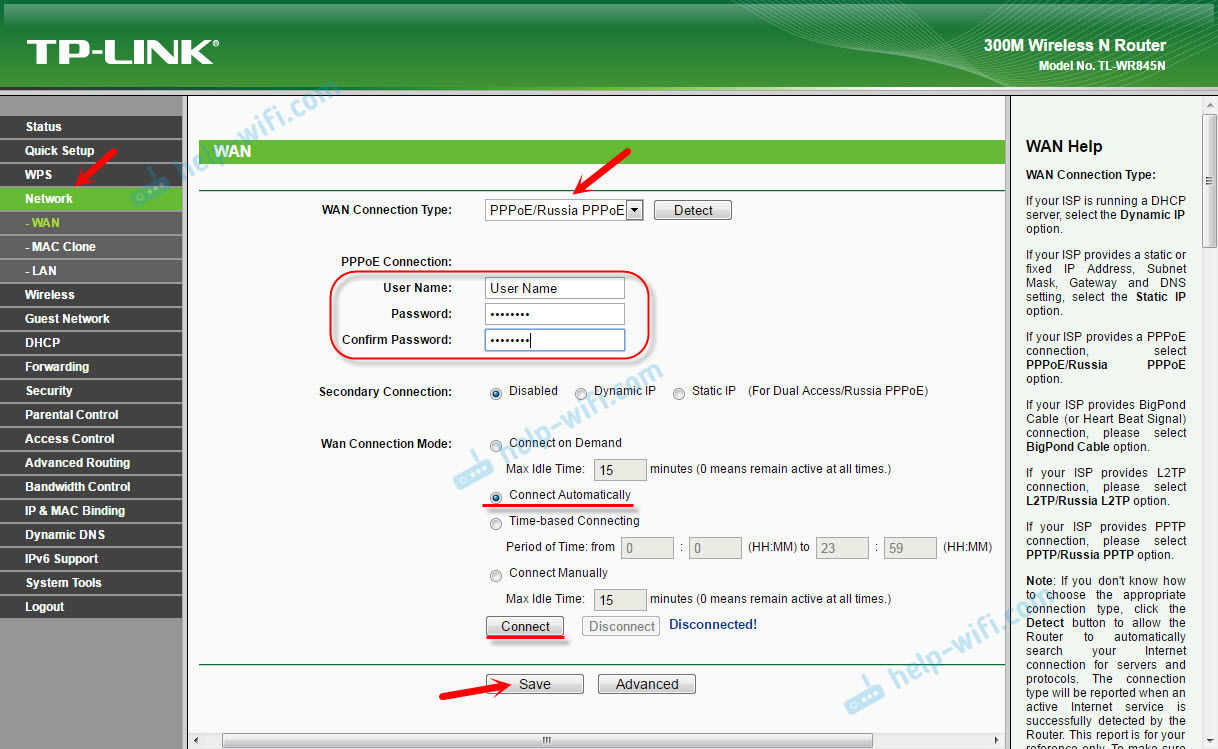
Primer nastavitev L2TP ali PPTP (na primer ponudnik Billline):
- Izberite ustrezno vrsto povezave. Izbral sem L2TP.
- Navedite uporabniško ime.
- Nakažemo geslo.
- Vstavimo "dinamični IP".
- Predpišemo ime ali naslov strežnika.
- Točka "samodejno priključi".
- Shranimo nastavitve.
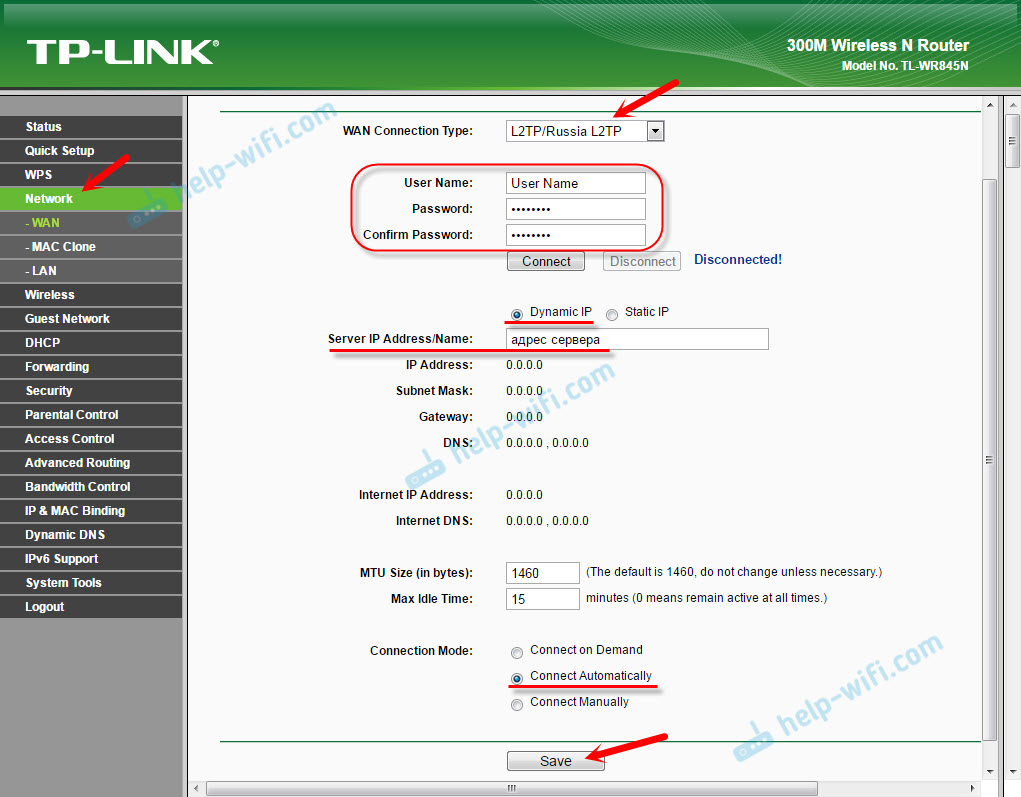
Usmerjevalnik naj se poveže z internetom, indikator pa prižge z zeleno. Če indikator povezave še vedno gorijo oranžni, se prepričajte, da ste izbrali pravilno vrsto povezave in pravilno nastavite vse parametre za povezavo.
Kloniranje naslova MACNekateri ponudniki zavezujejo internet na naslov MAC. In če je bil vaš internet pritrjen na računalnik, na katerega je usmerjevalnik zdaj povezan, potem lahko poskusite klonirati Mac iz računalnika. To je mogoče storiti na zavihku "omrežje" (omrežje) - "mac klon". S pritiskom na gumb "Klon MAC Address".
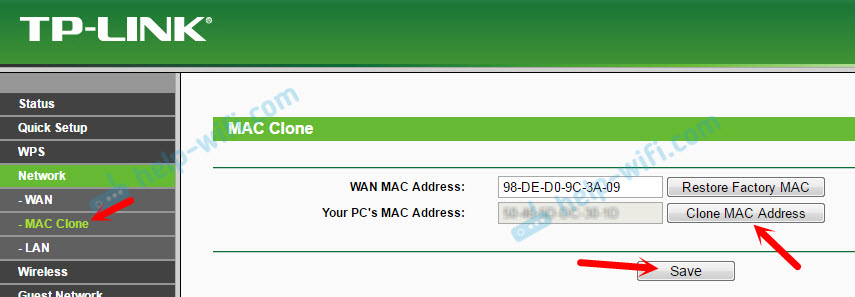
Prav tako se lahko registrirate na ponudniku MAC naslov usmerjevalnika (navedeno na samem usmerjevalniku). Običajno je to mogoče storiti z osebnim računom ali v telefonskem načinu.
Pojdite na naslednje nastavitve samo, če kazalnik internetne povezave gori zeleno.
Nastavitev omrežja Wi-Fi. Namestitev gesla na Wi-Fi
Nadaljujemo z nastavitvijo brezžičnega omrežja. Na tej stopnji moramo vse, kar moramo storiti, spremeniti ime omrežja Wi-Fi (ne zapustiti standardne) in spremeniti geslo. Tako da se hudobni sosed ni mogel povezati z našim usmerjevalnikom 🙂
Odprite zavihek "Brezžični" (brezžični način). Tukaj na polju "Ime brezžičnega omrežja" označujemo ime našega omrežja Wi-Fi (angleške črke, številke). In spodaj navedite našo regijo. Ne spremenimo ničesar drugega, kliknite gumb "Shrani" (če se prikaže sporočilo, kliknite V redu).
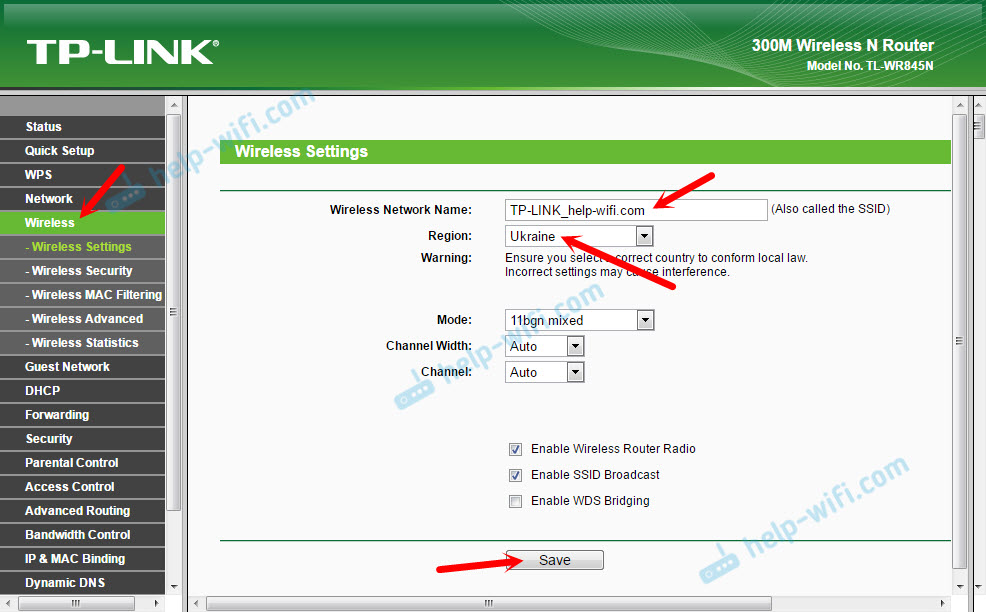
Nato gremo na zavihek "Brezžična varnost". Tu bomo v omrežje Wi-Fi dali geslo.
Geslo je treba registrirati v polje "Brezžično geslo". Geslo mora biti vsaj 8 znakov. Ne pozabite klikniti na gumb "Shrani".
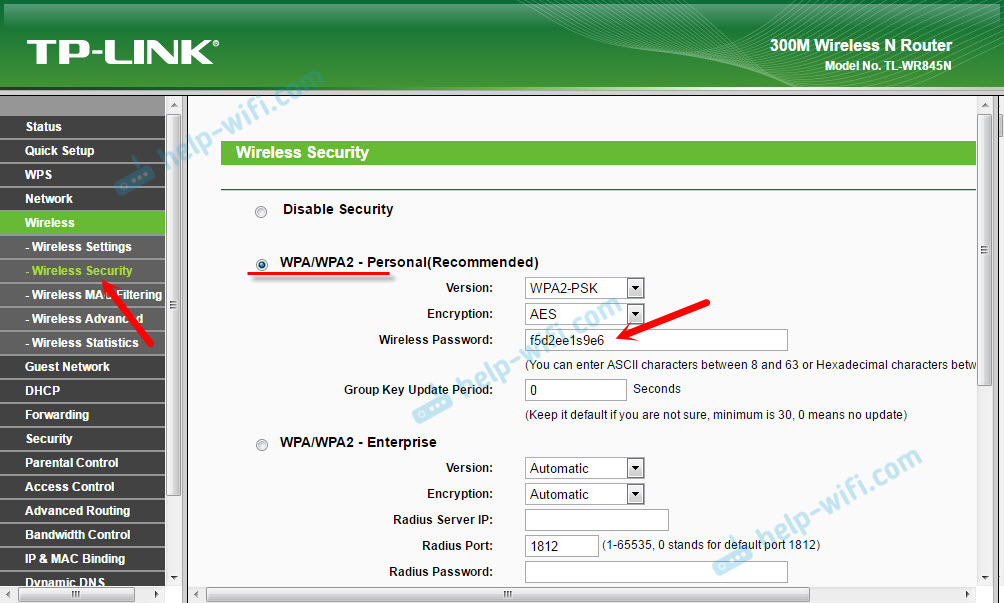
Po spremembi imena omrežja (SSID) in gesla se boste morali ponovno povezati v omrežje Wi-Fi (če nastavite usmerjevalnik, ko se povežete prek Wi-Fi). Za povezavo boste morali določiti novo geslo. Bolje je zapisati samo geslo, da ne pozabite.
Sprememba tovarniškega gesla. Zaščita nadzorne plošče
Že veste, da morate pri vnosu nadzorne plošče usmerjevalnik navesti uporabniško ime in geslo. Privzeto obstajajo tovarniški administrator in skrbnik. Ni zelo varno. Ker bodo vsi, ki se povežejo z vašim usmerjevalnikom, lahko dostopali do njegovih nastavitev.
Svetujem vam, da spremenite skrbnika gesla v drugega. Uporabniško ime lahko ostane. Pojdite na nastavitve v razdelek »Sistemska orodja« - »Geslo«.
Tam morate določiti staro prijavo in geslo (v našem primeru administrator). Nato določite novo uporabniško ime (Zapustil sem administrator), in dvakrat morate določiti novo geslo (novo geslo). To geslo bo uporabljeno za vstop v spletni vmesnik usmerjevalnika.
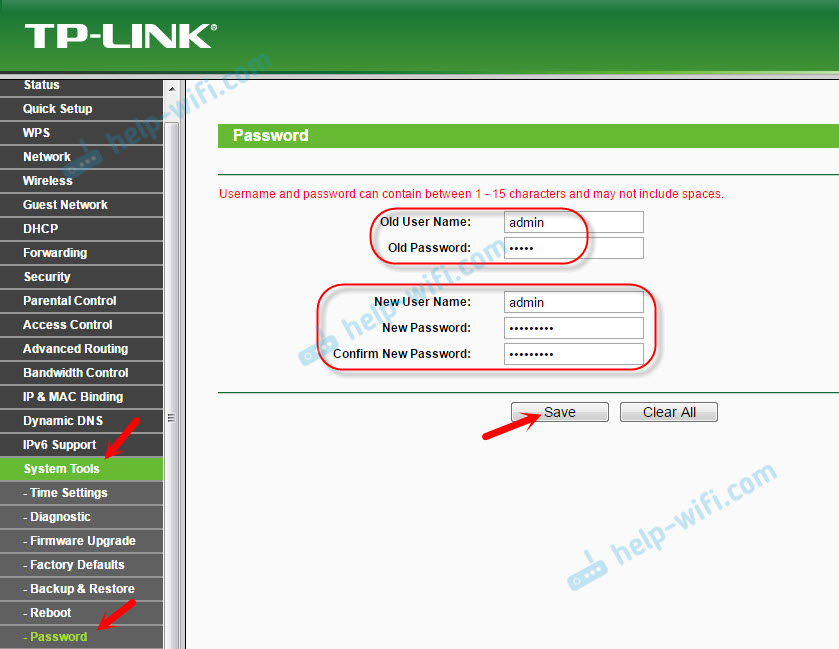
Samo zapomnite si in še bolje zapišite to geslo. Če ga pozabite, potem ne morete brez popolnega razrešitve nastavitev.
Nastavitev dodatnih funkcij
Dokončali smo vse potrebne nastavitve usmerjevalnika. Zdaj normalno deluje in distribuira internet. Wi-Fi omrežje je zaščiteno. Vse, lahko uporabite.
Pokazal bom tudi, kako konfigurirati več najbolj priljubljenih funkcij. Kar boste morda želeli storiti na svojem TP-Link TL-WR845N.
Začetek gostujočega omrežja na TL-WR845N
V ločenem članku sem že pisal o postavitvi gostujočega omrežja na usmerjevalnikih TP-Link. Po nastavitvi gostujočega omrežja Wi-Fi bo usmerjevalnik distribuiral drugo brezžično omrežje. Lahko se odpre ali daste geslo.
Gostujoča omrežja bo popolnoma izolirana iz vašega glavnega lokalnega omrežja (to je mogoče onemogočiti). Tudi za gostujočo omrežje lahko konfigurirate omejitev hitrosti ali pravočasno zaženete to omrežje.
Na nastavitvah, na zavihku Gost Network, lahko nastavite vse potrebne nastavitve: ime gostujoče omrežja, geslo, vklopite (preverite v bližini omrežja za goste), omogočite omejitev hitrosti, odprt dostop do lokalnega omrežja ali Konfigurirajte zagon urnika.
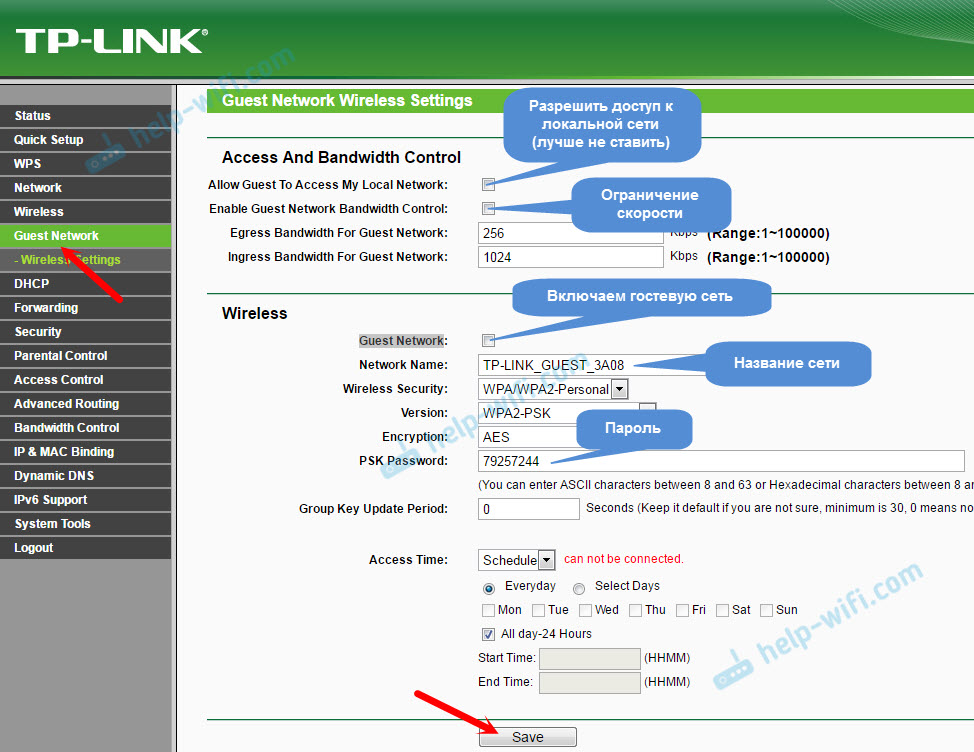
Ne pozabite shraniti nastavitev. Če želite izklopiti omrežje, samo odstranite kljuko v bližini omrežja za goste in nastavite nastavitve.
Odklopite WPS
Če ne nameravate uporabljati funkcije WPS, je bolje, da jo izklopite. Obstajajo podatki, da ta funkcija naredi brezžično omrežje manj zaščiteno in ustvari dodatno obremenitev usmerjevalnika.
Če se želite izklopiti, pojdite na razdelek »WPS« in kliknite gumb »Onemogoči WPS«.
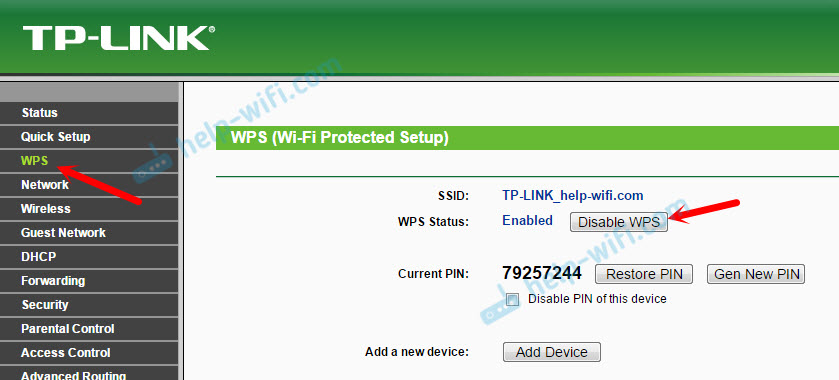
Po potrebi lahko preprosto vklopite WPS nazaj.
Parametre shranimo v datoteko
Za zaključek vam želim svetovati, da shranite vse nastavitve usmerjevalnika v datoteko in to datoteko shranite v računalnik. To vam bo omogočilo, da kadar koli obnovite nastavitve iz datoteke, če se kaj zgodi. Ali na primer po vdelani programski opremi. Če nastavitve letijo.
Če želite to storiti. Shranite datoteko v računalniku na zanesljivem mestu.
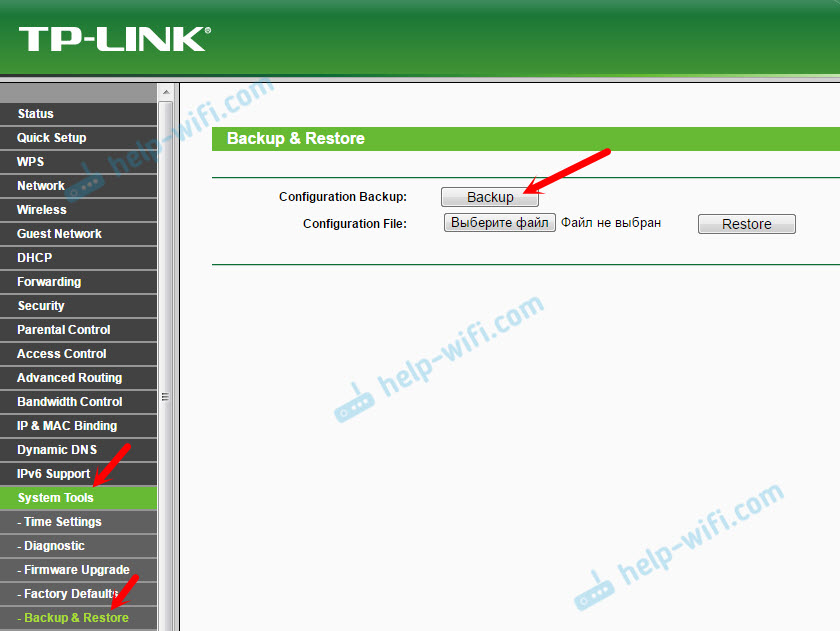
Zdaj lahko kadar koli obnovite nastavitve iz datoteke, v skladu s tem navodilom.
Vožnja usmerjevalnika s pametnega telefona ali tabličnega računalnika
Še enkrat vam želim svetovati, da namestite na moj pametni telefon ali aplikacijo za tablični računalnik. Z njim lahko zelo preprosto nadzirate usmerjevalnik TP-Link TL-WR845N. Omrežna kartica si lahko ogledate, poglejte, katere naprave so povezane z usmerjevalnikom, blokirajte dostop do interneta, spremenite nastavitve usmerjevalnika.
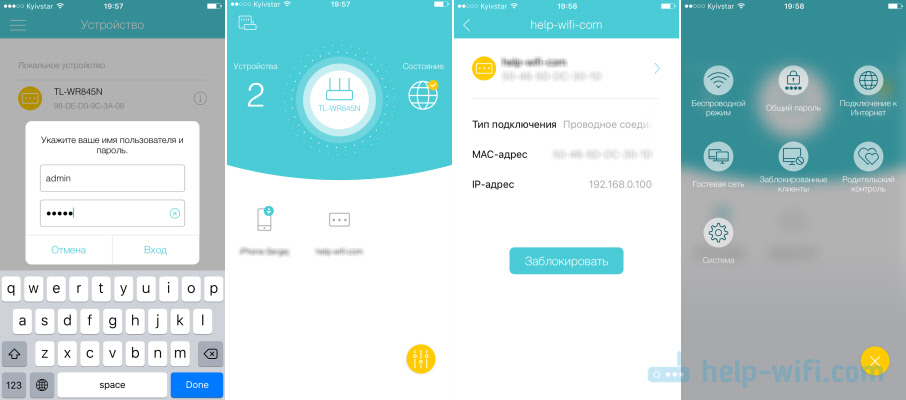
Zelo kul aplikacija. In vam ni treba v brskalnik vsakič iti v spletni vmesnik.
Če imate vprašanja o nastavitvi tega usmerjevalnika, jih vprašajte v komentarjih. Vsekakor bom odgovoril in poskusil bom pomagati. Najboljše želje!
- « Kako prenesti ploščo Opera Express, gesla, zaznamki. Sinhronizacija v operi
- Wi-Fi je prekinjen v sistemu Windows 10. Povezava z Wi-Fi na prenosnem računalniku odpade »

