Kako rezati fotografijo v Photoshopu

- 4302
- 187
- Clinton Boehm
Ena najbolj priljubljenih funkcij pri delu s slikami je obrezovanje. Pomaga v mnogih primerih: Ko so na fotografiji prišli dodatni predmeti, ko je treba sliko primerno, in tudi, ko morate predmet premakniti z ene fotografije na drugo. Na splošno se obrezovanje uporablja v različnih situacijah. Zato bo vsak uporabnik koristen za popolno obvladovanje veščin uporabe te uporabne funkcije. V tem članku bomo ugotovili, kako obrezati fotografijo v Photoshopu. Začnimo. Pojdi!

Zajem
Začnimo v najbolj značilnem primeru, ko morate fotografijo razrezati na želeno velikost. To je storjeno. Najprej prenesite fotografijo. Odprite meni "Datoteka" in izberite element "Odpri". Po tem pojdite na orodno vrstico in kliknite ikono, ki ustreza orodju "Prihaja". Z miško lahko izberete želeno območje in iztegnete pravokotnik izpusta na ustrezno vrednost. Če ste ga določili na napačnem mestu, ga lahko premaknete tako. Če želite spremeniti velikost okvirja, nastavite kazalec v svoj kotiček in pritrdite levo tipko miške, zdaj lahko prosto preoblikujete okvir izpusta. Če želite odrezati del slike določene velikosti, na parametrih orodja boste našli dve celici, v katerih lahko nastavite širino in višine v slikovnih pikah. V tem primeru bo praznjenje vedno ohranilo določen delež. Po tem pritisnite Enter na tipkovnici ali dvakrat kliknite z levim gumbom za miško, da razrežete fotografijo.
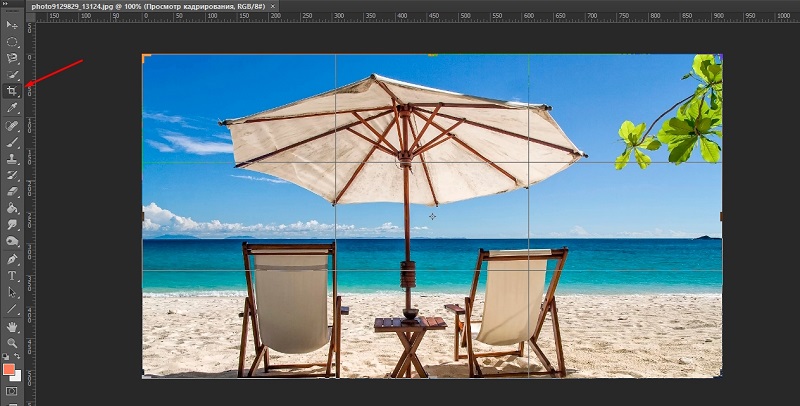
Nato lahko nastavite zahtevane dimenzije za že obrezano fotografijo. Pojdite v meni "Slika" in kliknite element "Canvas". V odprtem oknu nastavite nove vrednosti širine in višine. Na desni lahko izberete najugodnejšo merilno enoto.
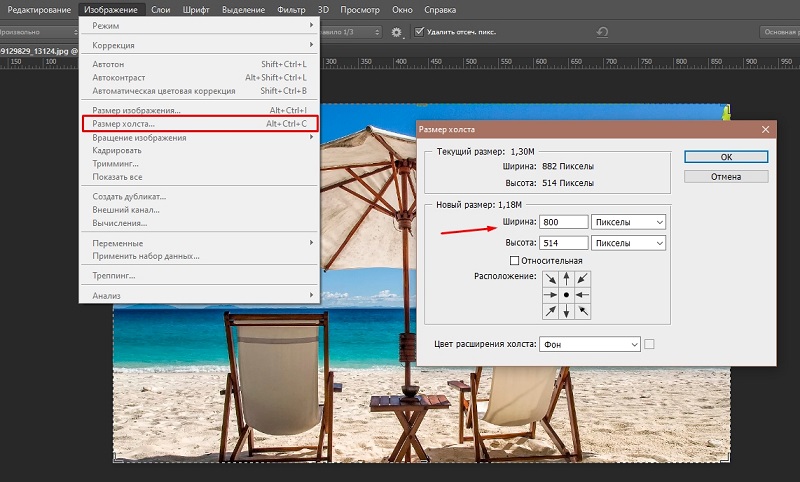
Vzdolž konture
Zdaj pa ugotovimo, kako rezati fotografijo vzdolž konture v fotospopu. To bo koristno, če želite predmet izrezati z ene slike in ga vstaviti v drugo. Pojdite na orodno vrstico in izberite orodje "Pero". Nato na plošči Atribute nastavite način "konture". Ta način vam omogoča, da z največjo natančnostjo in podrobnostmi poudarite konture. Povečajte potreben delček fotografije za več udobja. Nežno, počasi postavite točke ob konturi predmeta. To orodje vam omogoča, da poudarite linijo upogibanja. Če želite to narediti, postavite kazalec na točko, pritrdite levi gumb miške in premaknite točko, da dosežete želeni učinek. Ko končate nastavite točke, kliknite na prvi od njih, da zaprete verigo. Kliknite z desnim gumbom miške in v pogovornem oknu, ki se prikaže, kliknite "Oblikujte namensko območje". Nastavite vrednost polmera rasti, ki je enaka dvema slikomama. Prav tako ne pozabite označiti predmeta "glajenje" s ptico. Pritisnite gumb V redu.
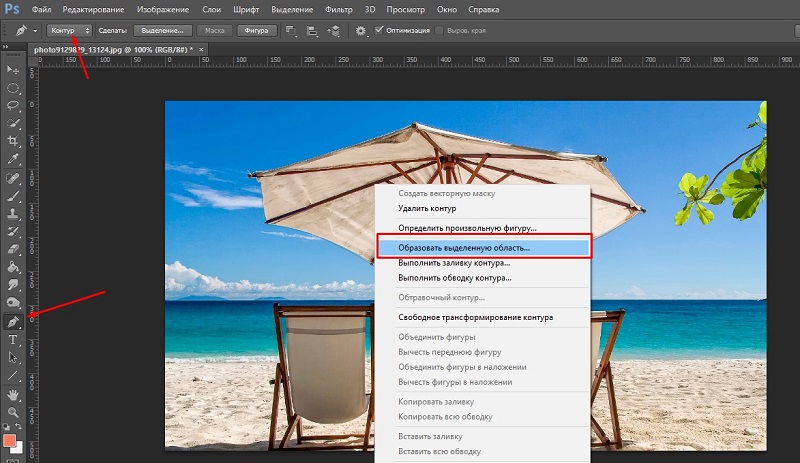
Za rezanje izbranega predmeta uporabite kombinacijo tipk ctrl+x. Če želite izpolniti oblikovan prazen prostor, pojdite v meni "Uredi" in kliknite "Sledite". V razdelku "Use" nastavite "ob upoštevanju vsebine".
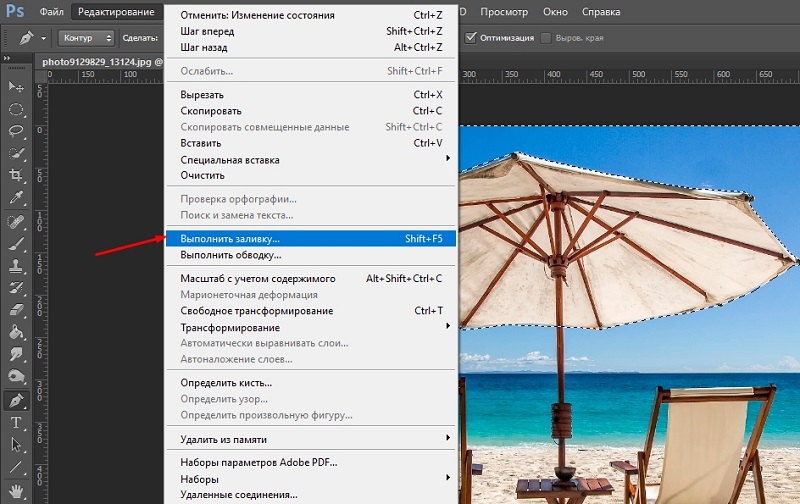
Za določeno velikost
Še ena možnost rezanja, ki je lahko v najrazličnejših situacijah koristna za mnoge.
Običajno se ta način spreminjanja velikosti slike uporablja v primerih, ko je potrebna za določeno velikost končne slike na izhodu. To je pomembno pri nalaganju slik na spletno mesto ali za tiskanje, kjer obstajajo omejitve.
Hkrati je sam postopek videti skoraj enako kot v prejšnjem primeru, kjer je bilo uporabljeno orodje "okvir". To je treba storiti do trenutka, ko poudarite potrebno območje.
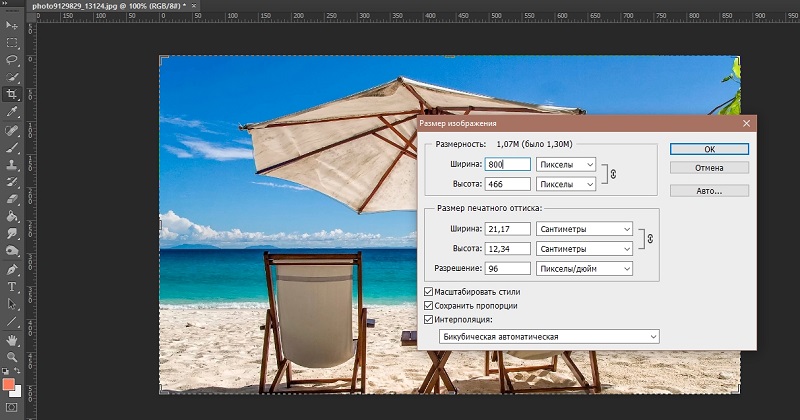
Nato na plošči z možnostmi s seznama Drop -Down izberite element z imenom "Slika". In tukaj lahko predpišete potrebno velikost za predelano fotografijo ali sliko v ustreznih poljih.
Po tem izberite zahtevano območje slike. Lahko prilagodite njegov položaj in spremenite tudi dimenzijske parametre. Vse je enako kot pri navadnem obrezovanju. Toda razlika je v tem, da bo s takšnimi manipulacijami razmerje strank ustrezalo predhodno nastavljenim vrednostim.
Z ohranjanjem deležev
Sliko lahko tudi obdelate in razrežete, hkrati pa ohranite njene deleže. To je precej pogost postopek, izveden v grafičnem urejevalniku Photoshop. Za uporabo številnih fotografij morate strogo opazovati razmerja. Zapomnite si istega potnega lista, kjer je vedno uporabljen standard 3x4 cm. Tu ima delež vloge, medtem ko velikost zbledi v ozadje.
Za razliko od predhodno obravnavanih metod, če želite izvesti ta postopek, boste morali uporabiti drugo orodje. Namreč orodje "pravokotno območje".
- Odprite ploščo z orodno vrstico. Tu v polju "Style" morate nastaviti potrebne vrednosti v črti "Proted Deležji".
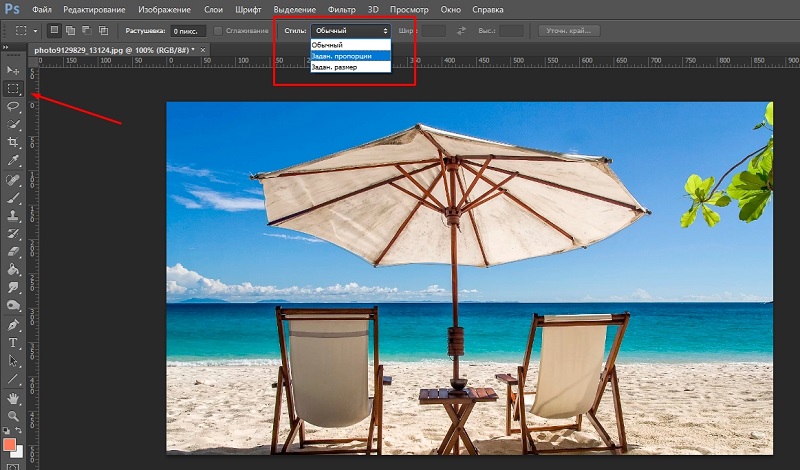
- Naenkrat sta na voljo 2 polja. To je višina in širina. Izberite razmerje med njimi, ki je potrebno za vašo nalogo obdelave fotografij.
- Po tem ročno izberite želeni del slike. Vzporedno s tem bo program samodejno podpiral predhodno nastavljene parametre.
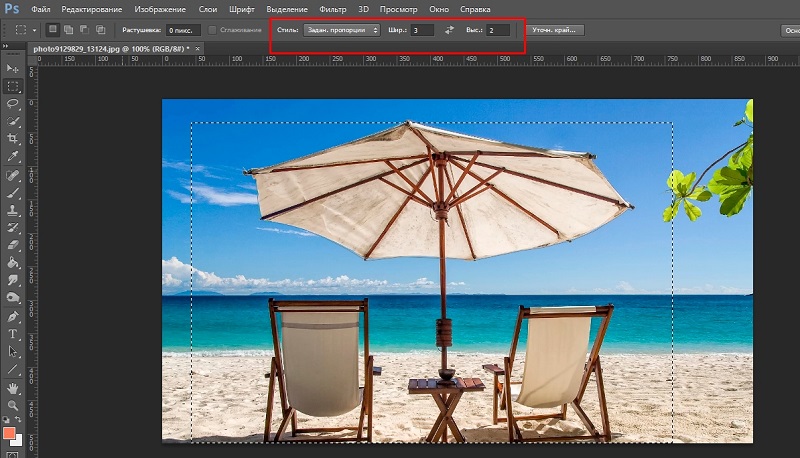
- Ko ustvarite pravi izbor, odprite meni "Slika" in kliknite gumb "Strlation".
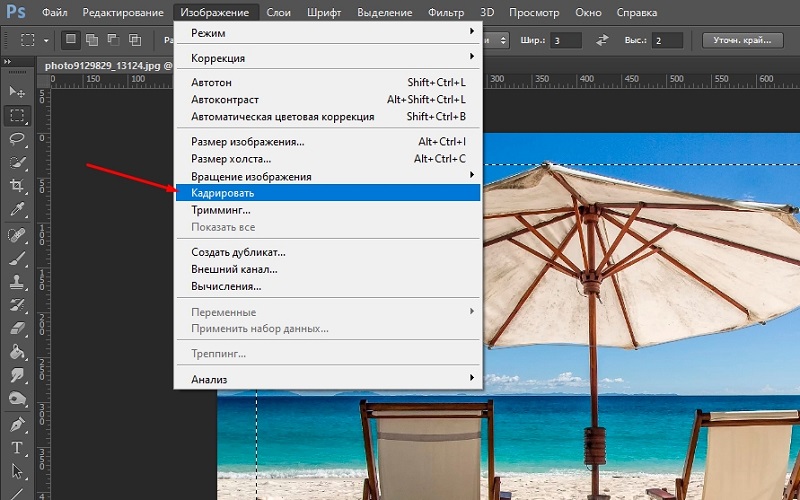
Nič bistveno zapleteno. Toda rezultat bo v celoti upošteval vaše zahteve.
Z zavojem slike
Takšna metoda obrezovanja ne bo odveč, ki še dodatno zagotavlja vrtenje urejene slike.
Če je treba fotografijo obrniti, lahko to storite veliko bolj priročno in hitreje kot pri uporabi dveh ločenih dejanj.
Tukaj priskoči znano orodje za "okvir". Z njegovo pomočjo je na vrsti dobesedno v enem gibanju.
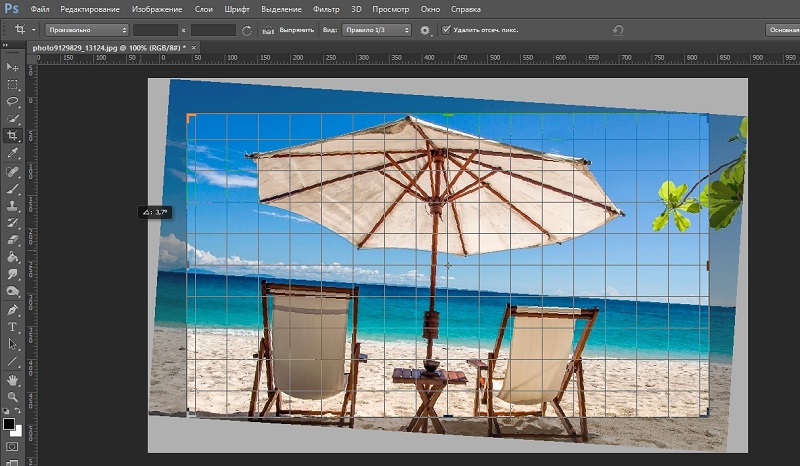
Od uporabnika je treba poudariti potrebno območje urejene slike, premakniti kazalec miške, kot da je za fotografijo, in v tem trenutku se bo običajni kazalec spremenil v puščico ukrivljene oblike. Stisnite kazalec in se začnite vrteti. Spremenite situacijo, dokler ne dobite želenega rezultata. Po potrebi vzporedno prilagodite velikost okvirja. Ko zaključite postopek, samo kliknite Enter Enter.
Tako lahko fotografije razrežete na dele, jih prinesete v pravo velikost in izrežete nepotreben predmet. Vse te spretnosti v Adobe Photoshopu vam bodo pomagale še izboljšati svoje fotografije. Zapišite v komentarje, če vam je ta članek pomagal, in postavljajte zanimiva vprašanja za obravnavano temo.
- « Kako in v kakšnih primerih je potrebno zamenjati napajanje v računalniku
- Vse metode vnosa iPhone v način DFU v različnih modelih »

