Kako očistiti disk C nepotrebnih datotek
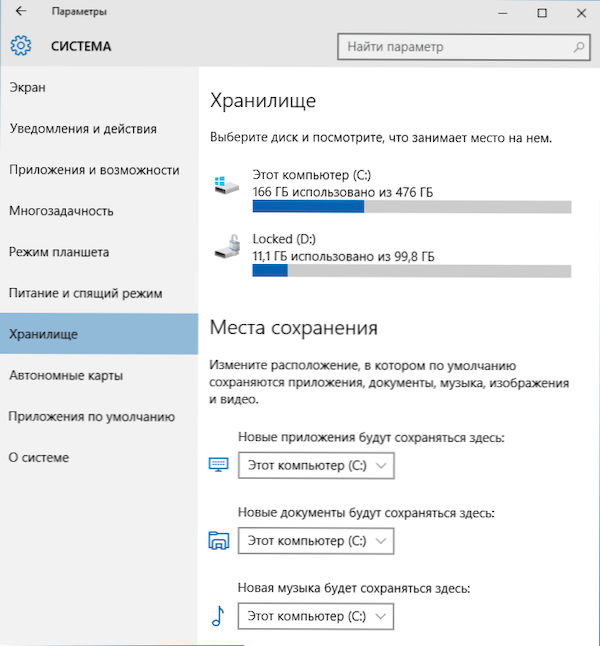
- 1349
- 81
- Ms. Marc Senger
V teh navodilih za začetnike bomo razmislili o nekaj preprostih načinih, ki bodo pomagali vsakemu uporabniku očistiti sistemski disk C nepotrebnih datotek in s tem osvoboditi mesto na trdem disku, kar je najverjetneje koristno za nekaj veliko bolj koristnega. V prvem delu so metode čiščenja diska, ki so se pojavile v sistemu Windows 10, v drugem, metode, ki so primerne za Windows 8.1 in 7 (in tudi za 10-ki).
Kljub dejstvu, da so trdi diski trdi disk vse več vsako leto v obsegu, jim na nek presenetljiv način še vedno uspe zapolniti. To je morda še bolj problem, če uporabljate pogon SSD s trdnim stanjem, ki lahko shrani veliko manj podatkov kot običajni trdi disk. Nadaljujmo do čiščenja našega trdega diska pred smeti, ki se je nabral na njem. Tudi na to temo: najboljši programi za čiščenje računalnika, samodejno čiščenje diska Windows 10 (v sistemu Windows 10 1803 je bila tudi možnost ročnega čiščenja s pomočjo sistema, opisane tudi v določenem priročniku).
Če vam vse opisane možnosti niso pomagale osvoboditi prostora C v pravi glasnosti in hkrati je vaš trdi disk ali SSD razdeljen na več odsekov, potem so lahko navodila koristna, kako povečati disk C zaradi disk d.
Čiščenje C v Windows 10
Načini za sprostitev prostora na sistemskem delu diska (na disku C), opisani v naslednjih razdelkih tega priročnika, enako delujejo za Windows 7, 8.1 in 10. V istem delu - samo glede funkcij čiščenja diska, ki se je pojavil v sistemu Windows 10, in bilo jih je kar nekaj. Tudi najnovejša različica sistema Windows 10 izbere 7 GB za rezervirano shrambo, lahko jih očistite, več podrobnosti: Kako onemogočiti pomnilnik Windows 10.
UPDATE 2018: V Windows 10 1803 aprilski posodobitvi je spodaj opisan razdelek v parametrih - sistem - pomnilnik naprave (in ne trezorja). In poleg načinov čiščenja, ki jih boste našli naprej, se je tam pojavila tudi točka "čiščenja zdaj" za hitro čiščenje diska.
Shranjevanje sistema Windows 10 in njegove nastavitve
Prva stvar, na katero morate biti pozorni, če morate očistiti disk C, je element nastavitve "pomnilnik" (pomnilnik naprave), na voljo v "Vsi parametri" (s klikom na ikono obvestila ali ključne besede+i) - "Sistem " -" sistem " -" sistem " -" Sistem ".
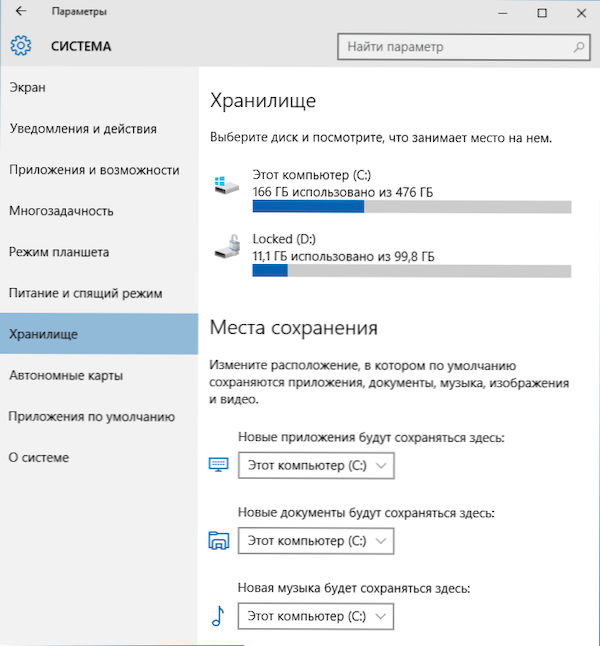
V tem razdelku nastavitev si lahko ogledate število zaposlenih in prostega prostora na diskih, nastavite mesta za ohranjanje novih aplikacij, glasbe, slik, videoposnetkov in dokumentov. Slednji lahko pomaga, da se izognete hitremu polnjenju diska.
Če kliknete kateri koli diskov v "shranjevanju", lahko v našem primeru vidite podrobnejše informacije o vsebini in, kar je pomembno, izbrišete del te vsebine.
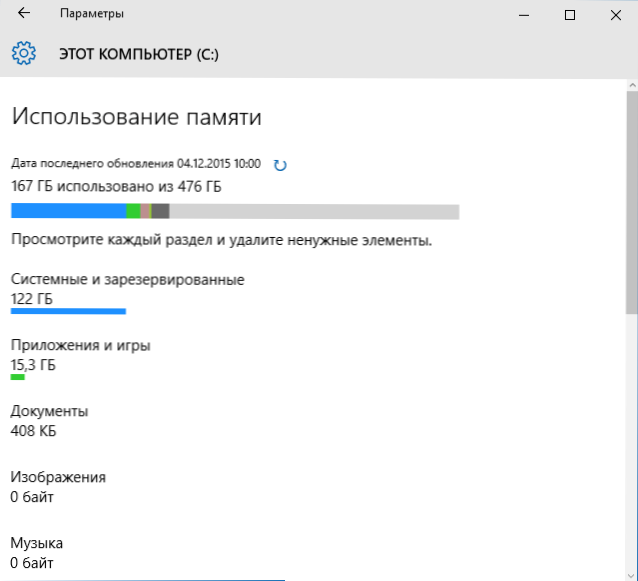
Na primer, na samem koncu seznama je postavka "začasnih datotek", ko izberete, katere lahko izbrišete začasne datoteke, vsebino košare in mapo za prenos iz računalnika, s čimer se na disku sprosti dodatno mesto na disku.
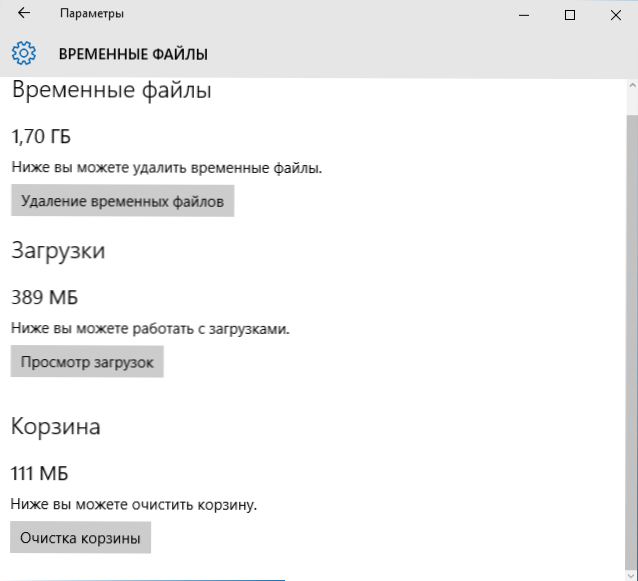
Ko izberete element "sistemske datoteke", se lahko seznanite s tem, koliko črpalne datoteke (odstavek "virtualni pomnilnik"), datoteko giberonacije in sisteme za obnovitev zasedajo. Takoj lahko nadaljujete z nastavitvijo parametrov za obnovitev sistema, preostali podatki.
V postavki "Dodatek in igre" se lahko seznanite s programi, nameščenimi v računalniku, mesto, ki ga zasedajo na disku, in po želji odstranite nepotrebne programe iz računalnika ali jih premaknite na drug disk (samo za aplikacije iz trgovine Windows 10). Dodatne informacije: Kako izbrisati začasne datoteke Windows 10, kako prenesti začasne datoteke na drug disk, kako prenesti mapo OneDrive na drug disk na Windows 10.
Funkcije stiskanja datotek OS in datoteke za mirovanje
Windows 10 predstavlja funkcijo stiskanja kompaktnih sistemskih datotek OS, kar zmanjša število prostora, ki je bil zaseden na disku samega OS. Po besedah Microsofta uporaba te funkcije na razmeroma produktivnih računalnikih z zadostno količino RAM -a ne bi smela vplivati.
Obenem, če boste omogočili Compact OS, bo mogoče v 64-bitnih sistemih in več kot 1 sprostiti več kot 2 GB.5 GB v 32-bitnem. Preberite več o funkciji in njeni uporabi v navodilih, ki stisnejo kompaktni OS v sistemu Windows 10.
Pojavila se je tudi nova funkcija za datoteko za hibernacijo. Če bi ga prej lahko odklopili le tako, da osvobodimo mesto, ki je enak 70-75% velikosti RAM-a, vendar je izgubil funkcije hitrega začetka sistema Windows 8.1 in Windows 10, zdaj lahko za to datoteko nastavite zmanjšano velikost, tako da se uporablja samo za hitro zagon. Podrobnosti o dejanjih v vodniku Gibermnation Windows 10.
Odstranjevanje in premikanje aplikacij
Poleg dejstva, da je mogoče aplikacije Windows 10 premakniti v razdelek »Nastavitve pomnilnika«, kot je zapisano zgoraj, jih je mogoče odstraniti.
Govorimo o odstranitvi vgrajenih aplikacij. To je mogoče storiti ročno ali z uporabo programov tretjih strank, na primer takšna funkcija se je pojavila v najnovejših različicah CCleanerja. Preberite več: Kako izbrisati vgrajene -In Windows 10 Apps.
Morda je to vse dejstvo, da se je pojavilo novo mesto v smislu osvoboditve mesta v sistemu. Preostali načini čiščenja diska C so enako primerni za Windows 7, 8 in 10.
Zaženite čiščenje diskov v sistemu Windows
Najprej priporočam uporabo vgrajenega pripomočka za čiščenje trdega diska. To orodje odstrani začasne datoteke in druge podatke, ki niso pomembni za operacijski sistem operacijskega sistema. Če želite odpreti čiščenje diska, kliknite v oknu "moj računalnik" vzdolž diska z desnim gumbom miške in izberite "Lastnosti".
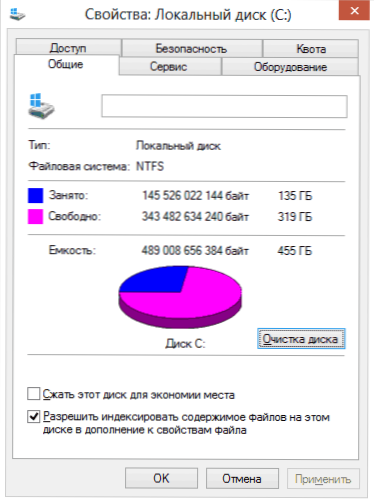
Lastnosti trdega diska v sistemu Windows
Na zavihku "Splošno" kliknite gumb "Čiščenje diska". Ko bo Windows zbral informacije o tem, katere nepotrebne datoteke so se nabrale na trdi dirki, boste povabljeni, da izberete tiste vrste datotek, ki bi jih radi izbrisali iz nje. Med njimi so začasne datoteke iz interneta, datoteke košaric, operacijski sistemi in tako naprej. Kot vidite.
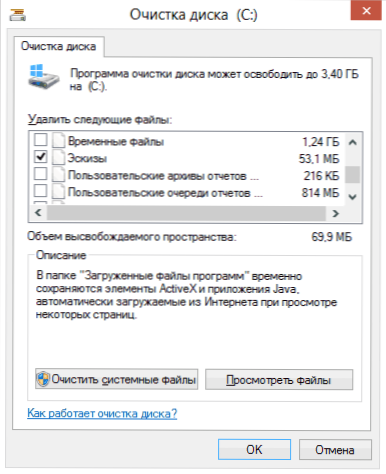
Čistilni disk C
Poleg tega lahko na disku očistite sistemske datoteke Windows 10, 8 in Windows 7 (ni kritično za sistem), za katere kliknite gumb s tem besedilom spodaj. Program bo še enkrat preveril, kaj natančno lahko odstranimo razmeroma neboleče in po tem bo poleg enega zavihkov "čiščenje diska" na voljo še en "dodatno".
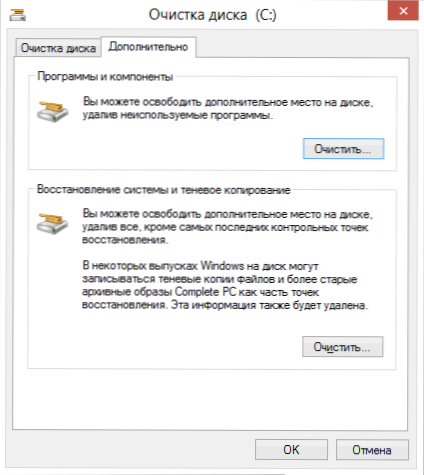
Datoteke za čiščenje
Na tem zavihku lahko računalnik očistite iz nepotrebnih programov in izbrišete podatke za obnovo sistema - medtem ko dejanje izbrišejo vse točke obnovitve, razen zadnje. Zato se najprej prepričajte, da računalnik deluje normalno, t.Do. Po tej akciji se vrnitev na prejšnje točke okrevanja ne bo delovala. Obstaja še ena priložnost - zagon Windows Disk v razširjenem načinu.
Izbrišite neuporabljene programe, ki zasedajo veliko prostora na disku
Naslednje dejanje, ki ga lahko priporočam, je odstranjevanje nepotrebnih neuporabljenih programov v računalniku. Če greste na nadzorno ploščo Windows in odprete "programe in komponente", si lahko ogledate seznam programov, nameščenih v računalniku, in stolpec "Velikost", ki prikazuje, koliko prostora zavzame vsak program.
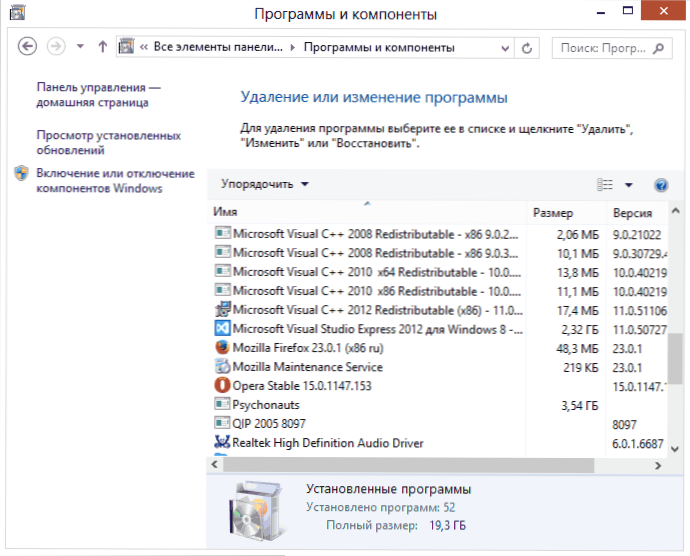
Če tega stolpca ne vidite, pritisnite gumb Nastavitve v zgornjem desnem kotu seznama in vklopite pogled "Tabela". Majhna opomba: Ti podatki niso vedno natančni, saj vsi programi ne obveščajo o operacijskem sistemu o njihovi natančni velikosti. Lahko se izkaže, da zaseda veliko količino prostora na disku, stolpec "Velikosti" pa je prazen. Odstranite tiste programe, ki jih ne uporabljate - dolge postavljene in še vedno ne izbrisane igre, programe, ki so bili nameščeni preprosto za testiranje in drugo programsko opremo, ki nima posebne potrebe.
Analizirajte, da je na disku mesto
Če želite natančno ugotoviti, katere datoteke potekajo na vašem trdem disku, lahko za to uporabite posebej zasnovane programe. V tem primeru bom uporabil brezplačni program Windristat - distribuiran je brezplačno in je na voljo v ruščini.

Po skeniranju trdega diska vašega sistema bo program pokazal, katere vrste datotek in katere mape zasedajo vse mesto na disku. Te informacije vam bodo omogočile natančnejše določitev, kaj natančno izbrisati, da očistite disk C. Če ste shranili številne slike ISO, filme, ki ste jih prenesli iz hudournika in drugih stvari, ki jih v prihodnosti najverjetneje ne bodo uporabili - jih lahko izbrišete. Na trdem disku naj bo zbirka filmov za en terabajt običajno nihče ne potrebuje. Poleg tega lahko v Windristatu natančneje vidite, kateri program prevzame trdi disk, koliko prostora. To ni edini program za te namene, druge možnosti CM. V članku, kako ugotoviti, kaj je zasedeno diskovno mesto.
Čiste začasne datoteke
"Čiščenje diska" v sistemu Windows je nedvomno koristen pripomoček, vendar ne izbriše začasnih datotek, ki jih ustvarijo različni programi, in ne samega operacijskega sistema. Na primer, če uporabljate brskalnik Google Chrome ali Mozilla Firefox, potem lahko njihov predpomnilnik zasede več gigabajtov na vašem sistemskem disku.
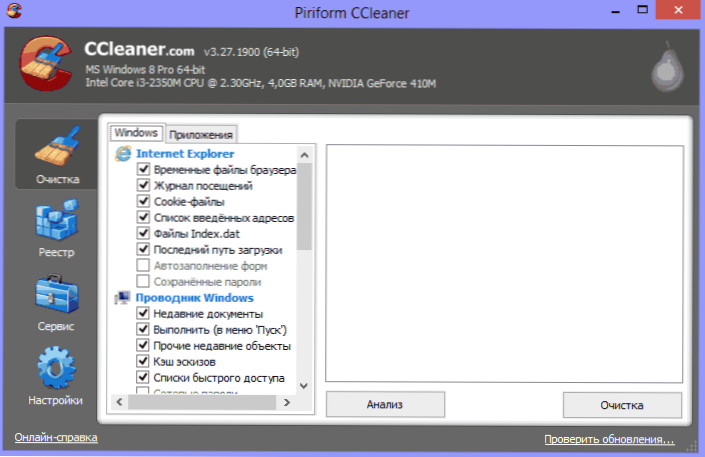
Glavno okno programa CCleaner
Če želite čistiti začasne datoteke in druge smeti iz računalnika. Več o tem programu lahko preberete v članku, kako uporabljati CCleaner z ugodnostjo. Obveščal vas bom le, da lahko s pomočjo tega pripomočka očistite bistveno bolj nepotrebno z diska C kot pri uporabi standardnih orodij za Windows.
Druge metode čiščenja diska c
Poleg zgoraj opisanih metod lahko uporabite dodatno:
- Previdno preučite nameščene programe v računalniku. Odstranite tiste, ki niso potrebni.
- Odstranite stare gonilnike Windows, glejte. Kako očistiti pakete voznikov v DriverStore \ Firepository
- Ne shranjujte filmov in glasbe na sistemskem delu diska - ti podatki zavzamejo veliko prostora, vendar njihova lokacija ne igra vloge.
- Poiščite in očistite podvojene datoteke - pogosto se zgodi, da imate dve mapi s filmi ali fotografijami, ki se podvojijo in zasedajo prostor za disk. Glej: Kako najti in izbrisati dvojne datoteke v sistemu Windows.
- Spremenite mesto na disku, preusmerjeno na informacije za obnovitev ali odklopite ohranitev teh podatkov;
- Odklopite GibBarnacijo - Ko je vedno prisotna, je vedno prisotna, vedno obstaja datoteka Hiberfil.Sys, katerega velikost je enaka glasnosti računalniškega RAM -a. To funkcijo je mogoče onemogočiti: kako onemogočiti Gibbernacijo in odstraniti Hiberfil.Sys.
Če govorimo o zadnjih dveh načinih - ne bi priporočal, zlasti uporabnikov računalnikov začetnikov. Mimogrede, ne pozabite: na trdem disku nikoli ni toliko prostora, kot je napisano na škatli. In če imate prenosni računalnik in ko ste ga kupili, je bilo napisano, da je na disku 500 GB, Windows pa 400 z nečim - ne bodite presenečeni, to je normalno: del prostora diska je dodeljen temu Obnova prenosnikov v tovarniške nastavitve in popolnoma čist disk 1 TB, kupljen v trgovini, ima dejansko manjšo glasnost. Poskušal bom napisati, zakaj v enem od najbližjih člankov.
- « Kako postaviti geslo na arhivsko rar, zadrgo in 7Z
- Kako izvedeti MAC naslov računalnika (omrežna kartica) »

