Kako onemogočiti samodejno predvajanje videoposnetkov na spletnih mestih
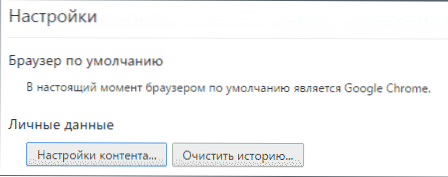
- 2874
- 329
- Clinton Boehm
Ena najbolj nadležnih stvari na internetu je, da samodejno zažene predvajanje videov v sošolcih, na YouTubu in drugih spletnih mestih, še posebej, če zvok ni izklopljen na računalniku. Poleg tega, če imate promet, jo takšna funkcionalnost hitro poje, za stare računalnike pa lahko povzroči nepotrebne zavore.
V tem članku - o tem, kako onemogočiti samodejno predvajanje videoposnetkov HTML5 in Flash v različnih brskalnikih. Navodila vsebujejo informacije za brskalnike Google Chrome, Mozilla Firefox in Opera. Za brskalnik Yandex lahko uporabite iste metode.
Onemogočanje samodejnega predvajanja Flash Video v Chromu
UPDATE 2018: Začenši z različico Google Chrome 66, je sam brskalnik začel blokirati atomsko reprodukcijo na spletnih mestih, vendar le tisti, ki imajo zvok. Če je video brez zvoka - ni blokiran.
Ta metoda je primerna za izklop samodejnega zagona videoposnetkov v sošolcih - tam se uporabljajo bliskovni videoposnetki (vendar to ni edino spletno mesto, za katerega so informacije lahko koristne).
Vse, kar je potrebno za naš cilj, je že v brskalniku Google Chrome v nastavitvah vtičnika Flash. Pojdite na nastavitve brskalnika in kliknite gumb »Nastavitve vsebine« ali pa lahko preprosto vnesete Chrome: // chrome/nastavitve/vsebina V naslovni vrstici Chrome.
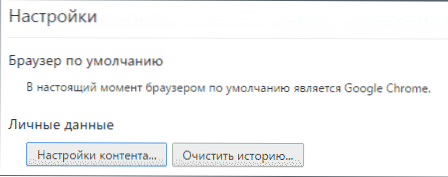
Poiščite razdelek »Vtičniki« in nastavite možnost Zahteve za zagon vsebine vtičnikov “. Po tem kliknite »Pripravljen« in pojdite iz nastavitev Chrome.
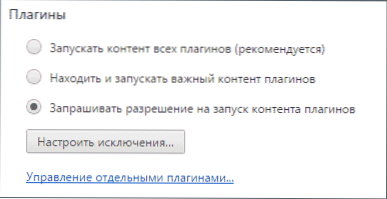
Zdaj se samodejna predstavitev videoposnetka ne bo zgodila, namesto predvajanja vam bo na voljo, da "kliknete desni gumb miške, da zaženete Adobe Flash Player" in šele potem, ko se bo začelo igrati.
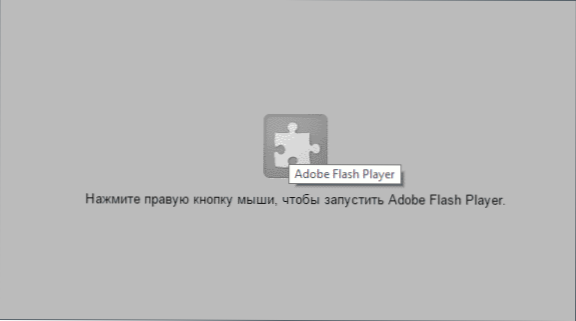
Tudi na desni strani ciljne linije brskalnika boste videli obvestilo o blokiranem vtičniku - s pritiskom ne, lahko dovolite njihov samodejni prenos za določeno spletno mesto.
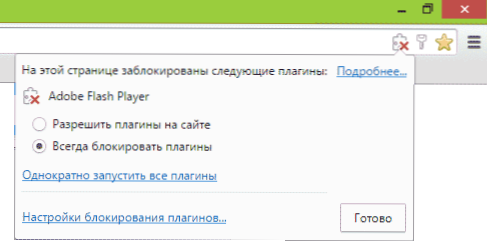
Mozilla Firefox in Opera
Samodejni zagon vsebine Flash v Mozilla Firefox in Opera: Vse, kar potrebujemo, je, da konfiguriramo zagon vsebine tega vtičnika na zahtevo (kliknite za predvajanje).
V Mozilla Firefox kliknite gumb Nastavitve desno od naslova, izberite "Dodatki" in nato pojdite na element plugine.
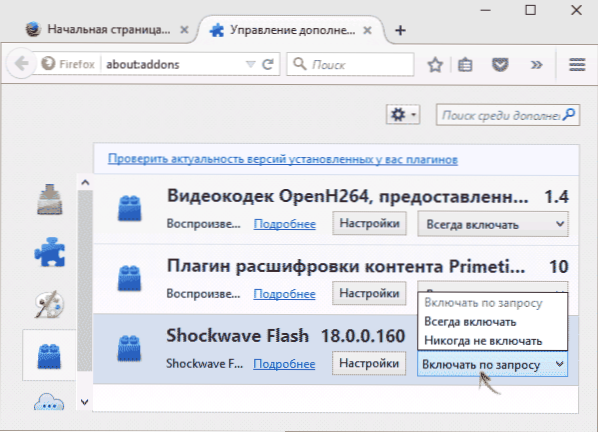
Na zahtevo namestite »Vklopite“ Shockwave Flash za vtičnik ”in po tem se bo videoposnetek samodejno ustavilo.
Pojdite v Opera na nastavitve, izberite element "spletna mesta" in nato v razdelku "Vtičniki" na na zahtevo nastavite element "namesto" zaženite vse vsebine vtičnikov ". Po potrebi lahko izjemi dodate določena spletna mesta.
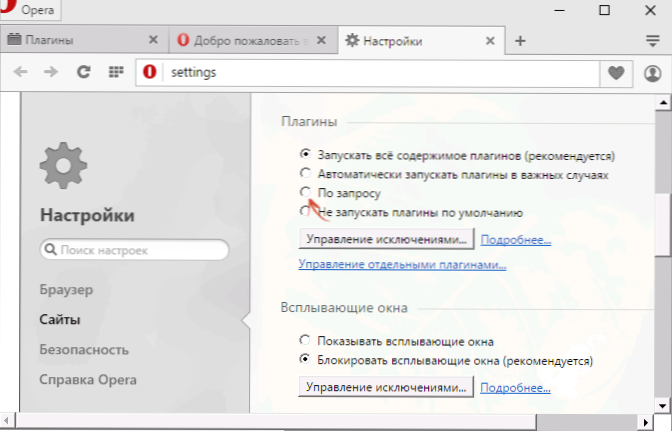
Odklopite videoposnetek HTML5 v YouTubu
Za video, reproduciran s pomočjo HTML5. Za te namene obstajajo razširitve brskalnikov, ena najbolj priljubljenih pa so čarobna dejanja za YouTube (ki omogoča ne samo izklop samodejnega videoposnetka, ampak tudi še veliko več), ki obstaja v različicah za Google Chrome, Mozilla Firefox , Opera in Yandex brskalnik.
Podaljšek lahko namestite s uradnega spletnega mesta http: // www.Kromeakcije.Com (nalaganje prihaja iz uradnih trgovin z razširitvami brskalnikov). Po namestitvi pojdite na nastavitve te razširitve in nastavite element "Stop Autoplay".
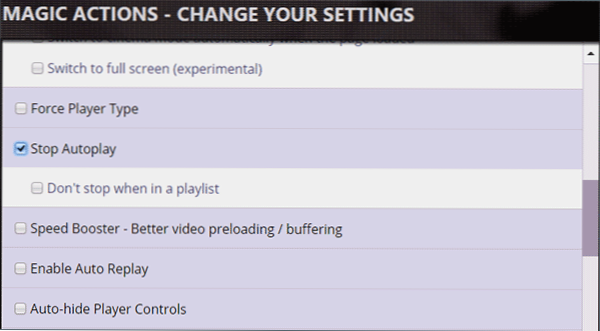
Pripravljen, zdaj video na YouTubu ne bo samodejno zagnan in videli boste običajni gumb za predvajanje za predvajanje.

Obstajajo tudi druge razširitve, od priljubljenega AutoplayStopperja lahko ločite za Google Chrome, ki jih je mogoče prenesti iz aplikacijske trgovine in razširitve brskalnika.
Dodatne informacije
Na žalost zgoraj opisana metoda deluje samo za YouTube Video, na drugih spletnih mestih se video HTML5 še naprej samodejno začne.
Če morate onemogočiti takšne funkcije za vsa spletna mesta, priporočam, da bodite pozorni na širitev ScriptSafe za Google Chrome in Noscript za Mozilla Firefox (najdete jih v uradnih trgovinah s širitvijo). Te razširitve bodo že med privzetimi nastavitvami blokirale samodejno reprodukcijo videoposnetkov, zvok in drugo večpredstavnostno vsebino v brskalnikih.
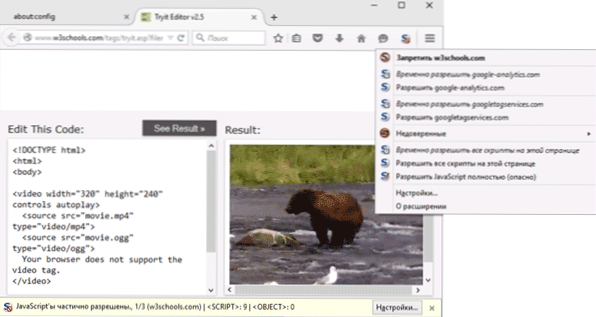
Vendar podroben opis funkcionalnosti teh dodatkov brskalnikov presega obseg tega vodstva, zato ga bom za zdaj zaključil. Če imate kakršna koli vprašanja in dodatke, bom vesel, da jih vidim v komentarjih.

