Kako onemogočiti zaklenjeni zaslon v sistemu Windows 10
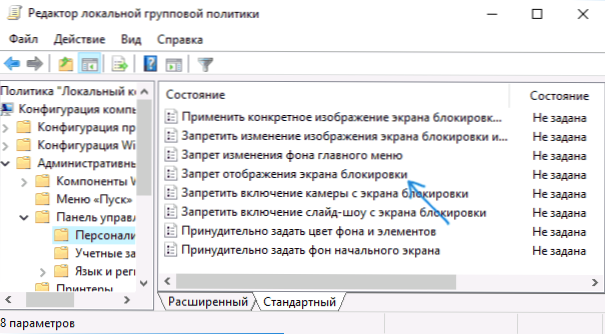
- 3311
- 979
- Johnny Berge
V teh navodilih - načini, kako popolnoma onemogočiti zaklenjeni zaslon v Windows 10 Začenši z različico 1607 (in v domači različici ni bilo). Verjamem, da je bilo to storjeno z istim namenu kot prekinitev možnosti spreminjanja možnosti "Zmogljivosti potrošnika sistema Windows 10", in sicer, da bi nam pokazali oglaševanje in predlagane aplikacije. UPDATE 2017: V različici 1703 Ustvarjalni UPDATE je prisotna možnost gpedit.
Ne zamenjujte vhodnega zaslona (na katerem vnesemo geslo, da ga zavrnemo. Kako izklopiti geslo na vhodu v Windows 10 in pot iz spanja) in zaklenjeni zaslon, ki prikazuje precej ozadje, čas in obvestila, lahko pa prikazuje oglaševanje (samo za Rusijo, očitno še ni oglaševalcev). Poleg tega gre za izklop zaklenjenega zaslona (ki ga lahko pokličete s pritiskom na ključe Win+L, kjer je ključ Windows Windows).
Opomba: Če vsega ne želite storiti ročno, lahko zaklenjeni zaslon onemogočite s programom brezplačnega winaero Tweaker (parameter se nahaja v programu za zagon in prijavo).
Glavni načini za izklop zaslona za zaklepanje Windows 10
Dva glavna načina za izklop zaklenjenega zaslona vključujeta uporabo urejevalnika lokalne skupinske politike (če imate Windows 10 Pro ali Enterprise) ali urejevalnik registra (za domačo različico sistema Windows 10, je primerna za Pro), metode so primerni za posodobitev ustvarjalcev.
Metoda z urednikom lokalne politike skupin je naslednja:
- Pritisnite ključe Win+R, vnesite Gpedit.MSC V oknu "Izvedite" in kliknite Enter.
- V uredniku lokalne skupinske politike pojdite na razdelek "Računalniška konfiguracija" - "Upravne predloge" - "Upravljanje" - "Personalizacija".
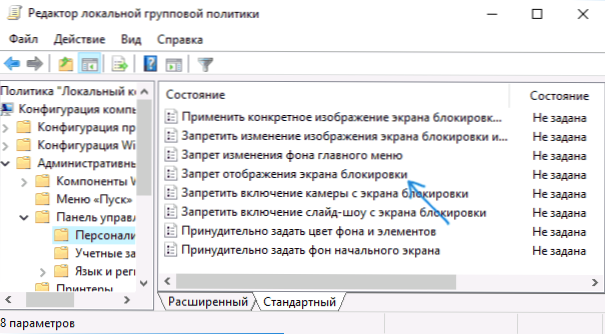
- Na desni strani poiščite element »zaslon zaslona blokade«, dvakrat ga pritisnite in nastavite »vklop vklop«, da izklopite zaslon zaklepanja (tako kot »vklopljeno« za odklop).

Uporabite narejene nastavitve in znova zaženite računalnik. Zdaj zaklenjeni zaslon ne bo prikazan, takoj boste videli vhodni zaslon v sistem. Ko pritisnete tipke Win+L ali ko izberete meni "Start" za blokiranje, se bo vklopil tudi zaslon za blokiranje, vendar je vhodno okno odprto za sistem.
Če urejevalnik lokalne skupinske politike ni na voljo v vaši različici Windows 10, uporabite naslednji način:
- Pritisnite ključe Win+R, vnesite Regedit in kliknite Enter - Odpre se urejevalnik registra.
- V uredniku registra pojdite na razdelek Hley_local_machine \ Software \ Politike \ Microsoft \ Windows \ personalizacija (Če ni pododdelka za personalizacijo, ga ustvarite tako, da kliknete z desnim gumbom miške v razdelku »Windows« in izberete ustrezno kontekstualno postavko menija).
- Na desni strani urejevalnika registra kliknite z desnim gumbom miške in izberite "Ustvari" - "DWORD" (vključno s sistemom 64 -BIT) in nastavite ime parametra Nolockscreen.
- Dvakrat pritisnite parameter Nolockscreen in nastavite vrednost 1 zanjo.
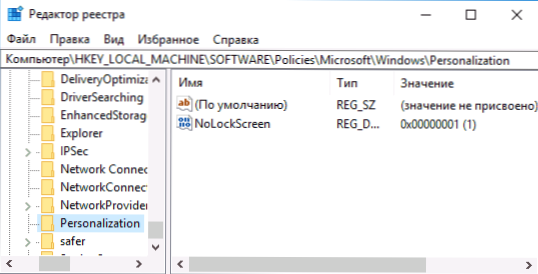
Po zaključku znova zaženite računalnik - zakleni zaslon bo odklopljen.
Če želite, lahko tudi onemogočite sliko ozadja na vhodnem zaslonu v sistem: Če želite to narediti, pojdite na parametre - personalizacija (ali desni klikom na namizje - personalizacija) in v razdelku "Blokiranje zaslona", izklopite Element prikazuje vzorec ozadja zaklenjenega zaslona na vhodnem zaslonu ".
Še en način za izklop zaklenjenega zaslona Windows 10 z urejevalnikom registra
Eden od načinov za onemogočanje zaklenjenega zaslona v sistemu Windows 10 - sprememba vrednosti parametra DownloocksCreen naprej 0 (nič) v razdelku HKEY_LOCAL_MACHINE \ Software \ Microsoft \ Windows \ CurrentVersion \ Authertion \ Logonui \ sessionData Register Windows 10.
Če pa to storite ročno, se pri vsakem naslednjem vhodu v sistem vrednost parametra samodejno spremeni v 1 in zaklenjeni zaslon se znova vklopi.
Obstaja način, da se to lotite na naslednji način
- Zaženite načrtovalec opravil (uporabite iskalno ploščo) in kliknite na desno "Ustvari nalogo", vprašajte ji poljubno ime, na primer "Odklopite zaklenjen zaslon", označite element "Izvedite z najvišjimi pravicami" v polju »Določite Windows 10.

- Na zavihku Triggers ustvarite dva sprožilca - na vhodu v sistem katerega koli uporabnika in ko odklene delovno postajo s strani katerega koli uporabnika.

- Na zavihku "Action" ustvarite "Zagon programa" v polju "Program ali skript", vnesite Reg In v polju "Dodaj argumenti" kopirajte naslednjo vrstico
Dodajte HKLM \ Software \ Microsoft \ Windows \ CurrentVersion \ Authentication \ Logonui \ SessionAl /T REG_DWORD /V APORLOCSCREN /D 0 /F 0 /F

Po tem kliknite V redu, da ohranite ustvarjeno nalogo. Pripravljen, zdaj se zakleni zaslon ne bo prikazal, to lahko preverite s pritiskom na ključe Win+L in takoj pridete do zaslona za vnos gesla za vstop v Windows 10.
Kako odstraniti zaklepni zaslon (LockApp.exe) v Windows 10
In še en, preprostejši, a verjetno manj pravilen način. Zaklepni zaslon je aplikacija v mapi C: \ Windows \ SystemApps Microsoft.LockApp_cw5n1h2txyewy. In ga je mogoče odstraniti (vendar ne v naglici), Windows 10.
Namesto da bi odstranili za vsak slučaj (tako da lahko enostavno vse vrnete v prvotni obrazec) priporočam, da naredite na naslednji način: samo preimenujte mapo Microsoft.LockApp_cw5n1h2txyewy (potrebujemo skrbniške pravice) in dodamo poljubno simbol v svoje ime (glej., Na primer na mojem posnetku zaslona).

To je dovolj, da se zakleni zaslon ne prikazuje več.
Na koncu članka ugotavljam, da sem osebno presenetil nekoliko presenetljivo, kako prosto znižati oglas v meniju Start po zadnji veliki posodobitvi sistema Windows 10 (čeprav sem to opazil samo v računalniku, kjer je čista namestitev različice 1607 je bilo izvedeno): našel sem ga po namestitvi. Ena in ne dveh "predlaganih aplikacij": Ne spomnim se vseh vrst asfalta, kaj še in novi predmeti so se sčasoma pojavili (morda je koristno: kako odstraniti Predlagane aplikacije v meniju Windows 10). Podobno nam je obljubljeno na zaklenjenem zaslonu.
Zdi se mi nenavadno: Windows je edini priljubljeni "potrošniški" operacijski sistem, ki je plačan. In ona je edina, ki si omogoča, da so takšne vragolije in odklopijo zmožnosti uporabnikov, da se jih popolnoma znebijo. In ni pomembno, da smo ga zdaj prejeli v obliki brezplačne posodobitve - vseeno, v prihodnosti bodo njeni stroški vključeni v stroške novega računalnika in nekdo ga bo potreboval. Trgovina za več več kot 100 dolarjev in, ko jih bo plačal, bo uporabnik še vedno prisiljen, da se loti teh "funkcij".

