Kako onemogočiti zamegljenost ozadja na zaklenjenem zaslonu Windows 10
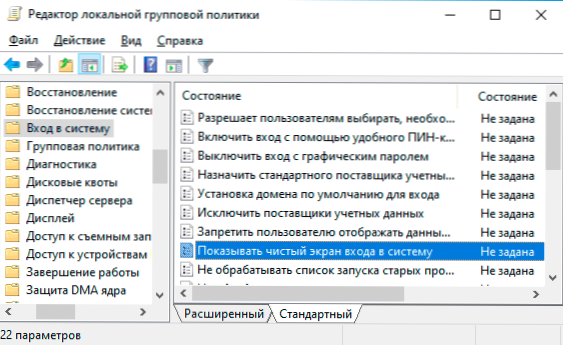
- 3449
- 1046
- Reginald Farrell
Ena od novih funkcij Windows 10 je zamegljeno ozadje pri vnosu gesla na zaklepni zaslon (vhod v sistem). In kot se je izkazalo, mnogim uporabnikom ni bil všeč ta učinek, poleg tega se Blur upočasni na nekaterih računalnikih.
V tem navodilom je več načinov, kako izklopiti zamegljenost ozadja na vhodu v Windows 10 najnovejše različice: v parametrih z uporabo urejevalnika lokalne skupinske politike in v uredniku registra.
Kako onemogočiti zamegljenost ozadja na vhodu v Windows 10 z urednikom lokalne skupinske politike ali urejevalnika registra
Odklop slike ozadja na zaklenjenem zaslonu je možno s spremembo ustreznega pravilnika Windows 10.
Če ima vaš računalnik profesionalno ali korporativno različico sistema - uporabite prvo od opisanih metod, če je domača, potem druga.
Odklop zameglitve v uredniku lokalne skupinske politike
Če želite izklopiti zamegljenost ozadja na vhodu v urednico lokalne skupinske politike, sledite naslednjim:
- Pritisnite ključe Win+R, vnesite Gpedit.MSC In kliknite Enter.
- V urejevalniku lokalne skupine skupin pojdite na razdelek za računalniško konfiguracijo - administrativne predloge - sistem - vstop v sistem.
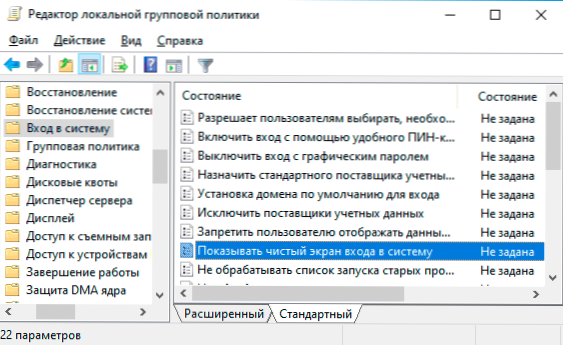
- Na desni strani okna urejevalnika poiščite element "Pokaži čist vhodni zaslon v sistem" ali "Prikaži prozoren vhodni zaslon v sistem", dvakrat kliknite nanj, nastavite vrednost "Vključno" vrednost.
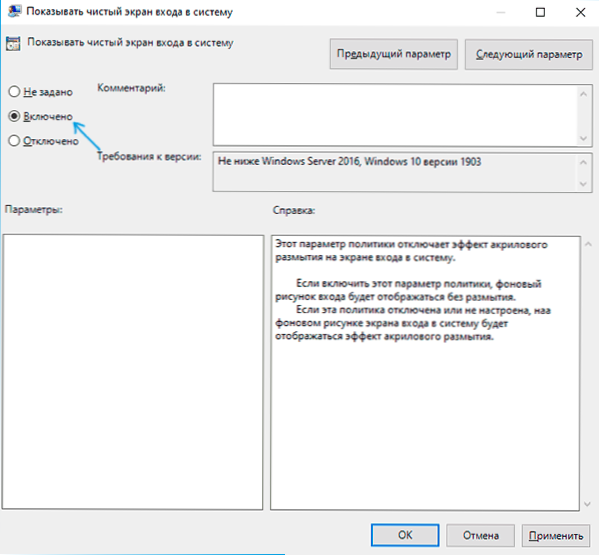
- Uporabite narejene nastavitve in zaprite urejevalnika lokalne skupinske politike.
Običajno se nastavitve uporabljajo brez ponovnega zagona računalnika, to lahko preverite s pritiskom na ključe Win+L za blokiranje sistema (vaši programi se ne bodo zaprli).
Kako onemogočiti zamegljenost ozadja na vhodu v urejevalnik registra
V primeru domače različice Windows 10 je to mogoče storiti z urejevalnikom registra:
- Pritisnite tipke Win+R na tipkovnici, vnesite Regedit In kliknite Enter.
- V odprtju urejevalnika registra pojdite na razdelek
HKEY_LOCAL_MACHINE \ Software \ Politike \ Microsoft \ Windows \ System
- Na desni plošči urejevalnika registra kliknite z desnim gumbom miške in ustvarite parameter DWORD 32 BITS (tudi v sistemu Windows 10 X64) in nastavite ime InvalidAcrylicBackgroundonLogon zanj.
- Dvakrat pritisnite v skladu z ustvarjenim parametrom in nastavite vrednost 1 zanj. Končni rezultat bi se moral izkazati kot na spodnjem posnetku zaslona.
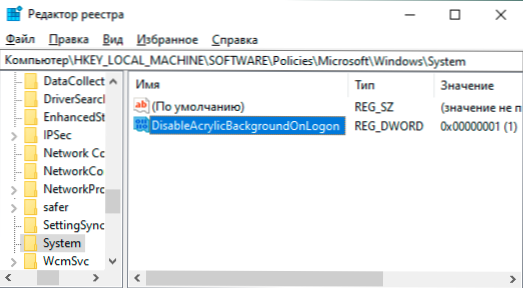
- Uporabite narejene nastavitve in zaprite urejevalnik registra.
Ponovno bi morale nastavitve začeti delovati brez ponovnega zagona računalnika.
Preprosta zamegljenost izklopa
Najlažja metoda je odklopljena z zamegljenjem fotografije ozadja na zaklenjenem zaslonu, ko vnesete Windows 10, uporaba naslednjih korakov:
- Pojdi na začetek - parametri (ali pritisnite ključe Win+I).
- Pojdite na oddelek za personalizacijo - barve.
- Odklopite točko "učinki preglednosti". Če je že onemogočena (iz prejšnje različice OS) in se zgodi zamegljenost, nato pa jo najprej vklopite in nato še enkrat izklopite.
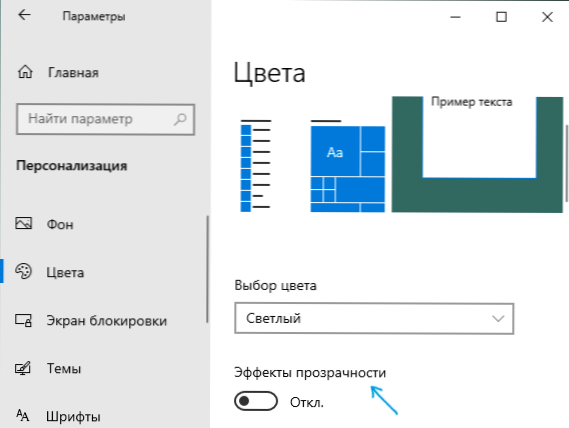
Odklop učinkov preglednosti bo izklopil ne samo prosojna opravilna vrstica in preglednost nekaterih Windows 10 Windows, ampak tudi zabrisala ozadje na vhodu v sistem.
Glavna pomanjkljivost metode ni primerna v tistih situacijah, ko so potrebni učinki preglednosti, ozadje ozadja pa ni potrebno. V opisani situaciji obstajajo tudi metode za onemogočanje druge "funkcije" ločeno.

