Kako onemogočiti branilca sistema Windows

- 1723
- 433
- Homer O'Connell
Windows Defender (ali Windows Defender) - vgrajen -in v najnovejših različicah antivirusnega OS iz Microsofta - Windows 10 in 8 (8.1). Deluje privzeto, dokler ne namestite katerega koli protivirusa drugih proizvajalcev (in pri namestitvi sodobni antivirusi onemogočijo Defender Windows. Res, nedavno - ne vse) in zagotavlja, čeprav ne popolna, ampak zaščita pred virusi in zlonamernimi programi (čeprav zadnji testi pravijo, da je postal veliko boljši, kot je bil). Cm. Tudi: Kako omogočiti Windows 10 Defender (če piše, da je ta aplikacija onemogočena s skupinskim pravilnikom).
V teh navodilih -korak -v koraku opis, kako onemogočiti branilca Windows 10 in Windows 8.1, na več načinov, pa tudi, kako ga po potrebi vklopiti. To je morda potrebno v nekaterih primerih, ko vgrajeni -v antivirusu ne omogoča namestitve programa ali igre, če jih štejemo za škodljive in morda v drugih situacijah. Najprej je bil opisan način odklopa v najnovejših različicah Windows 10 - 21h1, 2004, 1909, 1903, 1809 in 1803, nato pa v prejšnjih različicah Windows 10, 8.1 in 8. Tudi na koncu vodstva se dajejo alternativni načini izklopa (ne s sistemskimi orodji). Opomba: Morda bo bolj smiselno dodati datoteko ali mapo v izjemo branilca Windows 10. Lahko je tudi koristno: najboljši brezplačni antivirus.
- Začasna zaustavitev Windows 10 Defender v parametrih
- Kako onemogočiti Windows 10 Defender v uredniku lokalne skupinske politike
- Diagiage of Windows 10 Defender v urejevalniku registra
- Prekinitev protivirusnega programa branilca Windows "
- Video navodila
- Programi za onemogočanje zgrajenega protivirusnega
- Kako onemogočiti branilca v prejšnjih različicah Windows 10 in 8.1
- Odklop branilca z uporabo PowerShell (začasno)
Kako onemogočiti Windows 10 Defender
V najnovejših različicah Windows 10 se je odklop branilca Windows nekoliko spremenilo v primerjavi s prejšnjimi različicami. Kot prej je mogoče zaustaviti z uporabo parametrov (toda v tem primeru je vgrajen -v antivirus izklopljen le začasno) ali z urednikom lokalne skupine skupin (samo za Windows 10 Pro in Enterprise) ali urejevalnika Registry Editor.
Začasna zaustavitev vgrajenega -Windows 10 antivirus z nastavitvijo parametrov
Če ne potrebujete popolnega izklopa branilca, vendar ga morate začasno izklopiti samo za namestitev katerega koli programa, lahko to storite na naslednji način:
- Pojdite v varnostni center Windows Defender. To lahko storite dvakrat s pritiskom branilca v ikoni obvestila v spodnjem desnem kotu in izberete "Odpri" ali v parametrih - posodobitve in varnost - gumb Windows Defender - "Odprite varnostni center Windows Defender".
- V varnostnem centru izberite stran z nastavitvami Windows Defender - "Zaščita pred virusi in grožnjami" (ikona s sliko ščita) in nato v razdelku "Parametri zaščite pred virusi in drugimi grožnjami kliknite" Upravljanje nastavitev ".

- Odklopite "zaščito v realnem času" in "Oblačna zaščita".
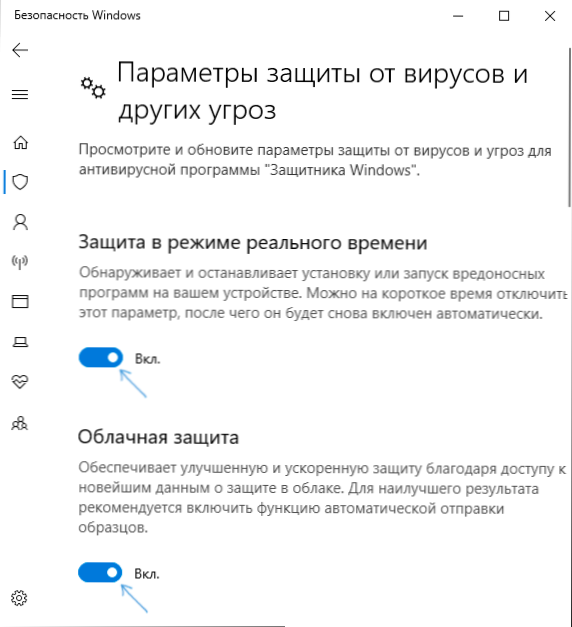
Hkrati bo Windows Defender prekinjen le nekaj časa in v prihodnosti ga bo sistem znova uporabljal. Prav tako ne pozabite na možnost dodajanja programa v izključitev branilca. Če ga morate popolnoma izklopiti, morate za to uporabiti naslednje metode.
Opomba: Pri uporabi opisanih naslednjih metod bo možnost konfiguriranja dela branilca Windows v parametrih postala neaktivna (dokler ne vrnete vrednosti privzetih vrednosti, spremenjenih v urejevalniku).
Odklop branilca sistema Windows 10 v uredniku politike lokalne skupine
Ta metoda je primerna samo za uredniške pisarne Windows 10 je profesionalna in korporativna, če imate domačega - naslednji del navodil daje metodo z uporabo urejevalnika registra.
- Pritisnite tipke Win+R na tipkovnici in vnesite Gpedit.MSC
- V urejevalniku lokalnega pravilnika skupine pojdite na razdelek "Računalniška konfiguracija" - "Administrativne predloge" - "Komponente Windows" - "Program za obrambo programa protivirusi.
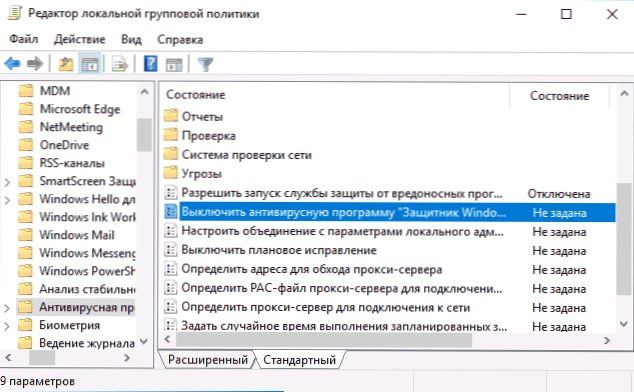
- Dvakrat kliknite parameter "Izklopite protivirusni program Windows Defender" in izberite "Vključi" (tako - "vklop" bo izklopljeno protivirusno.
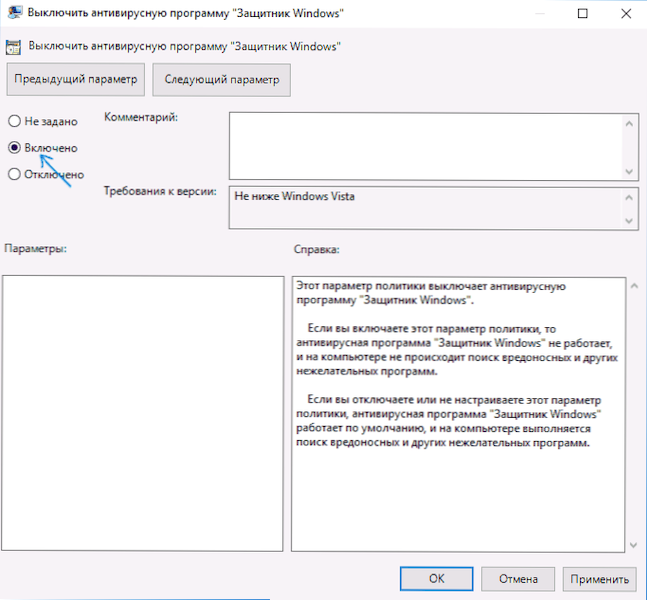
- Podobno odklopite parametre "Omogočite zagon zaščite pred zlonamernimi programi" in "omogočite stalno delo storitve zaščite pred zaščito" (namestite "onemogočeno").
- Pojdite na pododdelek »Zaščita v realnem času«, dvakrat kliknite parameter »Izklopite obrambo v realnem času« in namestite »Skupaj«.
- Poleg tega odklopite parameter "Preverite vse naložene datoteke in naložbe" (tukaj morate namestiti "onemogočeno").
- V pododdelku "Zemljevidi" onemogočite vse parametre, razen "Pošlji vzorce datotek".
- Za parameter "Pošlji vzorce datotek, če potrebujete nadaljnjo analizo" Namestite "Inclusive" in ne pošiljajte "nikoli ne pošiljajte" spodaj na levi (v istih nastavitvah okna).
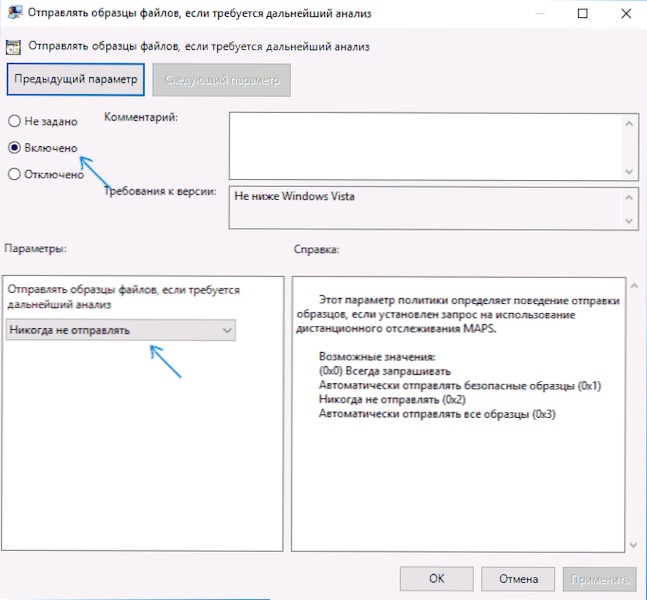
Vendar pa v najnovejših različicah sistema Windows 10 to ni dovolj, poleg tega je treba odklopiti storitev Windows Defender in ne bo delovalo v storitvah. O tem, kako natančno je odklopljen - v ustreznem razdelku takoj po naslednji metodi.
Kako v celoti onemogočiti Defender Windows 10 z urejevalnikom registra
Parametri, prilagojeni v urejevalniku lokalne skupinske politike. Zelo pomembna opomba: Najnovejša različica sistema Windows 10 vam ne omogoča spreminjanja določenih parametrov registra, dokler v parametrih ne priključite branilca Windows 10, kot je opisano v prvem razdelku navodil. V tem primeru je treba izklopiti izdelek in Zaščita pred ponarejenimi V istem razdelku parametra.
Postopek bo naslednji (Opomba: Če ni nekaterih navedenih razdelkov, jih lahko ustvarite tako, da pritisnete z desnim gumbom na "mapi", ki je na ravni zgoraj, in izberete želeno točko v kontekstnem meniju )::
- Pritisnite ključe Win+R, vnesite Regedit In kliknite Enter.
- V uredniku registra pojdite na razdelek
HKEY_LOCAL_MACHINE \ Software \ Politike \ Microsoft \ Windows Defender
- Na desni strani urejevalnika registra klik InvalidSpyware
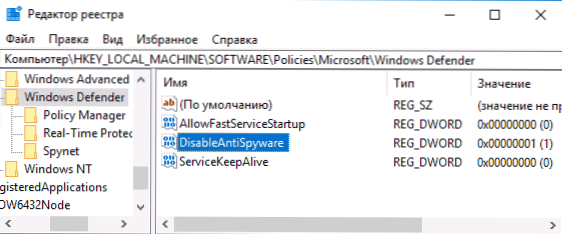
- Po ustvarjanju parametra ga dvakrat pritisnite in nastavite vrednost 1.
- Tam ustvarite parametre AloffastServiceStartup In Službe - Njihova vrednost naj bo 0 (nič, nastavite privzeto).
- V razdelku Windows Defender izberite pododdelek za zaščito v realnem času (ali ga ustvarite) in ustvarite parametre z imeni v njem Disbleoovprotekcija In InvalidRealtimemeMemonitoring
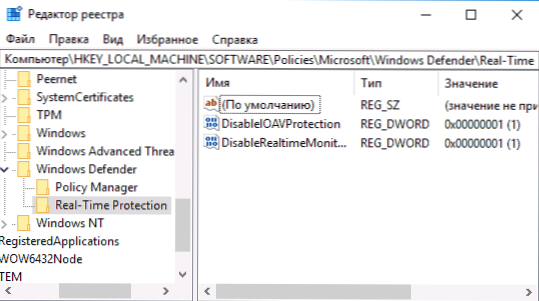
- Kliknite vsak od teh parametrov in nastavite vrednost 1.
- V razdelku Windows Defender ustvarite pododdelek Spynet, v njem ustvarite parametre DWORD32 z imeni Dinablockatfirstseen (vrednost 1), DomačingetingRridespyneTreporting (vrednost 0), Submitsamplesconsent (Vrednost 2). To dejanje izklopi preverjanje v oblaku in blokira neznane programe.
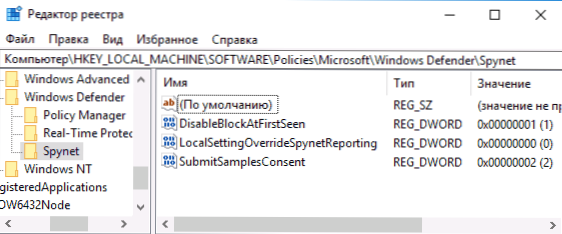
Končali so s tem, vendar ne hitijo zapreti urejevalnika registra: Če želite popolnoma onemogočiti branilca, morate tudi onemogočiti storitev, ki mu ustreza.
Program za odstranjevanje protivirusnega programa Windows Defender Program
Za zaključek je treba prekiniti storitev protivirusnega programa Windows Defender in to storiti v storitvah.MSC ne bo deloval. Odklop je mogoča v naslednji metodi:
- Ponovno zaženite Windows 10 v varnem načinu, pojdite na urejevalnik registra (Win+R Keys, vnesite Regedit) in pojdite na razdelek
Hkey_local_machine \ sistem \ currentControlset \ storitve \ windFend
- Kliknite miško vzdolž parametra Start na desni plošči urejevalnika registra in nastavite vrednost 4.
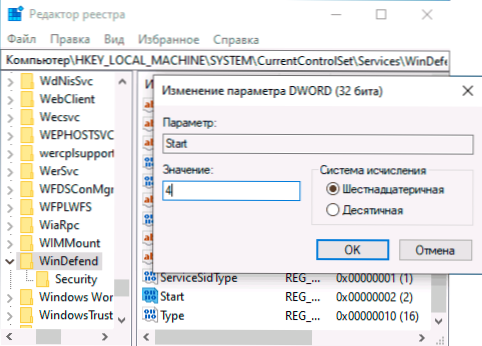
- Uporabite nastavitve, zaprite urejevalnik registra in znova zaženite računalnik v običajnem načinu.
Opomba: V najnovejših različicah Windows 10 se parameter Start v teh primerih samodejno spremeni na 3, vendar se sama storitev ne zažene (če želite postati nemogoče celo ročno, vendar toplo priporočam, da najprej izvozite ta razdelek za hiter donos ali ustvarite točko za obnovitev sistema). Prav tako lahko ima smisel na enak način (spreminjanje parametra začetka na 4), izklopite storitev WSCSVC (varnostni center) in smisel, ustrezni odseki registra so na istem mestu.
Pripravljen, zdaj branilec Windows 10 ne bo deloval.
Poleg tega: V najnovejših posodobitvah Windows 10 se v polju obvestila opravilna vrstica privzeto prikaže privzeta ikona Defenderja privzeto prikazana. Izklopite ga lahko tako, da se odpravite na upravitelja opravil (s pomočjo desnega klikov na gumb Start), vklopite podroben videz in izklopite ikono obvestila o Windows Defender na zavihku Automobile.
![]()
Ob naslednjem ponovnem zagonu ikona ne bo prikazana (kljub temu bo branilec še naprej deloval, če ne bo izklopljen z opisanimi metodami). Če se želite znebiti obvestila, da je zaščita pred virusi onemogočena, uporabite navodila: Zaščita pred virusi in grožnjami - kako prekiniti obveščanje.
Kako onemogočiti Windows 10 Defender - Video Navodila
Zaradi dejstva, da opisano dejanje v sistemu Windows 10 ni tako elementarno, ponujam tudi ogled videoposnetka, ki prikazuje dva načina za odklop Defender Windows 10.
Windows 10 Defender odklopite z brezplačnimi programi
Obstaja veliko brezplačnih programov, ki med drugim omogočajo, da odklopijo branilca sistema Windows 10, med njimi lahko zabeležite zelo preprost pripomoček za brezplačni branilec in naslednje: naslednje:
- Winaero Tweker - brezplačen program za nastavitev parametrov Windows 10. Izklop branilca je na voljo v razdelku Windows Defender. O funkcijah programa in kje ga prenesti: Nastavitev in optimizacija sistema Windows 10 v winaero Tweaker.
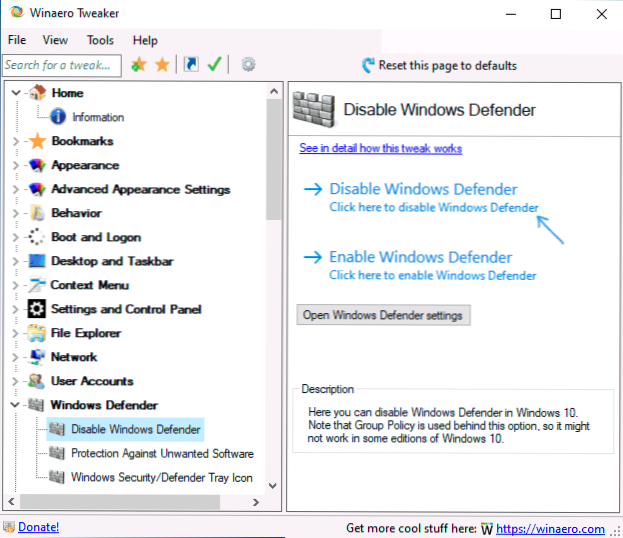
- O&O Shutup 10 je še en brezplačni pripomoček za konfiguriranje vedenja OS, kjer je na voljo takšna možnost.
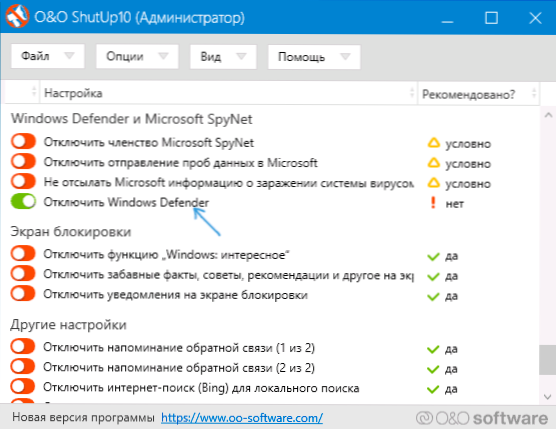
- Utility Dism++
- Onemogočite posodobitve. Program je bil ustvarjen za onemogočanje samodejnih posodobitev sistema Windows 10, vendar se lahko izklopi (in, kar je še pomembneje, vklopite) in druge funkcije, vključno z branilcem in požarnim zidom. Uradno spletno mesto programa si lahko ogledate na spodnjem posnetku zaslona.
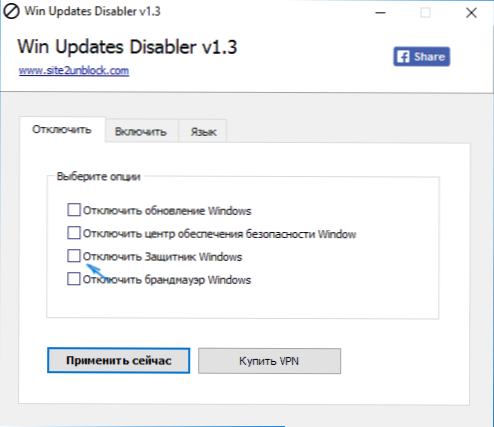
Druga možnost je uporaba uničenja sistema Windows 10 Sping ali DWS, katerega glavni namen je izklopiti varnostne funkcije v OS, vendar v nastavitvah programa, če vključite razširjen način, lahko izklopite tudi Windows Defender (vendar se v tem programu izklopi in privzeto).
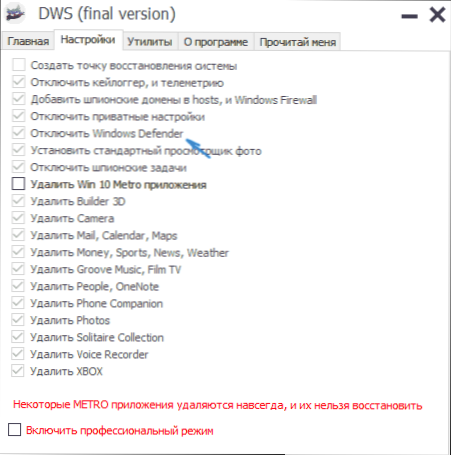
Odklop Defenderja Windows 10 prejšnjih različic in Windows 8.1
Potrebna dejanja za izklop branilca Windows se bodo v zadnjih dveh različicah operacijskega sistema razlikovala od Microsofta. V splošnem primeru je dovolj, da začnemo z naslednjimi koraki v obeh OS (toda za Windows 10 je branilec nekoliko bolj zapleten, potem bo podrobno opisan).
Pojdite na nadzorno ploščo: najpreprostejši in najhitrejši način za to bo desni tipk na gumbu "Start" in izbira ustreznega elementa menija.
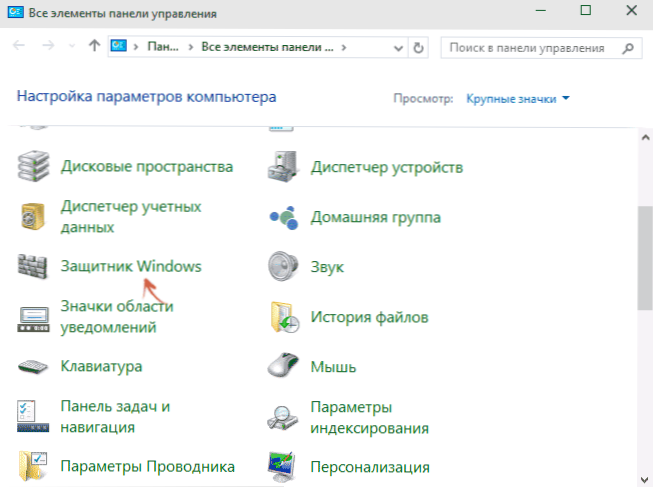
Na nadzorni plošči preklopi na vrsto "ikone" (na točki "pogled" na desni), izberite "Windows Defender".
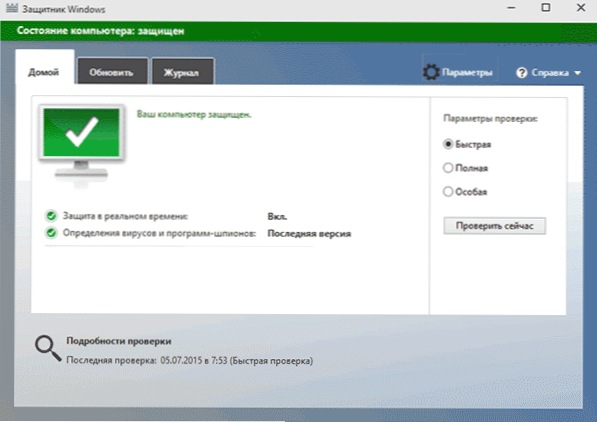
Začelo se bo glavno okno Windows Defender (če vidite sporočilo, da je "aplikacija onemogočena in ne opazi računalnika". Glede na to, kakšno različico OS imate, sledite naslednjim korakom.
Windows 10
Standardni način (ki ni povsem operativen) je odklopljen s strani Windows 10 Defender je videti tako:
- Pojdite na "Start" -"Parametri" (ikona prestave) -"Posodobitev in varnost" -"Windows Defender"
- Odklopite element "Zaščita v realnem času".
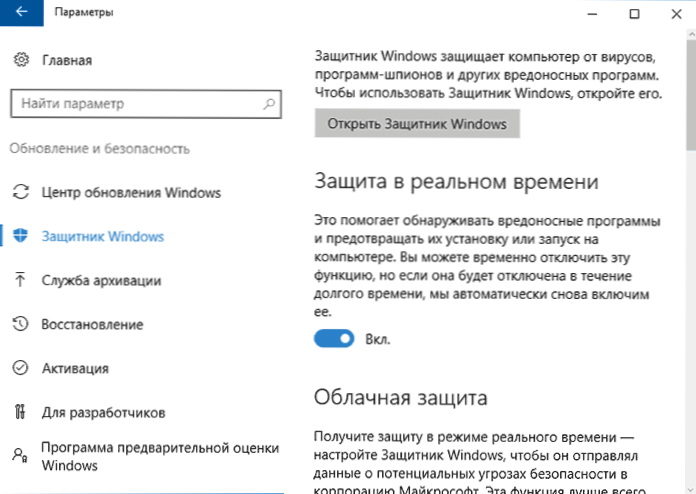
Kot rezultat, bo zaščita onemogočena, vendar le nekaj časa: v približno 15 minutah se bo spet vklopila.
Če ta možnost ni primerna za nas, to so načini, kako v celoti in za vedno izklopiti Defender Windows 10 na dva načina - z urednikom politike lokalne skupine ali urejevalnika registra. Metoda z urednikom lokalne politike skupin ni primerna za Windows 10 Home.
Izklop urednika lokalne skupine skupin:
- Pritisnite ključe Win+R in vnesite gpedit.MSC v oknu "Izvajajte".
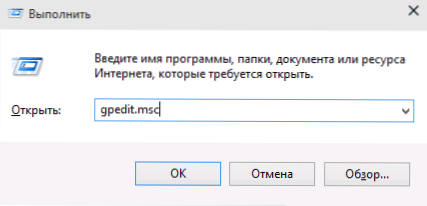
- Pojdite na računalniško konfiguracijo - administrativne predloge - komponente sistema Windows - program za protivirusni program Windows Defender (različice sistema Windows 10 do 1703 - zaščita končnih točk).
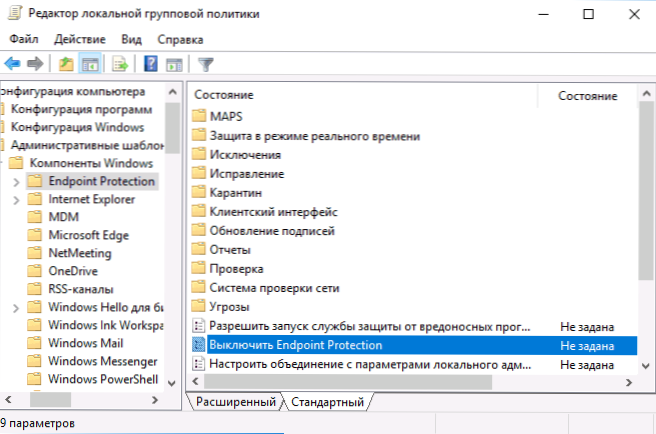
- Na desni strani urejevalnika lokalnih skupinskih pravilnikov dvakrat kliknite element, izklopite okna za obrambni program protivirusne programa (prej -odtrgajte zaščito končnih točk).
- Namestite »Vključitev« za ta parameter, če morate izklopiti branilca, kliknite »V redu« in pustite urejevalnik (na posnetku zaslona pod parametrom se imenuje izklop OFF Windows Defender, to je njegovo ime v zgodnjih različicah Windows 10. Zdaj - izklopite protivirusni program ali izklopite zaščito končne točke).
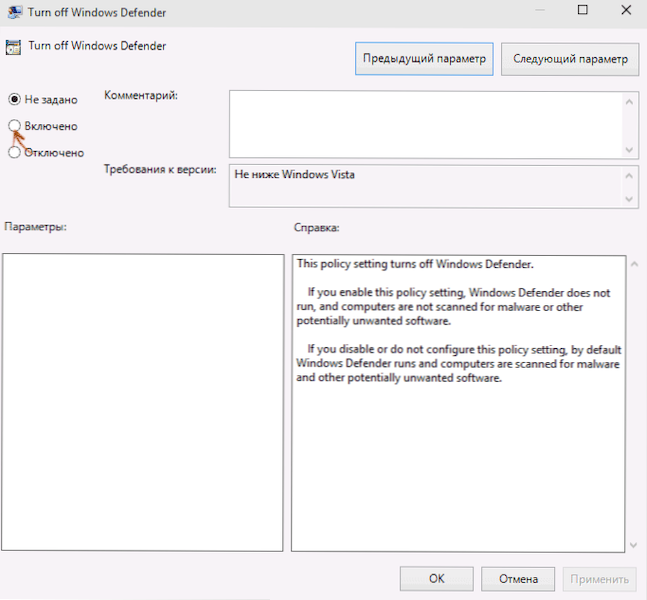
Kot rezultat, bo storitev Windows 10 branilec ustavljena (t.e. Popolnoma izklopljeno bo) in ko poskušate zagnati Defender Windows 10, boste o tem videli sporočilo.
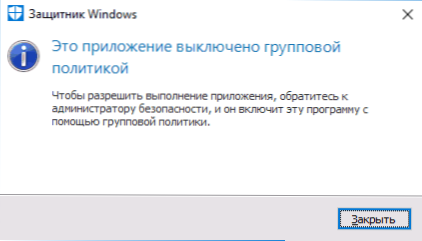
Ista dejanja lahko izvedete tudi z urejevalnikom registra:
- Pojdite na urejevalnik registra (Win+R Keys, vnesite Regedit)
- Pojdite v odsek registra
HKEY_LOCAL_MACHINE \ Software \ Politike \ Microsoft \ Windows Defender
- Ustvarite parameter DWORD z imenom InvalidSpyware (Če je v tem razdelku odsoten).
- Nastavite vrednost 0 za ta parameter, tako da je vklopljen ali 1, če ga morate onemogočiti.
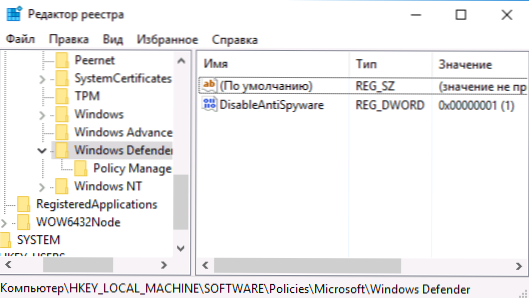
Pripravljen, če vas moti vgrajen protivirusni protivirus od Microsofta, potem le obvestila, da je onemogočen. Hkrati, pred prvim ponovnim zagonom računalnika, na polju obvestil o opravilni plošči boste videli ikono branilca (po ponovnem zagonu bo izginila). Obstaja tudi obvestilo, da je zaščita pred virusi onemogočena. Če želite odstraniti ta obvestila, kliknite nanj, po katerem v naslednjem oknu kliknite "Ne prejemajte več obvestil o protivirusni zaščiti"
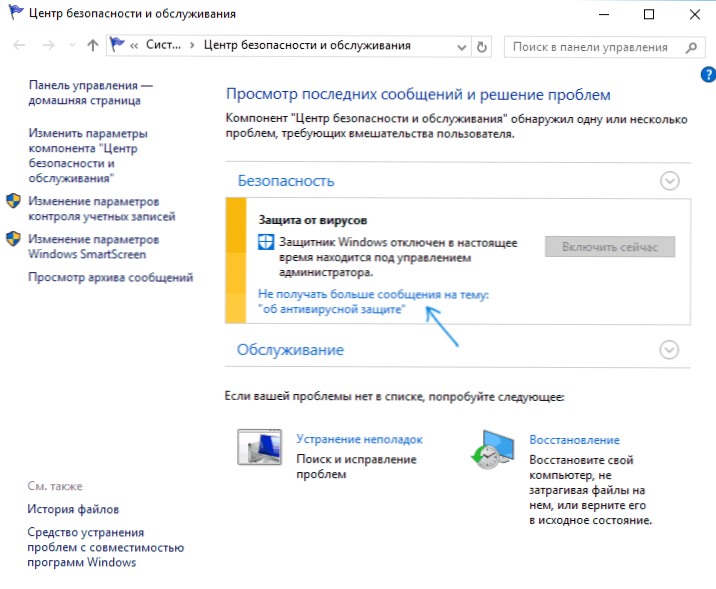
Če se izklop vgrajenega -protivirus ni zgodilo, potem obstaja opis načinov, kako onemogočiti Defender Windows 10 z uporabo brezplačnih programov za te namene.
Windows 8.1
Odklop branilca Windows 8.1 je veliko lažje kot v prejšnji različici. Vse, kar potrebujete, je:
- Pojdite na nadzorno ploščo - Windows Defender.
- Odprite zavihek »Parametri« in nato postavko »Administrator«.
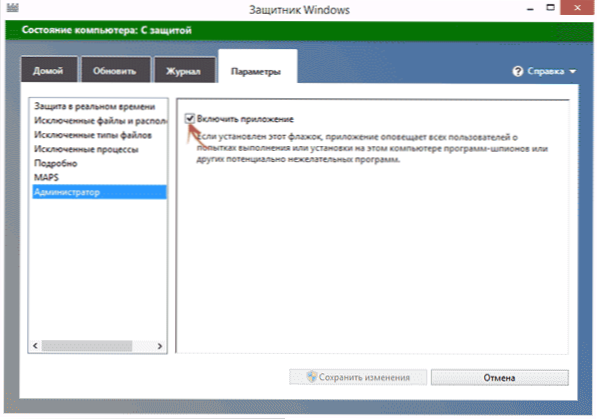
- Odstranite oznako "vklopite aplikacijo"
Kot rezultat, boste videli obvestilo, da je aplikacija onemogočena in ne upošteva računalnika - kar smo potrebovali.
Windows Defender odklopite z ukazno vrstico ali PowerShell
Drug način za izklop branilca Windows 10 (čeprav ne za vedno, vendar le začasno - pa tudi pri uporabi parametrov) - uporaba ukazov PowerShell. Windows PowerShell je treba zagnati v imenu skrbnika, ki ga lahko opravite z iskanjem v opravilni vrsti.
V oknu PowerShell vnesite ukaz
Set -mpPreference -DisableRealtimematoring $ true
Takoj po izvedbi bo zaščita v realnem času onemogočena.

Če želite uporabiti isti ukaz ukazne vrstice (predstavljen tudi v imenu skrbnika), samo vnesite PowerShell in se vrte pred besedilom ekipe.
Odklop obvestila "vklopi zaščito pred virusi"
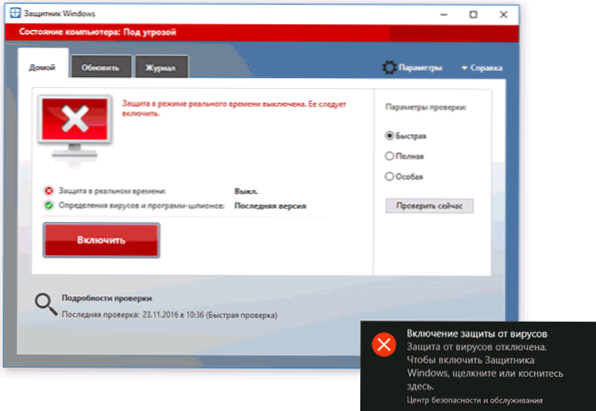
Če po dejanju za izklop branilca Windows 10, obvestilo "vklopite zaščito pred virusi. Zaščita virusa je onemogočena ", nato za odstranitev tega obvestila lahko naredite naslednje korake:
- Z iskalno ploščo pojdite v center za varnost in servis (ali poiščite ta element na nadzorni plošči).
- V razdelku "Varnost" kliknite ne prejemanje več sporočil na temo protivirusne zaščite ".
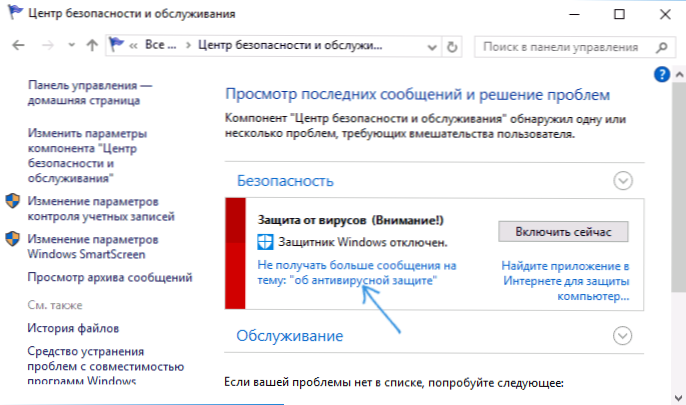
Pripravljeni, v prihodnosti vam ne bo treba videti poročil, da je branilec Windows odklopljen.
Windows Defender zapiše aplikacijo onemogočeno (kako omogočiti)
Posodobitev: Pripravljena posodobljena in popolnejša navodila na to temo: Kako omogočiti Windows 10 Defender. Če pa imate nameščen Windows 8 ali 8.1, uporabite pozneje opisane korake.
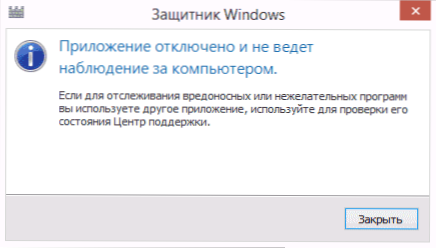
Če na vhodu na nadzorno ploščo in izbor elementa Windows Defender vidite sporočilo, da je aplikacija onemogočena in ne opazi računalnika, lahko to pomeni dve stvari:
- Windows Defender je onemogočen, ker je v računalniku nameščen drug protivirus. V tem primeru se nič ni vredno storiti - po odstranitvi tretjega protivirusnega programa se bo samodejno vklopil.
- Sami izklopili branilca sistema Windows ali je bil iz kakršnega koli razloga odklopljen, tukaj ga lahko vklopite.
V sistemu Windows 10 lahko samo kliknete ustrezno obvestilo v polju obvestil, da vklopite branilec Windows - preostali del sistema bo ostalo za vas. Z izjemo primera, ko ste uporabili urejevalnik lokalne skupine skupin ali urejevalnika registra (v tem primeru, morate storiti obratno operacijo, da omogočite branilca).
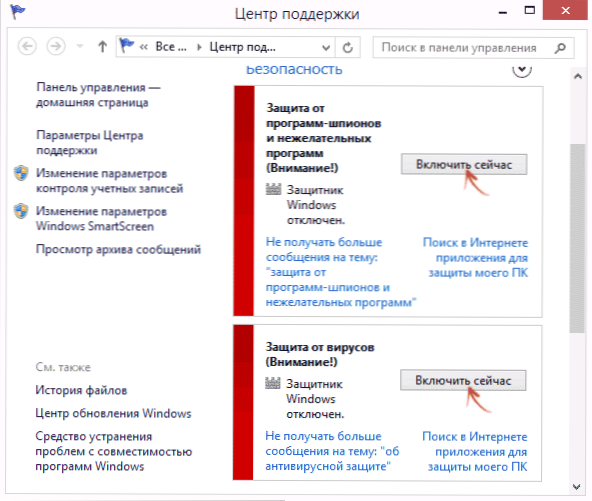
Da bi omogočili Windows 8 Defender.1, pojdite v center za podporo (desno miškino tipko kliknite "zastava" v polju za obveščanje). Najverjetneje boste videli dve sporočili: da je zaščita pred vohunskimi programi in nezaželeni programi izklopljena in zaščita pred virusi je izklopljena. Samo kliknite "vklopite zdaj", tako da se branilec Windows znova zažene.
- « Zahtevani vir je zaseden pri kopiranju fotografij in videoposnetkov iz telefona do računalnika - zakaj in kako popraviti
- Kako posneti video tabelo v Microsoft PowerPoint »

