Kako odpreti nadzorno ploščo v sistemu Windows 10 in jo dodati v namizni meni in zagnati

- 3252
- 816
- Clarence Cole
Zadovoljstvo
- Naj bo stara: dodajte nalepko nadzorne plošče na začetek
- Odprite nadzorno ploščo prek Windows Search
- Zaženite nadzorno datoteko prek "Execute"
- Odprite ploščo s pomočjo ikon v TRIA
- Dodajte "nadzorno ploščo" v elementu namiznega menija
- Nadzorno ploščo vrnite v kontekst začetka
- Vstavljanje nalepke
- Ustvarjanje in priprava bližnjice z uporabo hashlnk
- Ustvarjanje bližnjice z urejevalnikom Win+X

Na srečo stara, klasična plošča ni nikjer izginila - pravkar se je odvlekel od naših oči. Ampak ne predaleč in ga še vedno lahko uporabljamo. Danes bomo govorili o tem, kako odpreti nadzorno ploščo v sistemu Windows 10 na štiri preproste načine, pa tudi, kako jo dodati v meni Start in Desktop.
Naj bo stara: dodajte nalepko nadzorne plošče na začetek
V sistemu Windows 7 in XP je bila nalepka nadzorne plošče v meniju Start. Če ga želite vrniti na isto mesto v "Top Ten", to storite tako:- Pojdite na začetek in stisnite seznam aplikacij na črko "C". Odprite skupino "Postrežba - Okna". Tu je naša izguba. Nahaja se na istem mestu kot prej.
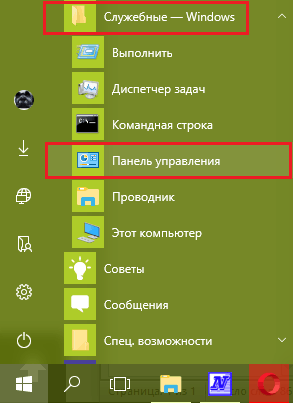
- Če želite dodati ploščico nadzorne plošče na preostale ploščice za zagon, kliknite nanjo z desno miško in izberite "Začnite na začetnem zaslonu". Poleg (ali namesto tega) ga lahko popravite na plošči opravilne vrstice. Če želite to narediti, odprite pododdelek v istem meniju "Poleg tega"In kliknite ustrezen ukaz.
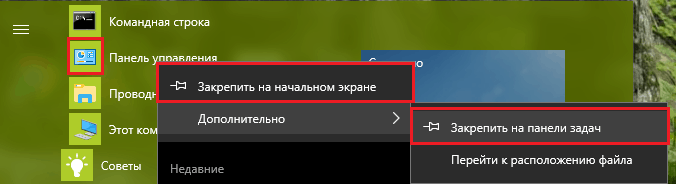
Če izvedete oba ukaza, se nalepke nadzorne plošče prikažejo tako v začetku kot v opravilni vrstici.
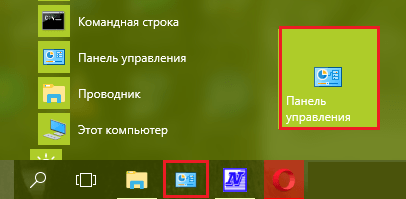
Odprite nadzorno ploščo prek Windows Search
Izvedljive datotečne plošče - Nadzor.Exe, Nenehno shranjen v sistemskem katalogu %Windir%\ system32. Obrnite se na to za vsako odpiranje datoteke je neprijetno. Da, in ne potrebe. Veliko lažje je uporabljati sistemsko iskanje.Če želite zagnati nadzorno ploščo z notranjim iskalnikom, kliknite sliko povečevalnega stekla v bližini gumba Start in začnite pisati v vrstici. "Iskanje Okna"Beseda Nadzor. Ne morete popolnoma. Potem ostaja samo, da kliknete na najdeno aplikacijo.
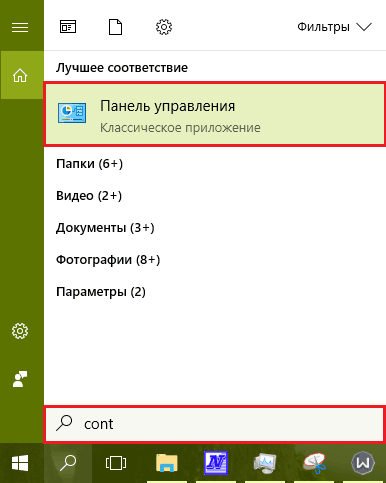
Zaženite nadzorno datoteko prek "Execute"
Sistemski pripomoček "Opraviti" - Dobra alternativa iskanju, samo ona ne išče, ampak zažene programe po imenu njihovih izvršljivih datotek. Katera datoteka je odgovorna za zagon kontrolnih plošč, že vemo - to Nadzor.Exe. Še vedno je, da to ime (lahko brez širitve) pripeljete v vrstico "Odprto"In pritisnite ok.Sam pripomoček se začne s pritiskom na kombinacijo sistema Windows+R ali iz konteksta Start.
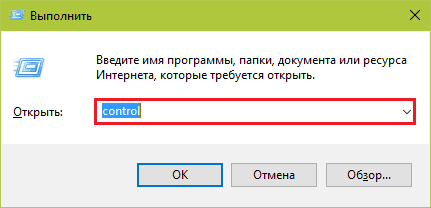
Odprite ploščo s pomočjo ikon v TRIA
Še en najkrajši način za odpiranje nadzorne plošče - ikone polnjenja baterije (na prenosnih računalnikih) in omrežne povezave, ki sedijo v sistemski sledi. Kliknemo na katerega koli od njih s pravim ključem "glodavca" in izberemo "Nastavitev svetlosti zaslona","Moč"ali"Center za nadzor omrežij .. ". Vsi ti ukazi nas bodo pripeljali na isto mesto, čeprav na različne načine.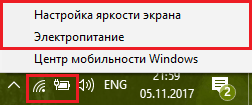
V oknu, ki se odpre po tem, kliknemo "Panel za upravljanje - domača stran". In znašli se bomo tam, kjer je to potrebno.
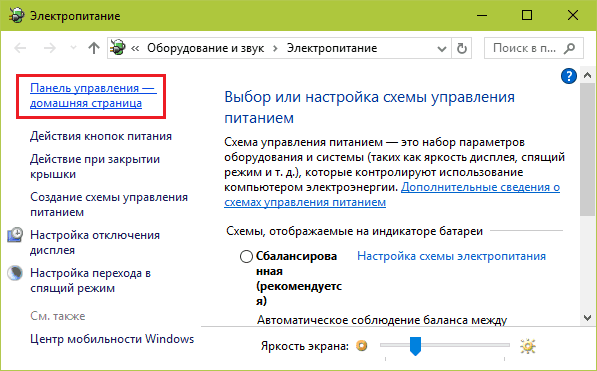
Dodajte "nadzorno ploščo" v elementu namiznega menija
Meni, v katerem bomo vključili dodaten element, se odpre s klikom desne miške na prostem mestu namizja.Dodatek novega ukaza je dodan tako, da natančneje v razdelek vnesete podatke v register Hkey_classes_root \ Desktopbackground \ lupina. V njem moramo ustvariti 2 pododdelka in več parametrov.
Če želite ustvariti nov razdelek registra, bomo predstavili urejevalnik Regedit, pojdite v zgornjo mapo in kliknite desno miško do okna okna. Kliknite v menijsko ekipo "Ustvari"In"Odsek". Nov razdelek bomo na primer dodelili poljubno ime, Nadzor.
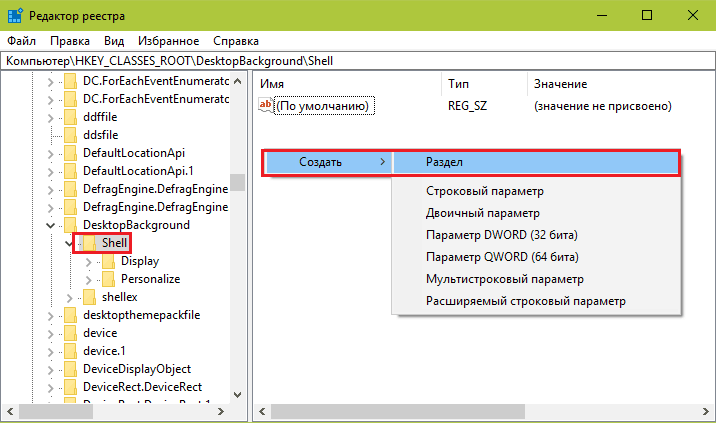
Naslednji korak bomo ustvarili v razdelku "Nadzor"Parameter"Muverb". Če želite to narediti, spet kliknemo na brezplačno polje, izberite "Ustvari"In"STROJA PARAMETER".
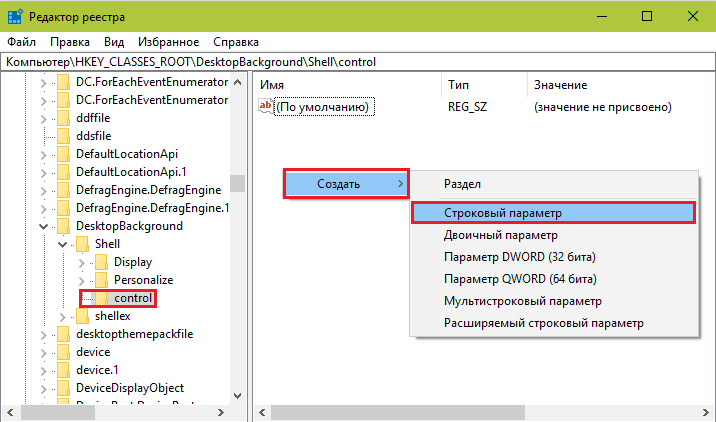
Pomeni "Muverb"Morala bi biti stavek ali beseda, ki bo prikazana v kontekstu namizja. Kliknite po imenu parametra z desnim gumbom in izberite "Menjava".
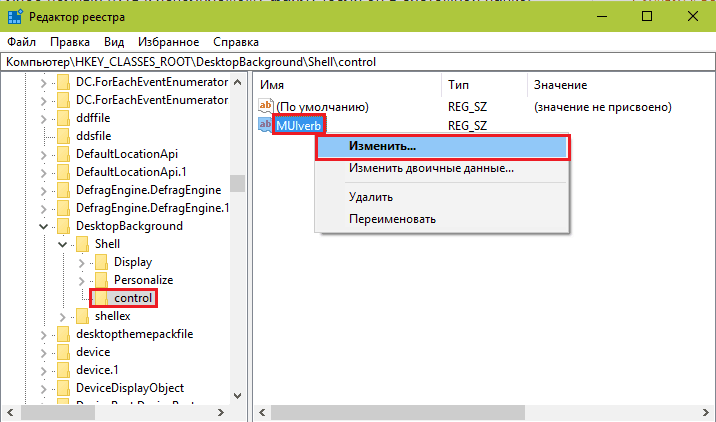
V naslednjem oknu bomo dodelili vrednost parametra "Nadzorna plošča".
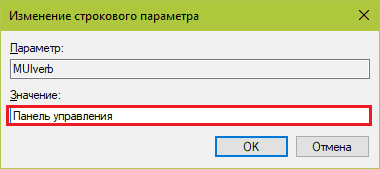
Nato bomo v razdelku ustvarili pododdelek na enak način Hkey_classes_root \ DesktopBackground \ lupina \Nadzor, torej v tistem, ki smo ga pravkar ustvarili in napolnili s podatki. Mora imeti ime "Ukaz". V njem, kot drugje, je parameter prvotno prisoten "Privzeto"In mu moramo prilagoditi pomen.
Za predpisovanje parametra "Privzeto"Nov pomen, kliknite nanj s pravim ključem in izberite"Menjava". Vrednost mora biti ime izvedljive datoteke nadzorne plošče - Nadzor.Exe.
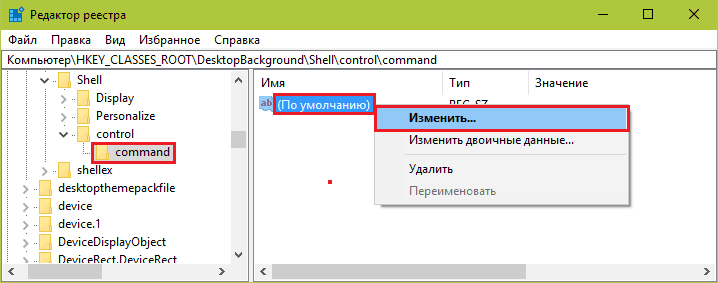
Po posodobitvi namizja točka "Nadzorna plošča"Se bo prikazal v svojem meniju.
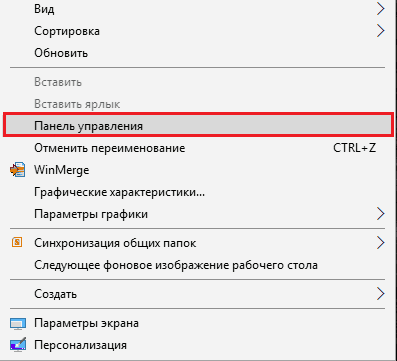
Če želite imeti v bližini standardno ikono, ustvarite v razdelku Hkey_classes_root \ DesktopBackground \ lupina \Nadzor Še en parameter niza - "Ikona"In mu dodelite pomen"Nadzor.Exe".
Tako, da je ekipa v skupini zgornjega ali spodnjega dela jedilnika, tukaj ustvarite parameter. "Položaj"S pomenom"Na vrh"(zgoraj) ali"Dno"(spodaj).
To se mi je zgodilo:
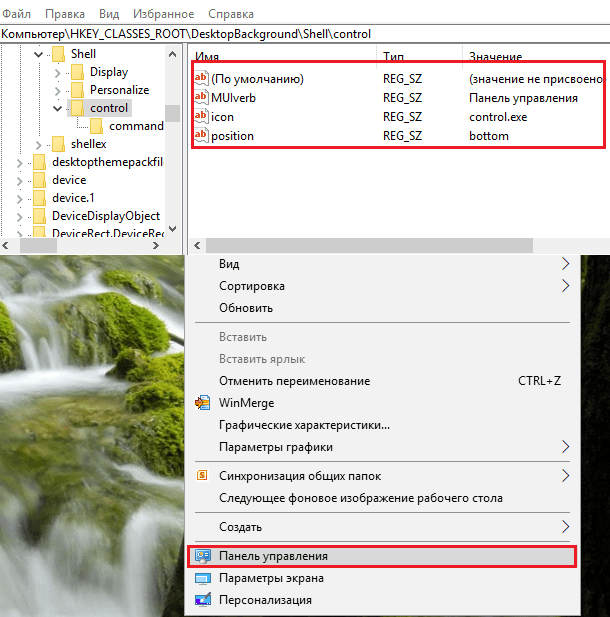
Če se vam zdi način vnosa podatkov v register preveč naporen, ga lahko avtomatizirate. Na primer z ustvarjanjem paketne datoteke v obliki netopirja. Potem bo vse operacije namesto vaših rok izvedlo ukazna vrstica.
Vsebina datoteke netopirja izgleda takole:
@Echo Off
CHCP 1251> nul
Reg dodaj "hkey_classes_root \ Desktopbackground \ lupina \ control" /v muverb /t reg_sz /d "nadzorna plošča" /f
Reg Dodaj "hkey_classes_root \ DesktopBackground \ lupina \ control" /v ikona /t reg_sz /d krmiljenje.Exe /f
Reg Dodaj "hkey_classes_root \ DesktopBackground \ lupina \ control" /V položaj /t reg_sz /d spodaj /f
Reg Dodaj "hkey_classes_root \ DesktopBackground \ lupina \ control \ command" /v "" /t reg_sz /d.Exe /f
:: Če želite ploščo postaviti v zgornji del menija, spremenite besedo dno na predzadnji ukaz na vrh.
Kopirajte te vrstice v zvezek (ali v program, ki ga nadomešča) v istem vrstnem redu, kot so tukaj. Nato shranite datoteko pod poljubno ime s podaljšanjem .Netopir.
Če želite vnesti podatke v register, zaženite to datoteko v imenu skrbnika. Spremembe bodo začele veljati takoj - brez ponovnega zagona računalnika. Če želena ekipa ni prikazana na meniju, posodobite namizje s klikom miške v svojem brezplačnem polju in s pritiskom na F5.
Odstraniti "Nadzorna plošča"V meniju namizja izvedite naslednja navodila v ukazni vrstici, ki se izvajajo s pravicami skrbnika:
Reg Delete »hkey_classes_root \ DesktopBackground \ Shell \ Control" /F
Ali ročno izbrišite ustvarjeni odsek in vso njeno vsebino iz registra.
Nadzorno ploščo vrnite v kontekst začetka
Če se spomnite, je bila pred časom zaželena plošča v sistemu Windows 10 v kontekstnem meniju zagonskega gumba. Toda po posodobitvi sistema je izginila od tam. Vendar ne brezupno. Lahko ga vrnete nazaj niti na enega, ampak na več načinov:- Vstavljanje posebnega kataloga kopirane bližnjice, ki je odgovoren za prikaz ustrezne točke v kontekstu zagona.
- Ustvarjanje nove bližnjice s pomočjo pripomočka za konzolo Hashlnk.
- Ustvarjanje ukaza bližnjice in menija z uporabo pripomočka za urejevalnik WIN+X meni.
Vstavljanje nalepke
Prvi način je morda najlažji, vendar potrebuje originalno nadzorno ploščo, kopirano iz druge kopije Windows 10, kjer se je ohranilo. Samo, da ga ne bo uspelo ustvariti na kraju samem, saj sistem preveri krmilno količino datoteke.Torej, če vam je uspelo dobiti pravo nalepko, jo samo dajte v mapo %LocalAppdata%\ Microsoft \ Windows \ Winx \ Group2 . Bodite pozorni, pod imenom "Nadzor Plošča"Oznaka aplikacije je shranjena tam"Opcije". Če želite shraniti oboje, kopirajte novo brez zamenjave.
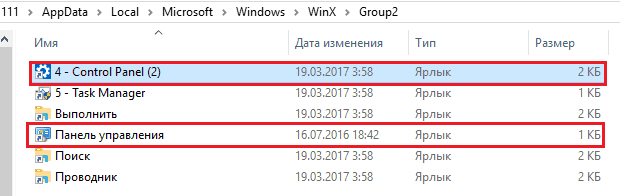
Tako, da se na meniju pojavi nova ekipa, znova zaženete računalnik ali ponovno zaženete dirigent skozi naloge.
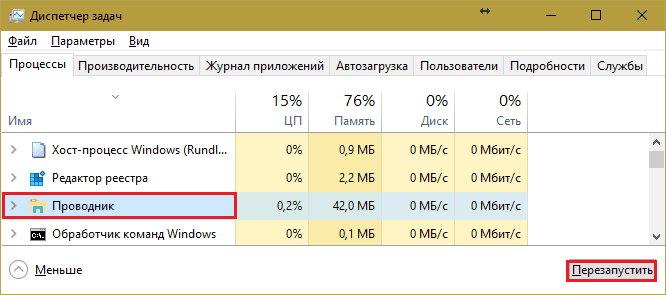
Ustvarjanje in priprava bližnjice z uporabo hashlnk
- Prenesite pripomoček HashLnk S povezavo in postavitvijo v koreninski katalog diska C, D ali drugega (ne nujno v korenini, ampak bolj priročno).
- Nadzorno ploščo, ustvarjeno na kakršen koli način, nalepko. V lastnostih etikete, in sicer na terenu "Predmet", Napišite pot do kontrolne datoteke.exe (%Windir%\ System32 \ Control.Exe). Na primer dajte na primer razumljivo ime, na primer, "Nadzorna plošča".
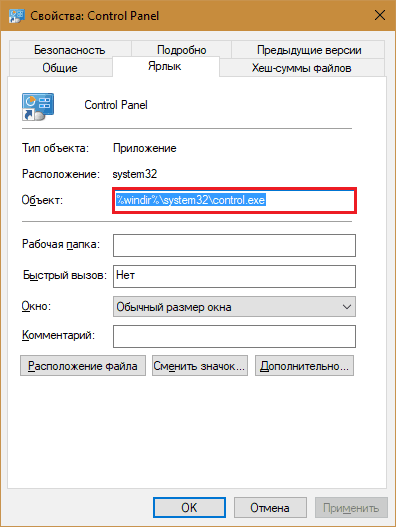
- Odprite ukazno konzolo in sledite navodilom: D: \Hashlnk.Exe "D: \Nadzor Plošča.Lnk" (Namesto D: \ navedite pot do lokacije datoteke). Če je ekipa uspešno zaključena, se bo spodaj prikazalo sporočilo "Hash ustvari in uporablja (0x850DD6C5)".
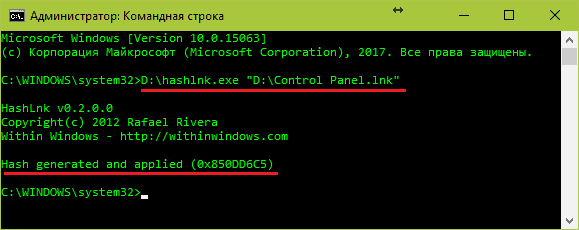
- Zdaj še vedno premakne obdelano bližnjico v mapo %LocalAppdata%\ Microsoft \ Windows \ Winx \ Group2 in izvesti ponovni zagon dirigenta.
Ustvarjanje bližnjice z urejevalnikom Win+X
Ta metoda se zdi najbolj priročna za uporabnike, ki imajo raje aplikacije z grafičnim vmesnikom. Uporabnost Zmaga+X Meni Urednik, Kot piše njen avtor, ustvarjen na podlagi Hashlnk kode in za lažje uporabo, je zaprta v "otipljivo" lupino. Na žalost ni preveden v "veliko in močno", ampak ugotoviti, kaj se dogaja in tako.Poleg tako pomembne in želene nadzorne plošče vam WIN+X Meni Editor omogoča dodajanje drugih programov in sistemskih orodij za zagon uvodnih ukazov. Poleg tega, da ustvarite nove skupine, premaknite bližnjice iz ene skupine v drugo, spremenite vrstni red njihove lokacije, preimenujte in izbrišite.
Če želite dodati ploščo v skupino 2 (tja, kjer je bila prvotno), bomo izbrali Skupina 2 V glavnem programskem oknu se bomo odprli "Dodaj a Program"In kliknite vrstico"Dodaj a Nadzor Plošča predmet".
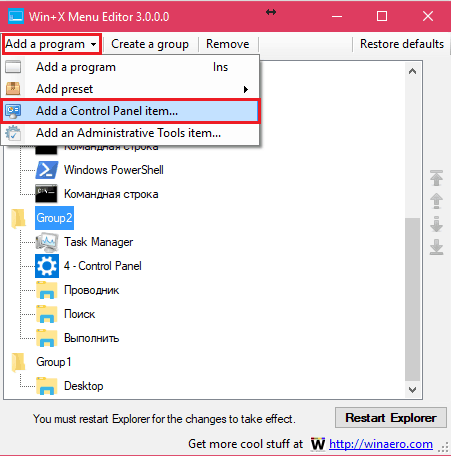
Na seznamu, ki se prikaže, bomo našli zanimiv element in kliknili "Izberite".
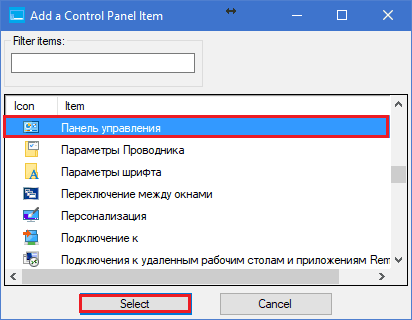
Tako da se plošča prikaže v kontekstu zagona, kliknite "PONOVNI ZAGON raziskovalec"Ponovno zaženite dirigent.
Če je ekipa prikazana v predstavitvi ne v pravilni obliki (na primer v angleškem črkovanju), ga samo poudarimo s programom, kliknemo F2 in predstavimo novo ime.
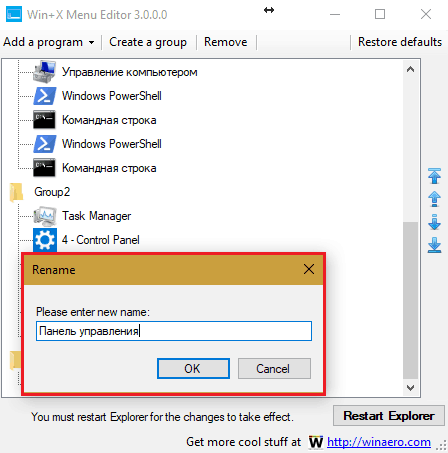
Všečkaj to. Z urejevalnikom WIN+X se morda ne bojimo nepričakovanih sprememb začetka, ki še zdaleč niso vedno uporabne in priročne. Zdaj je njegova konfiguracija popolnoma v naših rokah. In tudi ostale tehnike, zbrane tukaj, mislim, da bodo prišli prav.
- « MSDART - Windows Recovery Disk, ki bi ga morali imeti vsi
- Kako urediti register sistema Windows, ali je treba to storiti in kdaj? »

