Kako prenašati sliko z Androidom, računalnikom ali prenosnikom v Wi-Fi Wi-Fi Windows 10

- 2029
- 287
- Ralph Price IV
Ne vedo vsi, toda v sistemu Windows 10 so vgrajene -v možnosti za prejemanje oddaje slike s strani Wi -Fi, to je, da lahko sliko iz Android telefona ali tabličnega računalnika prenesete na zaslon prenosnika ali računalnika iz Windows 10, in po želji iz drugega prenosnika ali računalnika. Glavna zahteva, tako da lahko uporabite možnost obravnavane možnosti: prisotnost adapterja na vseh vključenih povezanih napravah, zaželeno je tudi, da so sodobne. Povezava ne zahteva, da so vse naprave povezane z enim usmerjevalnikom Wi-Fi, prav tako ne zahteva njegove prisotnosti: vzpostavljena je neposredna povezava med njimi.
V teh navodilih, podrobno o možnostih oddajanja v računalnik v sistemu Windows 10 v trenutni izvedbi, o tem, kako poslati sliko v računalnik iz Android telefona ali iz drugega računalnika/prenosnika ter o omejitvah in težavah, s katerimi se lahko srečate. V kontekstu je lahko zanimivo tudi: Kako povezati prenosni računalnik s televizorjem Wi-Fi, da prenaša sliko, ki predvaja sliko iz Androida v računalnik z možnostjo nadzora programa Aputhermirror, kako prenesti sliko iz iPhone v računalnik.
- Nastavitev možnosti prenosa slike prek Wi-Fi v sistemu Windows 10
- Kako prenašati sliko iz Androida v prenosnik ali računalnik z Windows 10
- Vhod na dotik, ko se povežete z brezžičnim zaslonom
- Video navodila
- Možne težave pri povezovanju
Nastavitev možnosti prenosa slike v računalnik ali prenosnik z Windows 10
Če želite omogočiti možnost uporabe računalnika z Windows 10 kot brezžičnim monitorjem za druge naprave, lahko izvedete nekaj nastavitev (ne morete izvesti, kar bo tudi omenjeno kasneje), v nekaterih primerih Vključite funkcije oddajanja (štrlenje v računalnik):
- V primeru, da je Windows 10 različice 2004 ali novejši nameščen v računalniku (tega vam ni treba storiti v prejšnjih različicah), pojdite na parametre - Dodatke - Dodatne komponente - dodajte komponento in namestite "Wireless Monitor" komponenta.

- Pojdi na začetek - Parametri - sistem - Projekcija v tem računalniku.
- Navedite, kdaj je mogoča slika - "na voljo povsod" ali "na voljo povsod v zaščitenih omrežjih". V mojem primeru je uspešno delo funkcije potekalo le v primeru prve točke: nisem bil povsem jasen, kar pomenijo zaščitena omrežja (vendar ne gre za zasebno/javno omrežje in varnost WI -Fi Network).

- Poleg tega lahko konfigurirate parametre povezave za povezavo (prikazano na napravi, na katero je povezano naprava, na katero je povezana).
- Če pustite točko "vedno onemogočeno" v parametrih projekta v računalniku, vendar boste potrebovali enkratni zagon oddaje, jo lahko dokončate. Samo zaženite vgrajeno aplikacijo "Connect" (lahko najdete v iskanju v opravilni vrstici ali v začetnem meniju) in nato iz druge naprave, povežite se po navodilih "Povežite" Windows 10 ali korake, opisane spodaj.
Če je v oknu nastavitev parametrov "projiciranje na ta računalnik", lahko vidite besedilo "na tej napravi je lahko težave pri prikazu vsebine, saj njegova strojna oprema ni bila posebej zasnovana za brezžično projiciranje", to običajno označuje eden od:
- Nameščeni adapter Wi-Fi ne podpira Miracasta ali ga čaka, kot ga čaka Windows 10 (na nekaterih starih prenosnikih ali računalniku z Wi-Fi).
- Pravilni gonilniki brezžičnega adapterja niso bili nameščeni (priporočam, da jih ročno namestite z mesta proizvajalca prenosnikov, Monoblock, ali če gre.
Zanimivo je, da tudi v odsotnosti adapterja Wi-Fi lahko vgrajene slike Windows 10 delujejo pravilno: nekateri dodatni mehanizmi se uporabljajo za delo kot proizvajalec podpore Wi-Fi.
Prenos slike iz računalnika Android v Windows 10 (povezava do brezžičnega monitorja)
Sliko lahko prenesete v računalnik ali prenosnik z Windows 10 iz druge podobne naprave (vključno z Windows 8.1) ali s telefonom/tabličnim računalnikom Android.
Za predvajanje z Androidom je običajno dovolj za izvedbo naslednjih korakov:
- Če je Wi-Fi na telefonu (tablični računalnik) izklopljen, ga vklopite.
- Odprite zaveso za obvestila in jo nato spet "potegnite", da odprete gumbe za hitra dejanja.
- Kliknite gumb "Oddajanje" ali za telefone Samsung Galaxy - "Smart View" (Galaxy bo morda tudi zmanjkalo hitrih ukrepov v desno, če zasedeta dva zaslona). Če ne najdete želene točke, priporočam, da se seznanite z navodili, kako prenašati sliko iz Androida na televiziji, je ta del podrobneje opisan, vendar je bistvo isto ..
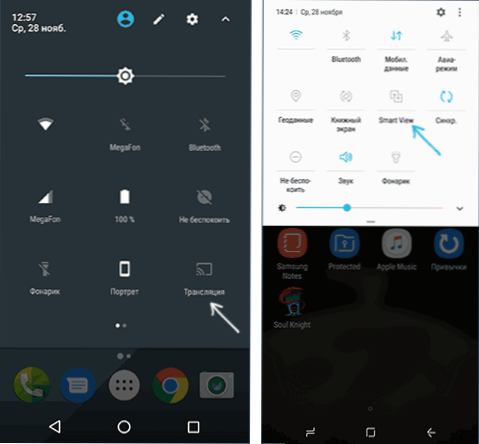
- Počakajte nekaj časa, dokler se na seznamu prikaže ime računalnika, kliknite nanj.
- Če so v parametrih projekcije zahteve za povezavo ali kodo PIN, v računalniku dajte ustrezno dovoljenje, za katerega se povezava izvede, ali navedite kodo PIN.
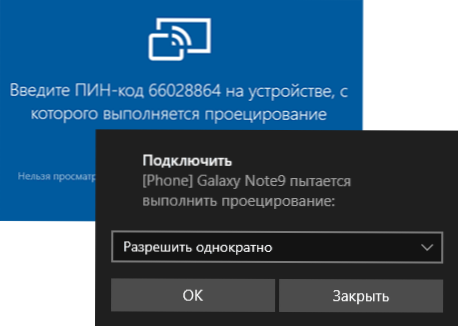
- Počakajte na povezavo - slika iz vašega Androida bo prikazana v računalniku.

Tu lahko naletite na naslednje odtenke:
- Če je "oddaja" ali podoben med gumbi odsoten, poskusite dejanja iz prvega dela navodil za sliko slike od Androida do televizorja. Morda je možnost še vedno nekje v parametrih vašega pametnega telefona (lahko poskusite uporabiti iskanje nastavitev).
- Če se na "čisti" Android po pritisku na gumb za oddajanje razpoložljivih naprav ni prikazano, poskusite klikniti "Nastavitve" - v naslednjem oknu jih je mogoče inicializirati brez težav (opaženo v Androidu 6 in 7).
Za povezavo iz druge naprave z Windows 10 je možnih več metod, od katerih so najpreprostejše:
- Pritisnite tipke Win+P (latinsko) na računalniški tipkovnici. Druga možnost: v centru za obveščanje kliknete gumb "Connect" ali "Prenos na zaslon" (predhodno, če imate samo 4 gumbe, kliknite "Razširi").
- V meniju, ki se je odprl na desni, izberite "Povezava z brezžičnim zaslonom". Če element ni prikazan, vaš adapter Wi-Fi ali njegov gonilnik ne podpira funkcije.

- Ko je računalnik prikazan na seznamu, na katerega se povežemo - kliknite ga in počakajte na povezavo do konca, boste morda morali potrditi povezavo v računalniku, na katero se povežemo. Po tem se bo oddaja začela.
- Med oddajanjem med računalniki in prenosnimi računalniki Windows 10 lahko izberete tudi optimiziran način povezave za različne vrste vsebine - oglejte si video, delo ali igro (vendar se najverjetneje ne bo igral, razen za družabne igre - nezadostna hitrost).

Če se pri povezovanju nekaj ne bo izšlo, bodite pozorni na zadnji del navodil, so lahko nekatera opažanja koristna iz njega.
Vhod na dotik pri povezovanju brezžičnega zaslona Windows 10
Če ste začeli prenos slik v računalnik iz druge naprave, bo logično za nadzor te naprave v tem računalniku. To je mogoče, vendar ne vedno:
- Očitno funkcija ni podprta za vse naprave Android in ne v nobeni različici Windows 10. V mojem primeru deluje (Samsung Galaxy Note 9 in zadnji Windows 10), vendar na prejšnji različici sistema - ne.
- Včasih je vstop s tipkovnice in miške vključen takoj po kakršnih koli stiskalnicah, včasih pa jo je treba vključiti v obvestila (gremo v računalnik, iz katerega se povežemo s centrom za obveščanje - Connect - Glej povezano napravo in oznako), vendar pa oznaka), vendar pa oznaka) samo pod pogojem, da na napravi, na katero se povežemo.

- Za nekatere Android telefone med oddajanjem je vnos računalnika s tipkovnice samodejno na voljo (čeprav je treba vnosno polje izbrati na zaslonu samega telefona), vendar miška ni na voljo.
Opomba: Za senzorični vhod med oddajanjem je potrebna "storitev servisne tipkovnice in ročno napisana vhodna plošča", jo je treba vklopiti: Če izklopite "nepotrebne" storitve, preverite.
Video navodila
Možne težave pri uporabi prenosa slike v sistemu Windows 10
Poleg teh težav z možnostjo vstopa med testi sem opazil naslednje nianse:
- Včasih prva povezava deluje pravilno, potem pa po odklopu drugi postane nemogoč: brezžični monitor ni prikazan in se ne išče. Pomaga: Včasih - ročni zagon aplikacije "povezovanje" ali prekinitev možnosti oddajanja v parametrih in njenega ponovnega obratovanja na njej. Včasih - samo ponovni zagon. No, ne pozabite se prepričati, ali je na obeh napravah vključen modul Wi-Fi.
- Če povezave ni mogoče na kakršen koli način namestiti (povezava se ne zgodi, brezžični monitor ni viden), je zelo verjetno, da je primer adapter Wi-Fi: in, sodeč po pregledih, se to včasih zgodi za adapterje, ki v celoti podpirajo Wi-Fi Miracast z originalnimi vozniki. Vsekakor poskusite ročno namestitev originalnih gonilnikov, ki jih ponuja proizvajalec opreme.
Kot rezultat: funkcija deluje, vendar ne vedno in ne za vse scenarije uporabe. Kljub temu pa bo koristno biti v koraku s to priložnostjo. Naprave so bile uporabljene za pisanje gradiva:
- PC Windows 10 2004 Pro, I7-4770, Wi-Fi TP-Link adapter do Atheros AR9287
- Dell Vostro 5568, Windows 10 Pro, I5-7250, Wi-Fi adapter Intel AC3165
- Moto X Play pametni telefoni (Android 7.1.1), Nokia 4.2 (Android 10) in Samsung Galaxy Note 9 (Android 10)

