Kako preimenovati uporabniško mapo v sistemu Windows 10

- 3861
- 1174
- Willie Swift
Vprašanje, kako lahko preimenujete uporabnikovo mapo Windows 10 (to se nanaša na mapo, ki običajno ustreza vašemu imenu uporabniku, ki je v C: \ Uporabniki (ki je prikazan v uporabniku prevodnika C: \, vendar je dejanska pot do mape tiste, ki je bila navedena). To navodilo prikazuje načine, kako to storiti in spremeniti ime uporabniške mape v želeno. Če nekaj ni jasno, je spodnji videoposnetek, kjer so prikazani vsi koraki pri preimenovanju.
Zakaj bi bilo morda potrebno? Obstajajo različne situacije: ena od pogostih - v prisotnosti cirilnih simbolov v imenu mape nekateri programi, ki postavljajo komponente v to mapo, lahko delujejo napačno; Druga najpogostejša je razlog - preprosto mi ni všeč trenutno ime (poleg tega se pri uporabi Microsoftovega računa zmanjša in ne vedno na priročen način).
Opozorilo: Opisana dejanja, ki se izvajajo celo brez napak, lahko privedejo do nepravilnega delovanja sistema, pri čemer poročajo, da ste vnesli z začasnim profilom ali nezmožnostjo za vstop v OS. Najboljša stvar - Ne preimenujte računa, ampak ustvarite novega in mu dajte pravice skrbnika. Prav tako ne poskušajte samo preimenovati mapo, ne da bi izvajali druge postopke. Toplo priporočam ustvarjanje obnovitvene točke in še bolje - varnostno kopijo sistema, preden izvedete opisana dejanja.
Preimenovanje uporabniške mape v sistemu Windows 10 Pro in Enterprise
Opisana metoda preverjanja je uspešno delovala tako za lokalni račun Windows 10 kot za Microsoft račun (vendar obstaja možnost, da v vašem primeru ne bo delovalo - to storite samo pod vašo odgovornostjo). Prvi korak je dodajanje novega skrbniškega računa (ne tistega, za katerega se bo ime mape spremenilo) v sistem.
Najlažji način za naše cilje je, da to storimo, ne da bi ustvarili nov račun, vendar vklop vgrajen -skriti račun.
Če želite to narediti, zaženite ukazno vrstico v imenu skrbnika (v kontekstnem meniju, ki ga povzroča desno miškino tipko na začetku) in vnesite ukaz Net uporabniški skrbnik /aktivno: da In pritisnite Enter (če nimate rusko -govorečega sistema Windows 10 ali pa je bil z namestitvijo jezikovnega paketa, vnesite ime računa v latinski - skrbnik).

Naslednji korak je, da se umaknete iz sistema (v meniju Start, kliknite po uporabnikovem imenu - pojdi ven), nato pa na zaklenjenem zaslonu izberite nov skrbniški račun in vnesite pod njim (če se ne prikaže za izbiro, znova zaženite računalnik). Na prvem vhodu bo sistem nekaj časa pripravljen.
Ko sem v vrstnem redu vstopil v račun, sledite naslednjim dejanjem:
- Kliknite gumb za zagon z desnim gumbom miške in izberite postavko "Upravljanje računalnika".
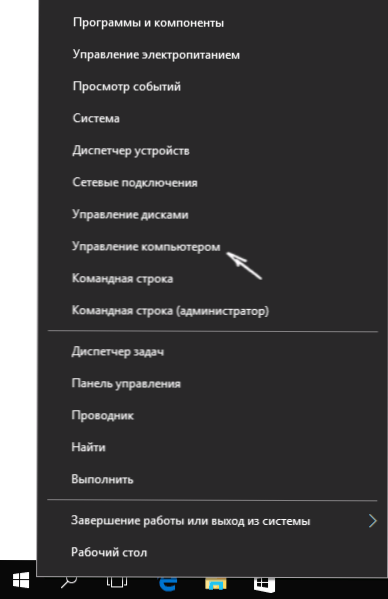
- V računalniškem nadzoru izberite "Lokalni uporabniki" - "Uporabniki". Po tem na desni strani okna kliknite po imenu uporabnika, mapo, za katero morate preimenovati, z desnim gumbom miške in izberite element menija za preimenovanje. Nastavite novo ime in zaprite okno "Računalniški nadzor".
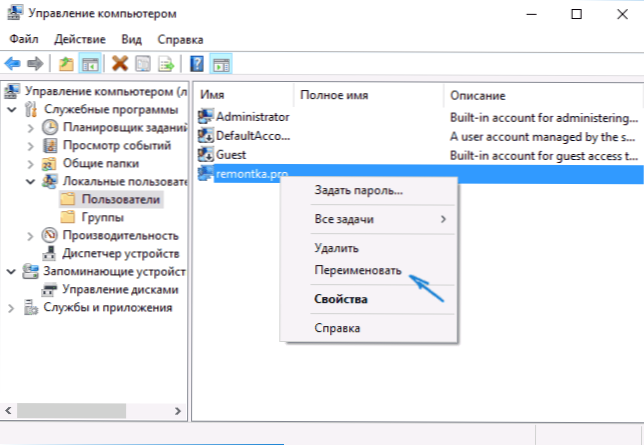
- Pojdite na C: \ Uporabniki (C: \ Uporabniki) in preimenujte uporabniško mapo prek kontekstnih menijev dirigenta (t.e. na običajen način).
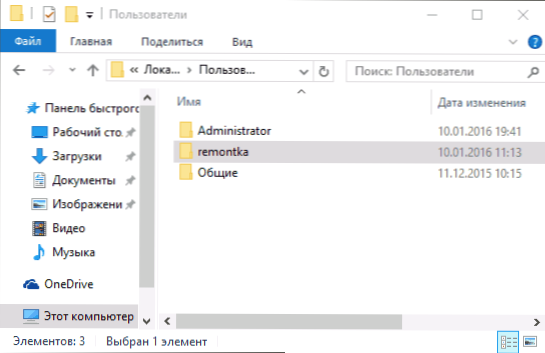
- Pritisnite tipke Win+R na tipkovnici in v okno vnesite Regedit, kliknite "V redu". Odprl se bo urednik registra.
- V uredniku registra pojdite na razdelek HKEY_LOCAL_MACHINE \ Software \ Microsoft \ Windows NT \ CurrentVersion \ Profilelist In v njem poiščite pododdelek, ki ustreza vašemu uporabniškemu imenu (lahko razumete po vrednostih na desni strani okna in po spodnjem posnetku zaslona).
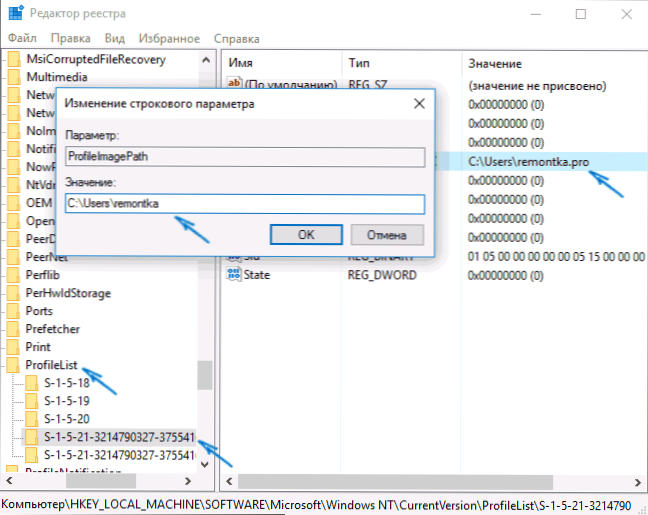
- Kliknite parameter ProfileImagePath in spremenite vrednost v novo ime mape.
- V urejevalniku registra izberite Root mapa (računalnik, na levi strani na vrhu) in nato v glavnem meniju izberite urejanje - poiščite in poiščite c: \ uporabnike \ old_may_m
- Ko ga najdete, ga spremenite v novo in pritisnite urejanje - poiščite naprej (ali F3), da poiščete lokacijo v registru, kjer ostane stara pot.
Zaprite urejevalnik registra, pustite skrbnikov račun in pojdite na svoj običajni račun - preimenovana mapa uporabnika bi morala delovati brez napak. Če želite izklopiti prej aktivirani skrbniški račun, izvedite ukaz Net uporabniški skrbnik /Active: ne V ukazni vrstici.
Kako spremeniti ime uporabniške mape v sistemu Windows 10 Home
Zgoraj opisana metoda ni primerna za domačo različico sistema Windows 10, vendar obstaja način za preimenovanje uporabniške mape. Res, ne priporočam prav veliko.
Opomba: Ta metoda je bila preizkušena na popolnoma čistem sistemu. V nekaterih primerih se lahko po njegovi uporabi pojavijo težave z delom programov, ki jih je namestil uporabnik.
Torej, če želite preimenovati uporabniško mapo v sistemu Windows 10 Home, sledite naslednjim korakom:
- Ustvarite skrbniški račun ali aktivirajte vgrajen -in, kot je opisano zgoraj. Zapustite tekoči račun in se prijavite pod novim skrbniškim računom.
- Preimenujte uporabniško mapo (prek prevodnika ali ukazne vrstice).
- Kot tudi opisano zgoraj, spremenite vrednost parametra ProfileImagePath V razdelku registra HKEY_LOCAL_MACHINE \ Software \ Microsoft \ Windows NT \ CurrentVersion \ Profilelist Novemu (v pododdelku, ki ustreza vašemu računu).
- V urejevalniku registra izberite Root mapa (računalnik, na levi strani na vrhu) in nato izberite urejanje - Iščite in poiščite C: \ Uporabniki \ Old_ma_pack
- Ko ga najdete, ga spremenite za novo in pritisnite urejanje - poiščite naprej (ali F3), da poiščete mesta v registru, kjer ostane stara pot.
- Po zaključku zaprite urejevalnik registra.
Na koncu vseh teh korakov - izstopite iz uporabljenega računa in pojdite na uporabniški račun, za katerega se je ime spremenilo. Vse bi moralo delovati brez neuspehov (toda v tem primeru lahko obstajajo izjeme).
Video - Kako preimenujem uporabniško mapo
In na koncu, kot je bilo obljubljeno, video navodilo, ki prikazuje vse korake za spremembo imena vaše uporabniške mape v sistemu Windows 10.

