Kako prenesti video na iPhone in iPad iz računalnika
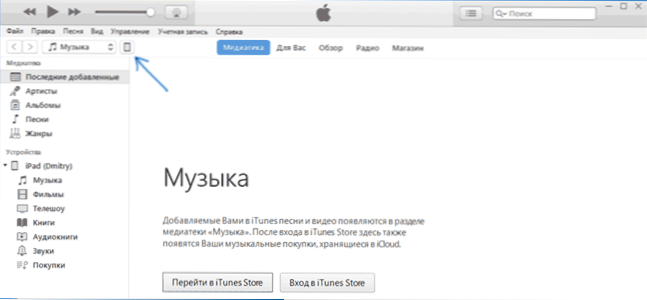
- 2939
- 336
- Homer O'Connell
Ena od možnih nalog lastnika iPhone ali iPad je, da videoposnetek prenesete na računalnik ali prenosnik za nadaljnje ogled na poti, čakanje ali nekje drugje. Žal to storiti preprosto s kopiranjem video datotek "kot na bliskovnem pogonu" v primeru iOS -a. Vendar obstaja veliko načinov za kopiranje filma.
V teh navodilih za začetnike - približno dva načina za prenos video datotek iz računalnika Windows in iPad iz računalnika: uradno (in njegovo omejitev) in metodo, ki sem jo imel raje brez iTunes (vključno z Wi -fi), pa tudi na kratko o drugih možnih možnosti. Opomba: Enake metode se lahko uporabljajo v računalnikih z macOS (včasih pa je bolj priročno, da uporabljajo Airdrop).
Kopiranje videoposnetka iz računalnika na iPhone in iPad v iTunesu
Apple je zagotovil samo eno različico kopiranja medijskih datotek, vključno z videom iz računalnika Windows ali MacOS na iPhone telefonih in tabličnih računalnikih iPad - z uporabo iTunes (potem predvidevam, da je iTunes že nameščen v računalniku).
Glavna omejitev metode je podpirati samo formate .MOV, .M4V in .MP4. Poleg tega za zadnji incident oblika ni vedno podprta (odvisno od uporabljenih kodekov, najbolj priljubljenih - h.264, podprto).
Če želite kopirati video s pomočjo iTunes, izvedite naslednja preprosta dejanja:
- Napravo priključite, če se iTunes ne zažene samodejno, zaženite program.
- Na seznamu naprav izberite svoj iPhone ali iPad.
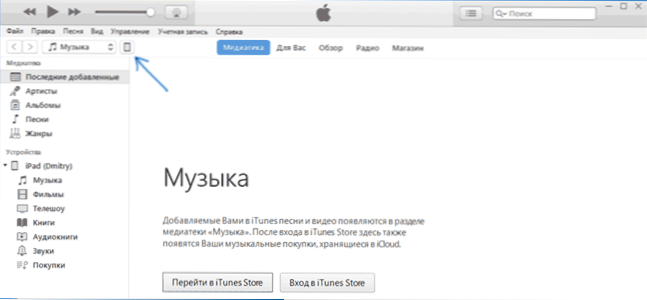
- V razdelku "Na moji napravi" Izberite "Films" in preprosto povlecite potrebne video datoteke iz mape v računalniku na seznam filmov v napravi (lahko izberete tudi "datoteko" - "Dodaj datoteko v medije besedilo ".
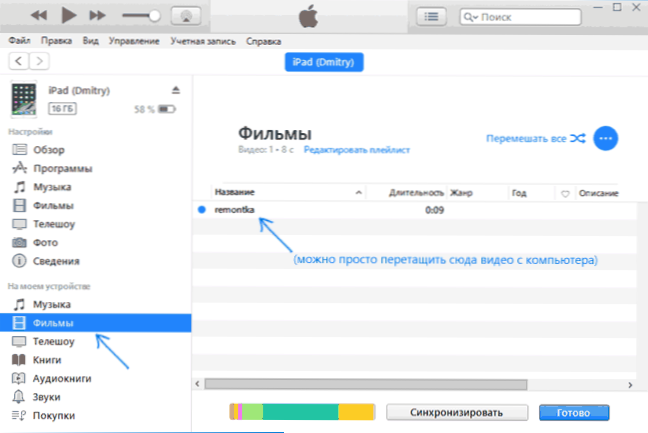
- Če oblika ni podprta, boste videli sporočilo: "Nekatere od teh datotek niso bile kopirane, saj se na tem iPadu ne morejo predvajati (iPhone).
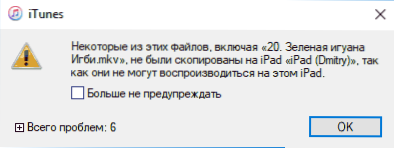
- Po dodajanju datotek na seznam kliknite gumb "Synchronize" na dnu. Po zaključku sinhronizacije lahko napravo izklopite.
Po zaključku kopije videoposnetka na napravo si jih lahko ogledate v videoposnetku "Video" na njem. 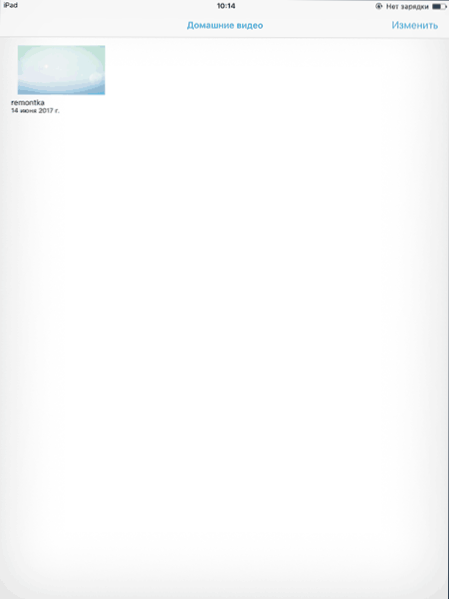
Uporaba VLC za kopiranje filmov na iPad in iPhone s kablom in Wi-Fi
Obstajajo tretje stranke, ki vam omogočajo prenos videoposnetka na naprave iOS in predvajanje iPad in iPhone. Ena najboljših brezplačnih aplikacij za te namene po mojem mnenju VLC (aplikacija je na voljo v Apple App Store https: // iTunes Application Store.Apple.Com/ru/app/vlc-za-mobile/id650377962).
Glavna prednost tega in drugih takšnih aplikacij je brez težav reprodukcija skoraj vseh priljubljenih video formatov, vključno z MKV, MP4 s kodeki, ki se razlikujejo od H.264 in drugi.
Po namestitvi aplikacije obstajata dva načina za kopiranje video datotek v napravo: z uporabo iTunes (vendar že brez omejitev na formatih) ali Wi-Fi v lokalnem omrežju (T.e. Računalnik in telefon ali tablični računalnik mora biti povezan z enim usmerjevalnikom za prenos).
Kopiranje videoposnetka v VLC s pomočjo iTunes
- Priključite iPad ali iPhone z računalnikom in zaženite iTunes.
- Izberite svojo napravo na seznamu in nato v razdelku »Nastavitve« izberite »Programi«.
- Sladko stran s programi navzdol in izberite VLC.
- Povlecite video datoteke v dokumente VLC ali kliknite "Dodaj datoteke", izberite potrebne datoteke in počakajte, da dokončate njihovo kopijo v napravo.
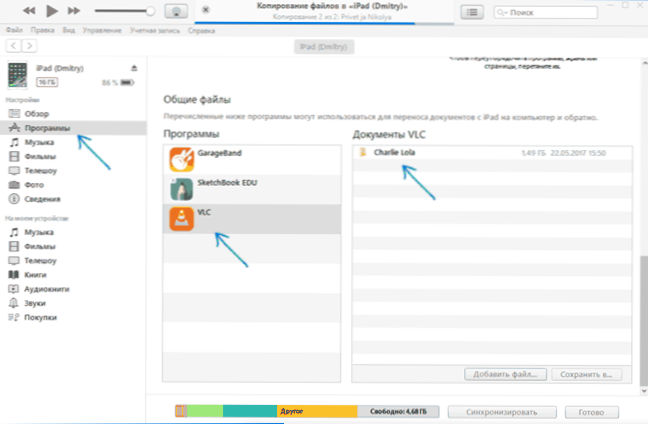
Po kopiranju si lahko v telefonu ali tabličnem računalniku ogledate naložene filme ali druge videoposnetke v predvajalniku VLC.
Video prenos na iPhone ali iPad prek Wi-Fi v VLC
Opomba: Da bi metoda delovala, je treba računalnik in iOS povezan z istim omrežjem.
- Zaženite aplikacijo VLC, odprite meni in vklopite "dostop prek wifi".
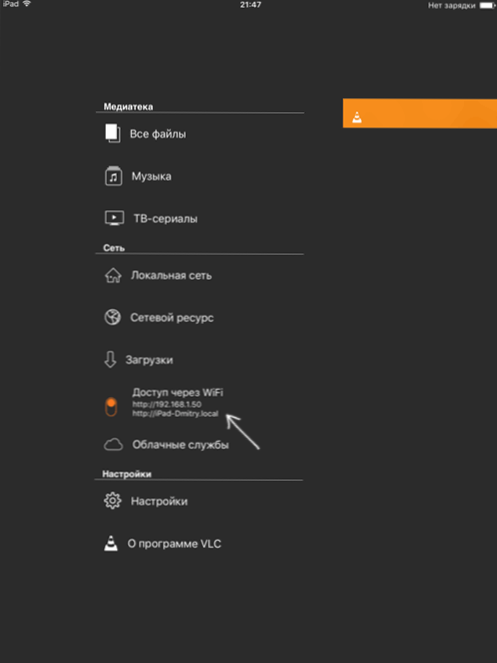
- Poleg stikala se prikaže naslov, ki ga je treba vnesti v kateri koli brskalnik v računalniku.
- Z odpiranjem tega naslova boste videli stran, na kateri lahko preprosto povlečete datoteke, ali kliknete gumb Plus in določite potrebne video datoteke.
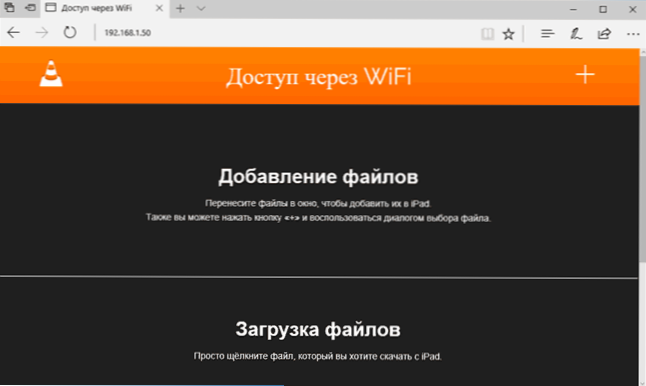
- Počakajte na zaključek obremenitve (v nekaterih brskalnikih se linija napredka in zanimanja ni prikazana, vendar se obremenitev pojavi).
Po zaključku si lahko video ogledate v VLC na napravi.
Opomba: Opazil sem, da včasih po prenosu VLC na seznamu predvajanja ne prikaže naloženih video datotek (čeprav se na napravi zasedajo). Experiuly ugotovil, da se to zgodi z dolgimi imeni datotek v ruščini z ločilnimi znamkami - ni razkril jasnih zakonov, vendar preimenovanje datoteke v nekaj "bolj preprostega" pomaga pri reševanju problema.
Obstaja veliko drugih aplikacij, ki delujejo v skladu z istimi načeli in, če zgoraj predstavljen VLC iz nekega razloga ni prišel do vas, priporočam tudi poskus predvajalnika Playerxtreme, ki je na voljo tudi za prenos Apple -ove Apple Store.

