Kako povezati slušalke Bluetooth v sistemu Windows 11?

- 3750
- 250
- Reginald Farrell
Kako povezati slušalke Bluetooth v sistemu Windows 11?
V tem članku boste našli vse potrebne informacije o povezovanju slušalk Bluetooth z prenosnikom ali računalnikom z Windows 11. In tudi, če je potrebno, lahko v komentarjih postavite vprašanje in nanj dobite hiter odgovor. Članek bo govoril o povezavi vseh slušalk Bluetooth (navadne in TWS), pa tudi v skladu s tem navodilom lahko enostavno povežete stolpec Bluetooth (čeprav nameravam na to temo napisati ločen članek).
Windows 11 Bluetooth deluje zelo dobro. Gonilnik je bil nameščen samodejno, vse slušalke, ki sem jih povezal, so sploh povezane brez težav. Seveda lahko domnevam, da so lahko na zastarele prenosnike ali osebni računalnik z zastarelimi blueterji adapterji določene težave (najpogosteje zaradi pomanjkanja delavca), vendar vam bom o tem povedal v ločenem članku. Poskušal sem povezati navadne slušalke iz JBL, AirPods (ločena navodila tukaj), slušalke TWS iz Xiaomi in še nekaj poceni kitajskih modelov - ni bilo težav.
Po parjenju z prenosnikom so v prihodnosti slušalke samodejno povezane z Windows 11 in zvok zvočnikov prenosnika (v mojem primeru) gre v slušalke. Je zelo udobno. Na enak način, ko izklopimo slušalke ali ko jih skrijemo v ohišju polnilnika. Če je na vaših brezžičnih slušalkah mikrofon, bo v sistemu Windows 11 deloval tudi. O nastavitvah naprave za vnos in izhod zvoka bom tudi povedal.
Brezžične slušalke povežemo z Windows 11
Če nimate zelo starega prenosnika ali adapterja Bluetooth, potem lahko slušalke enostavno povežete v skladu s spodnjih navodilih. To sem do dejstva, da če računalnik fizično ni Bluetooth (še posebej, če je običajni računalnik, več tukaj), ali ni nastavljen (ni nameščen gonilniki), potem Bluetooth ne bo deloval in ne morete povezati slušalk. Na koncu tega članka bom govoril o možnih težavah.
- Najprej odpremo nastavitve Bluetooth v sistemu Windows 11. Če želite to narediti, odprite parametre in pojdite na razdelek Bluetooth and Devices ali odprite ploščo za hitri dostop, kliknite gumb Bluetooth in izberite "Pojdi na parametre".

- Na zavihku Bluetooth in Devices bo prikazanih več povezanih naprav (če obstajajo), gumb Bluetooth Switch, razširjen seznam povezanih naprav itd. D. Vklopite Bluetooth (če je izklopljeno) in kliknite gumb "Dodaj napravo".
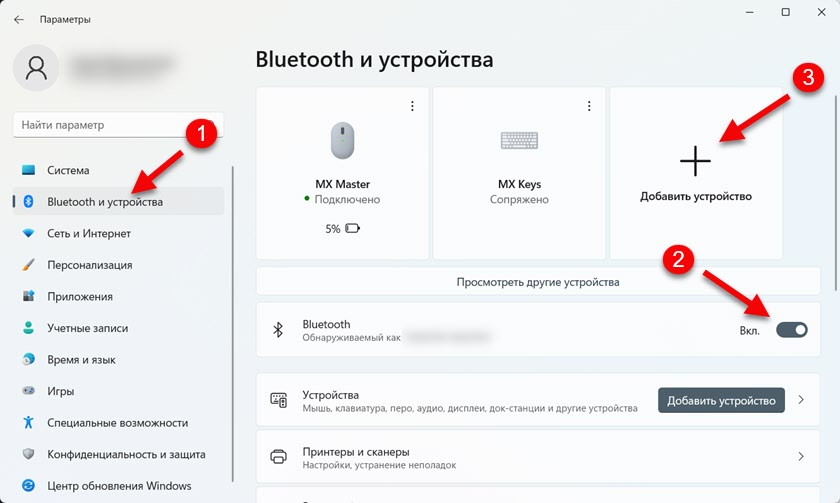 V naslednjem oknu kliknite "Bluetooth".
V naslednjem oknu kliknite "Bluetooth". Odpre se okno, v katerem se bo začelo iskanje razpoložljivih naprav Bluetooth.
Odpre se okno, v katerem se bo začelo iskanje razpoložljivih naprav Bluetooth.
- V tem trenutku bi morale biti vaše slušalke že vključene in, kar je najpomembneje - Slušalke naj bodo v načinu povezave. To pomeni, da bi morali biti na voljo drugim napravam, tako da lahko Windows 11 zazna slušalke in z njimi namesti konjugacijo. Tudi Slušalke morajo biti odklopljene od vseh drugih naprav. V večini primerov, ko so slušalke v načinu povezave, so (v primeru TWS običajno na enem od slušalk) aktivno utripa indikator. Najpogosteje modra, bela ali rdeče-modra barva. Na istih zračnih polji naj na ohišju utripajo beli indikator.
 Kako aktivirati način povezave na slušalkah? Na različnih modelih na različne načine. Na slušalkah klasičnega formata (na fotografiji na desni) je običajno ločen gumb (ki ga morate pritisniti in držati), ali za to se uporablja gumb za vklop. Če so slušalke TWS, ko so desne in leve slušalke ločeno, potem morate bodisi izklopiti vse naprave in jih izklopiti/vklopiti, in so pripravljeni, da si pričarajo z računalnikom ali vstavite slušalke v primer in stisnite gumb na ohišju. Še vedno lahko poskusite ponastaviti slušalke. Preberite več v tem članku: Kako ponastaviti in sinhronizirati brezžične slušalke med seboj.
Kako aktivirati način povezave na slušalkah? Na različnih modelih na različne načine. Na slušalkah klasičnega formata (na fotografiji na desni) je običajno ločen gumb (ki ga morate pritisniti in držati), ali za to se uporablja gumb za vklop. Če so slušalke TWS, ko so desne in leve slušalke ločeno, potem morate bodisi izklopiti vse naprave in jih izklopiti/vklopiti, in so pripravljeni, da si pričarajo z računalnikom ali vstavite slušalke v primer in stisnite gumb na ohišju. Še vedno lahko poskusite ponastaviti slušalke. Preberite več v tem članku: Kako ponastaviti in sinhronizirati brezžične slušalke med seboj. - Windows 11 bi moral najti naše slušalke Bluetooth. Preprosto jih morate pritisniti in postopek povezave se bo začel. Po uspešni povezavi se prikaže sporočilo, da je naprava pripravljena za uporabo. Kliknite gumb "Ready" in uporabite slušalke!
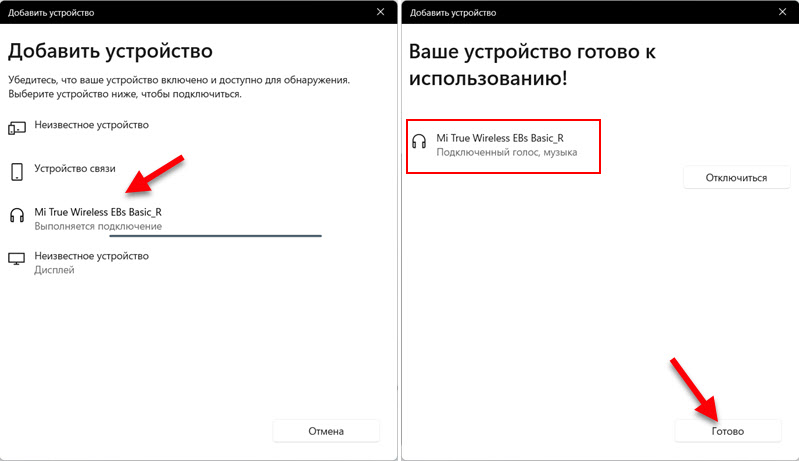 Takoj bodite pozorni tudi na status slušalk, ki je spodaj, imenovan. "Povezani glas, glasba" pomeni, da lahko Windows 11 te slušalke uporablja tako za predvajanje glasbe kot kot slušalke za komunikacijo v takojšnjih glasnikih itd. D. To pomeni, da bo mikrofon deloval, vendar bo zvok v mono obliki. Če je na primer vaš status prikazan le "povezan glas", potem sistem na to slušalko ne more prikazati čistega stereo zvoka. In obratno - če samo "glasba", potem mikrofon ne bo deloval.
Takoj bodite pozorni tudi na status slušalk, ki je spodaj, imenovan. "Povezani glas, glasba" pomeni, da lahko Windows 11 te slušalke uporablja tako za predvajanje glasbe kot kot slušalke za komunikacijo v takojšnjih glasnikih itd. D. To pomeni, da bo mikrofon deloval, vendar bo zvok v mono obliki. Če je na primer vaš status prikazan le "povezan glas", potem sistem na to slušalko ne more prikazati čistega stereo zvoka. In obratno - če samo "glasba", potem mikrofon ne bo deloval.
Kako onemogočiti ali odstraniti povezane slušalke Bluetooth?
Priključene slušalke bodo prikazane v parametrih, v razdelku "Bluetooth" in napravah ".
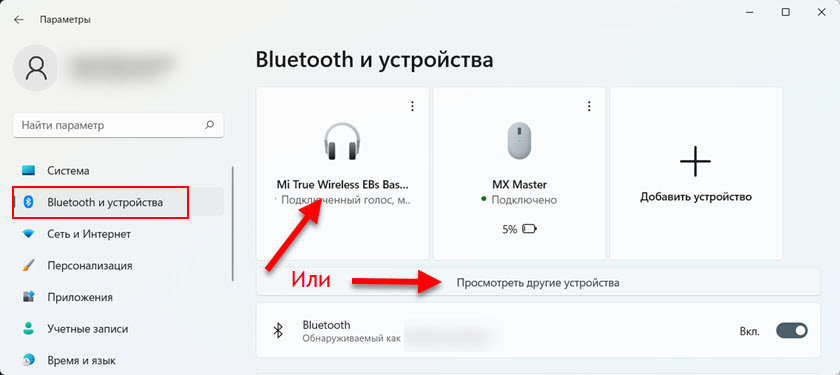
Ali v dodatnem razdelku "Oglejte si druge naprave" na zavihku Audio (če jih sistem pravilno določi).
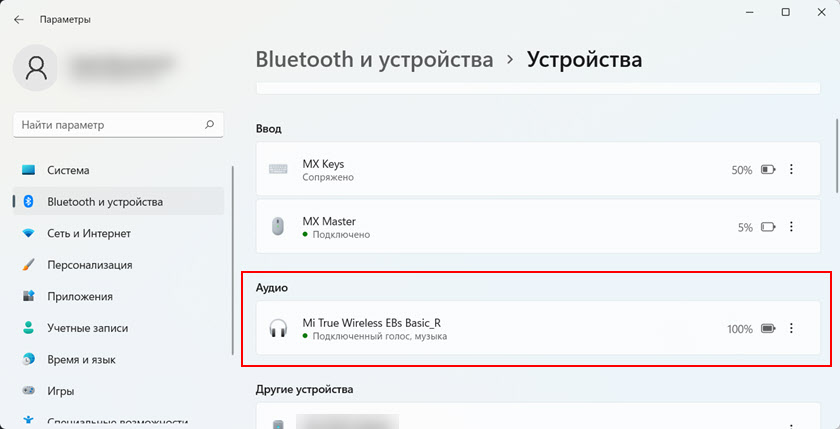
Na istem mestu bo sistem prikazal naboj brezžičnih slušalk. Če želite izklopiti slušalke, je dovolj, da jih bodisi izklopite (ali skrijete v zadevi) ali kliknete meni (tri točke) nasproti slušalk v nastavitvah in se odločite za onemogočanje. V istem meniju lahko popolnoma odstranite slušalke v sistemu Windows 11, to je, da prekinete konjugacijo.

Po odstranitvi bodo morali spet povezati. V skladu z zgornjimi navodili.
Nastavitve izhoda zvoka prek slušalk Bluetooth
Te nastavitve vam verjetno ne bodo koristne, saj Windows 11 popolnoma dobro razume, da imate brezžične slušalke in preusmerite reprodukcijo zvoka nanje. Toda za vsak slučaj bom pokazal, kako spremeniti napravo za vnos ali izhod zvoka. Se pravi, namestite slušalke s privzeto napravo za predvajanje glasbe in delo kot slušalke.
V razdelku "Bluetooth" - "Naprave" je točka "zvok". Obstaja razdelek "Zaključek". V njem lahko izberemo napravo, prek katere bo računalnik predvajal zvoke in glasbo. Kot vidite, so izbrane moje slušalke (tam je označeno ime slušalk).
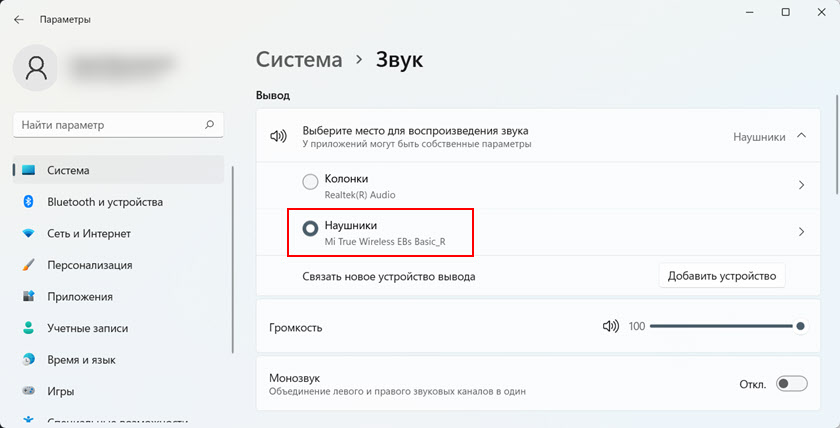
Tam lahko spremenite tudi glasnost. Preverite tudi, ali je Monosvuk odklopljen.
Če se pomaknete po tej strani spodaj, boste videli nastavitve vnosa zvoka. Mimogrede, iz nekega razloga sem izbral standardni mikrofon (ki je vgrajen v prenosnik) in ne mikrofon na povezanih slušalkah Bluetooth. Toda to je mogoče brez težav odpraviti z izbiro "glavnega telefona" (to je slušalke) kot napravo za vnos zvoka).
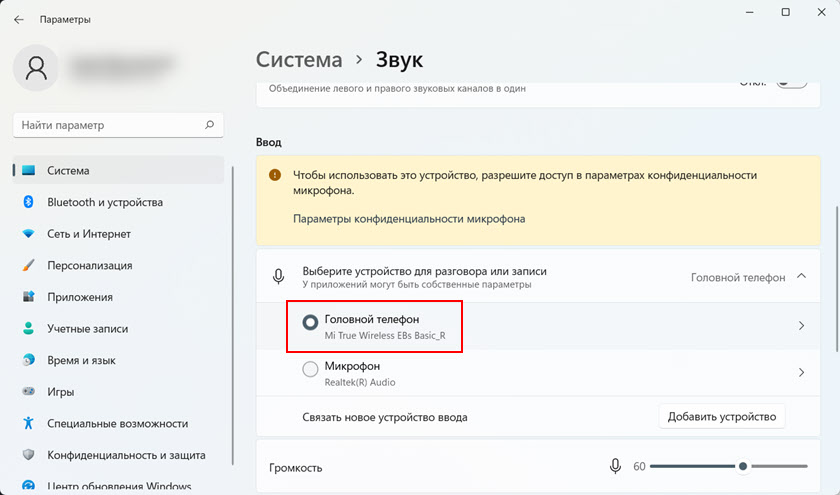
Če ste bolj znani, da konfigurirate zvok in mikrofon v meniju, ki je bil v prejšnjih različicah sistema Windows, potem pomaknite se po tej strani in kliknite "Dodatni zvočni parametri".
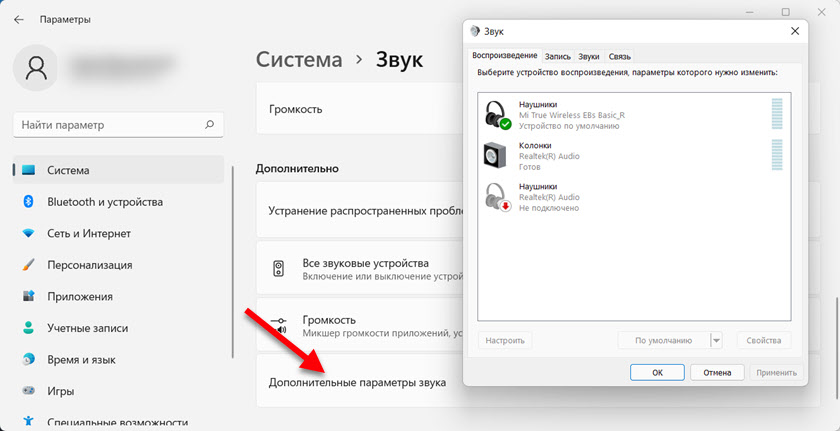
Odprlo se bo staro okno z nastavitvami zvoka, ki je bilo v prvih desetih, osem in sedem.
Možne težave in napake
- V Windows 11 ni gumba Bluetooth. V razdelku »Bluetooth in Device« ni mogoče omogočiti te funkcije in na plošči za hitri dostop ni gumba.
 Najverjetneje bodisi v vašem računalniku je fizično odsoten modul Bluetooth, je onemogočen ali ni konfiguriran (ni nameščeni gonilniki).
Najverjetneje bodisi v vašem računalniku je fizično odsoten modul Bluetooth, je onemogočen ali ni konfiguriran (ni nameščeni gonilniki).
V dispečerju naprav mora biti zavihek "Bluetooth" in sam bi moral biti sam modul brez napak in ga je treba vklopiti (v bližini ikone ne sme biti lokov). Takole (vaš adapter lahko imenujemo drugače): Že sem povedal, kaj naj naredim, če Bluetooth ne deluje v sistemu Windows 11 na prenosnem računalniku ali računalniku.
Že sem povedal, kaj naj naredim, če Bluetooth ne deluje v sistemu Windows 11 na prenosnem računalniku ali računalniku. - Ko poskuša dodati novo napravo, sistem zapiše "ni uspelo povezati".
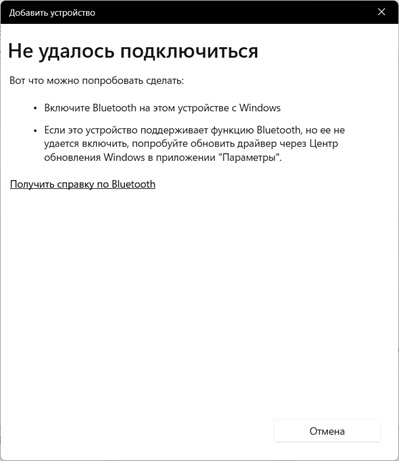 Najprej preverite, ali je vključen Bluetooth. Previdno si oglejte zgornja navodila. Če je vse vključeno, vendar je takšna napaka še vedno prikazana, potem poskusite posodobiti ali zavrti nazaj adapter Bluetooth gonilnik.
Najprej preverite, ali je vključen Bluetooth. Previdno si oglejte zgornja navodila. Če je vse vključeno, vendar je takšna napaka še vedno prikazana, potem poskusite posodobiti ali zavrti nazaj adapter Bluetooth gonilnik. - Windows 11 ne najde slušalk Bluetooth. Iskanje naprav je vklopljeno, slušalke so vklopljene, vendar jih prenosnik ne vidi. Iz lastnih izkušenj lahko rečem, da je razlog običajno, da slušalke niso v načinu povezave. O tem sem podrobneje govoril zgoraj. Prepričajte se, da so slušalke odklopljene iz drugih naprav in so v načinu povezave. Zaželeno je tudi poskusiti povezati kakšno drugo napravo Blutuz s tem računalnikom.
- Slušalke so povezane, vendar zvoka ni ali mikrofon ne deluje. V večini primerov je to vse rešeno s spremembo nastavitev vhoda in izhoda zvoka. O tem sem podrobneje napisal v članku. Samo namestite slušalke kot napravo za izhod/vhod zvoka. Preverite tudi nastavitve glasnosti. Ali glej članek, v slušalkah Bluetooth (stolpec) v sistemu Windows 11 in mikrofon v sistemu Windows 11 prek Bluetooth slušalk ni zvoka.
Če obstajajo težave s povezavo in jih ne morete rešiti, opišite vse podrobno v komentarjih. Vsekakor vam bom poskusil pomagati. Hvaležen bom tudi za koristne informacije in nekaj delovnih rešitev na to temo.
- « Preglejte TP-Link Archer AX23-INEXPENVENUEN SUTER s podporo za Wi-Fi 6
- Po prekinitvi ali odstranjevanju VPN internet ne deluje. Kaj storiti? »

