Kako povezati dva monitorje z računalnikom
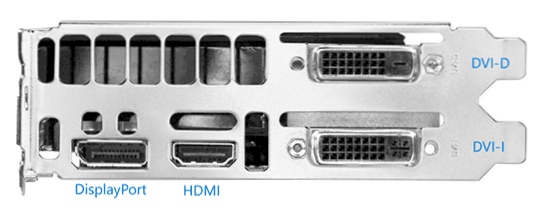
- 1075
- 263
- Clarence Cole
Če morate z računalnikom ali drugim monitorjem povezati dva monitorja z prenosnikom - običajno sploh ni težko, razen redkih primerov (ko imate računalnik z integriranim video adapterjem in edinim dostopom do monitorja).
V teh navodilih - podrobno o priključitvi dveh monitorjev z računalnikom z Windows 10, 8 in Windows 7, ki nastavite svoje delo in morebitne odtenke, s katerimi se lahko srečate pri povezovanju. Cm. Tudi: Kako povezati televizor z računalnikom, kako povezati prenosnik s televizorjem.
Povezovanje drugega monitorja z video kartico
Če želite povezati dva monitorje z računalnikom, potrebujete video kartico z več kot enakim načinom za povezovanje monitorja in to sta skoraj vsi sodobni diskretni video kartici Nvidia in AMD. V primeru prenosnikov - skoraj vedno imajo HDMI, VGA konektor ali pred kratkim Thunderbolt 3 za povezovanje zunanjega monitorja.
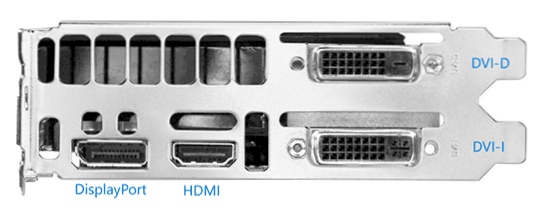
Hkrati bo potrebno, da so izhodi video kartice, da vaš monitor podpira za vstop, sicer bodo morda potrebni adapterji. Na primer, če imate dva stara monitorja, ki imata samo vnos VGA, na video kartici pa komplet HDMI, DisplayPort in DVI, boste potrebovali ustrezne adapterje (čeprav bo morda bolj optimalna rešitev zamenjava za to monitor).
Opomba: Po mojih opažanjih nekateri uporabniki začetnikov ne vedo, da ima njihov monitor več vhodov kot uporabljen. Tudi če je vaš monitor povezan prek VGA ali DVI, bodite pozorni, morda obstajajo tudi drugi vhodi na zadnji strani, ki jih je mogoče uporabiti, v tem primeru boste morali samo kupiti potreben kabel.

Tako je začetna naloga fizično povezati dva monitorja z uporabo razpoložljivih izhodov video kartice in vhodov monitorjev. Bolje je, da to storite na izklopljenem računalniku, hkrati pa ga bo tudi smiselno izklopiti iz omrežja za napajanje.
Če je nemogoče povezati (ni izhodov, vhodov, adapterjev, kablov) - vredno je razmisliti o možnostih za pridobitev video kartice ali monitorja, primernega za našo nalogo s potrebnim naborom vhodov.
Nastavitev dveh monitorjev v računalniku z Windows 10, 8 in Windows 7
Po vklopu računalnika z dvema monitorjema, ki sta povezana z njim, jih sistem običajno določi samodejno. Vendar se lahko izkaže, da ob prvem obremenitvi slika ne bo na monitorju, na katerega je običajno prikazana.
Po prvem zagonu ostaja le, da konfigurirate način delovanja dveh monitorjev, medtem ko Windows podpira naslednje načine:
- Podvajanje zaslona - na obeh monitorjih se prikaže ista slika. Če se fizična ločljivost monitorjev razlikuje, so težave možne v obliki zamegljenosti slike na eni od njih, saj je pri podvajanju zaslona za oba monitorja sistem nastavljen enaka ločljivost (in spremeni to ne bo delovalo ).
- Izhod slike samo eden od monitorjev.
- Razširite zaslone - Ko izberete to možnost delovanja dveh monitorjev, se namizje Windows "razširi" za dva zaslona, t.e. Na drugem monitorju je nadaljevanje namizja.
Nastavitveni načini obratovanja se izvajajo v parametrih zaslona Windows:
- V sistemu Windows 10 in 8 lahko pritisnete tipke Win+P (Latin P), da izberete način delovanja monitorjev. Pri izbiri "razširi" se lahko izkaže, da se je namizje "razširilo v napačno smer". V tem primeru pojdite na zaslon parametrov - sistem - izberite monitor, ki je fizično na levi, in nastavite oznako "Naredi glavni zaslon".
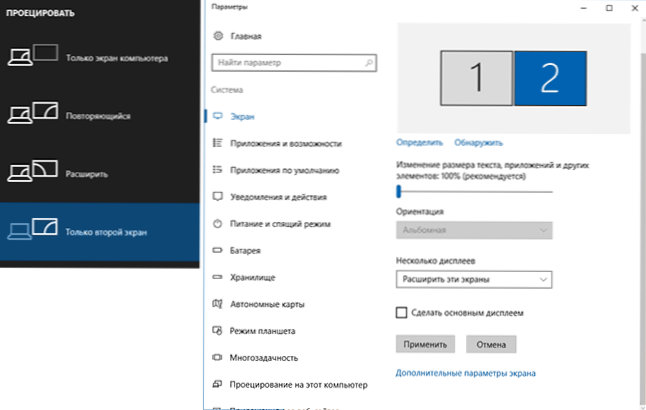
- V sistemu Windows 7 (mogoče je tudi v sistemu Windows 8) pojdite v parametre ločljivosti nadzorne plošče in v polju "več zaslona" nastavite želeni način delovanja. Pri izbiri "Razširi te zaslone" se lahko izkaže, da so deli namizja na mestih "zmedeni". V tem primeru izberite monitor, ki je fizično na levi strani v parametrih zaslonov in kliknite "Naredi glavni zaslon".
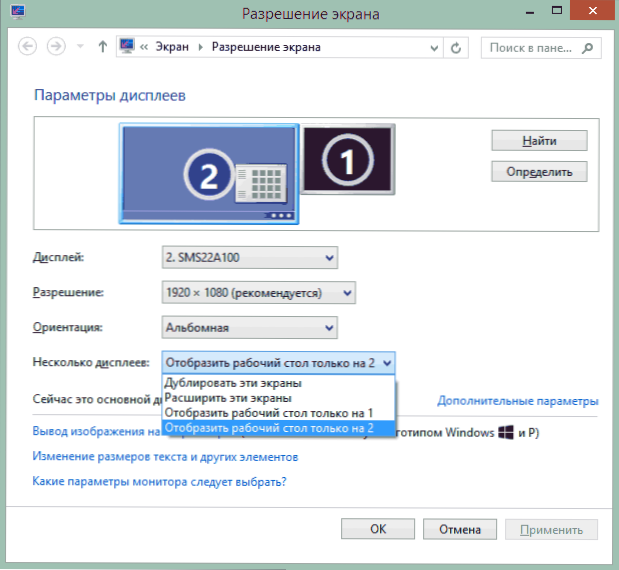
V vseh primerih, če imate težave z jasnostjo slike, se prepričajte, da je za vsakega od monitorjev vzpostavljena njegova fizična ločljivost zaslona (glej. Kako spremeniti ločljivost zaslona Windows 10, kako spremeniti ločljivost zaslona v sistemu Windows 7 in 8).
Dodatne informacije
Na koncu - več dodatnih točk, ki so lahko koristne pri povezovanju dveh monitorjev ali samo za informacije.
- Nekateri grafični adapterji (zlasti Intel) v voznikih imajo svoje parametre, da konfigurirajo delovanje več monitorjev.
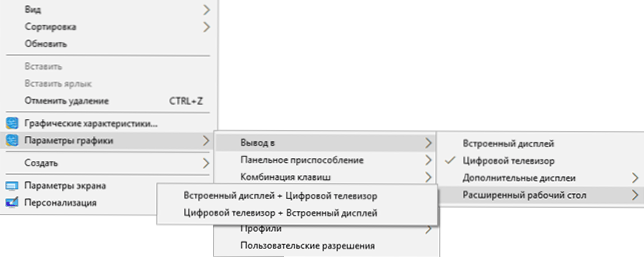
- V možnosti za "razširitev zaslonov" je opravilna vrstica na voljo na dveh monitorjih hkrati samo v sistemu Windows v prejšnjih različicah se to izvaja samo z uporabo tretjega člana.
- Če imate izhod Thunderbolt 3 na prenosnem računalniku ali na računalniku z integriranimi videoposnetki, ga lahko uporabite za povezovanje več monitorjev: zaenkrat še ni veliko takšnih monitorjev (vendar bodo kmalu in jih bo mogoče povezati "zaporedno" drugo), potem pa so na voljo postaje za naprave, povezane prek Thunderbolt 3 (v obliki USB-C) in imajo več izhodov za monitorje (v pristanišču Dell Thunderbolt, zasnovani za prenosnike Dell, vendar ne samo z njimi).

- Če je vaša naloga podvajanje slike na dveh monitorjih, medtem ko je v računalniku le en izhod za monitor (integrirani video), lahko za te namene najdete poceni cepilnik (podružnica). Samo poiščite VGA, DVI ali HDMI Splitter, odvisno od razpoložljivega izhoda.
Glede tega mislim, da lahko dokončate. Če obstajajo vprašanja, nekaj ni jasno ali ne deluje - pustite komentarje (če je mogoče, podrobno), bom poskušal pomagati.
- « Kako odpreti Winmail.Dat
- Kako spremeniti črko bliskovnega pogona ali dodeliti stalno črko za pogon USB »

