Kako povezati in konfigurirati Wi-Fi usmerjevalnik TP-Link TL-WR841N? Navodila s slikami

- 3962
- 583
- Pablo Johnson
Zadovoljstvo
- Povezava TP-LINK TL-WR841N
- TP-LINK TL-WR841N ROTER
- Internet uglaševanje na TP-Link TL-WR841N
- Nastavitev omrežja Wi-Fi na TP-Link TL-WR841N
Pozdravljeni dragi prijatelji. V našem času neomejen internet nikogar ne bo presenetil, saj je velika hitrost svojega dela. Ljudje množično kupujejo tablice, prenosnike in pametne telefone, ki imajo vgrajen modul Wi-Fi, ki omogoča uporabo brezžičnega interneta po vsej hiši. In nekdo se želi samo znebiti žic v celotnem stanovanju. V obeh primerih so na pomoč priskočili usmerjevalniki Wi-Fi, ki omogočajo enostavno distribucijo interneta po vsej hiši. O tem se bomo še naprej pogovarjali.

Seveda sem se odločil, da bom kot malo pozno dobil Wi-Fi. Torej spet članek iz lastnih izkušenj. O tem bom pisal danes Kako povezati in konfigurirati Wi-Fi usmerjevalnik TP-Link TL-WR841N (Prav ta usmerjevalnik sem si kupil). Tudi Vstavimo geslo v omrežje Wi-Fi, Da sosedje ne ukradejo interneta :).
Preden nadaljujem s pisanjem navodil, bom pozoren na vprašanje, ki verjetno skrbi toliko, ki so razmišljali o namestitvi usmerjevalnika Wi-Fi. Gre za škodljivost Wi-Fi, o tem sem napisal članek, lahko preberete tukaj. In še eno stvar, vprašate (kaj vprašate tam, če ste prebrali ta članek, ste verjetno že kupili maritizator), zakaj sem izbral TP-Link TL-WR841N usmerjevalnik? Po mojih opažanjih je to najboljša možnost za takšno ceno, dal sem 300 UAH za to. (1200 rubljev). To ni drag usmerjevalnik, ki lahko zagotovi popolno domače omrežje Wi-Fi.
Napisal sem že veliko dodatnega besedila, vendar sem obljubil le navodila s slikami 🙂
Povezava TP-LINK TL-WR841N
1. Usmerjevalnik ste pripeljali domov ali v pisarno, ni pomembno, odpremo škatlo in tam najdemo veliko kosov papirja, disk, na katerem so navodila in čarovnik za nastavitev usmerjevalnika. Seveda je vključen tudi sam usmerjevalnik, če ne, potem ste bili prevarani :), omrežni kabel za povezovanje z računalnikom in napajanjem, zdi se, da je vse vse.
 2. Povežite usmerjevalnik z računalnikom. Tu je vse zelo preprosto. V bližini računalnika postavimo usmerjevalnik, samo kabel v kompletu ni zelo dolg, če je potrebno, lahko stisnete več kot kabel (to lahko storite celo sami, tukaj podrobneje). To je mogoče storiti v skoraj kateri koli računalniški trgovini.
2. Povežite usmerjevalnik z računalnikom. Tu je vse zelo preprosto. V bližini računalnika postavimo usmerjevalnik, samo kabel v kompletu ni zelo dolg, če je potrebno, lahko stisnete več kot kabel (to lahko storite celo sami, tukaj podrobneje). To je mogoče storiti v skoraj kateri koli računalniški trgovini.
Power povežemo z usmerjevalnikom in ga vključimo v vtičnico. Nato se povežemo z internetnim kablom Blue Nest Wan. TP-Link TL-WR841N usmerjevalnik ima 4 vrata LAN, kar pomeni, da lahko povežete 4 računalnike prek omrežnega kabla. Računalnik povežemo z usmerjevalnikom s pomočjo vključenega kabla. Tu so slike:
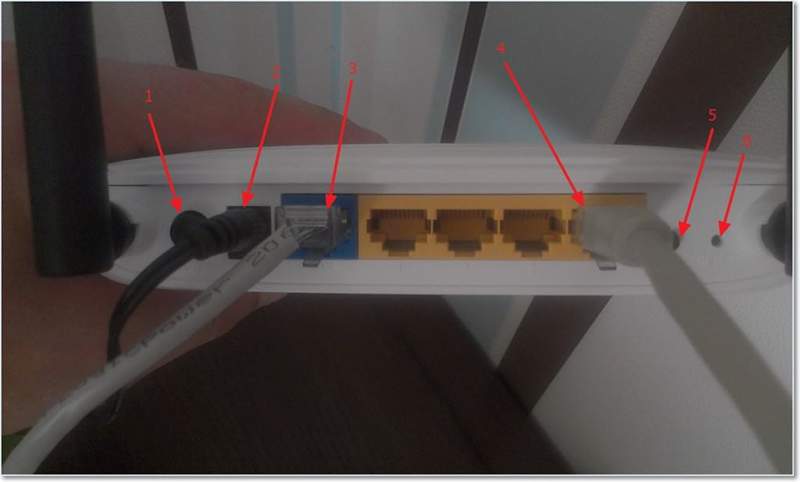 Hitro gremo skozi gumbe in priključke:
Hitro gremo skozi gumbe in priključke:
- Gumb za izklop/izklop.
- Kabel za električno omrežje.
- WAN priključek za povezovanje interneta.
- LAN priključek za povezovanje usmerjevalnika z računalnikom prek omrežnega kabla.
- Vklop funkcije QSS.
- Gumb Nastavitve usmerjevalnika.
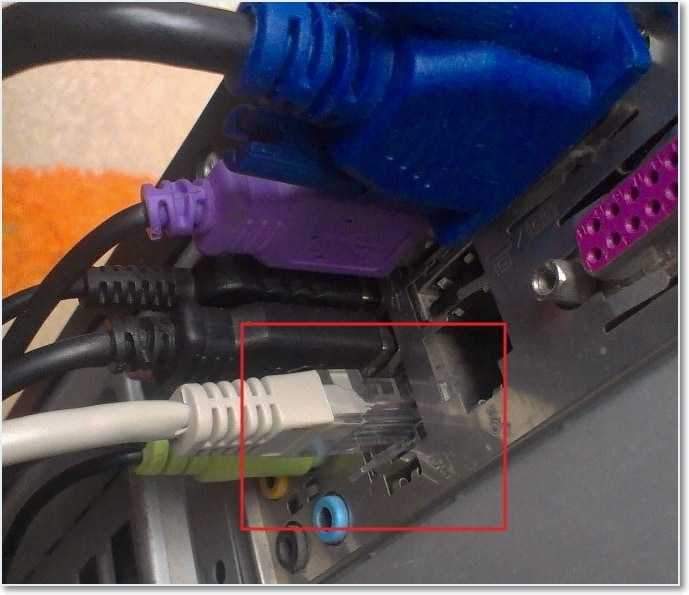
To je vse, naš usmerjevalnik je povezan. Pojdimo na nastavitev zdaj.
TP-LINK TL-WR841N ROTER
Pred nastavitvijo vam svetujem, da odložite nastavitve.
Če želite konfigurirati usmerjevalnik, odpremo kateri koli brskalnik in v naslovni vrstici pišemo 192.168.0.1, običajno prehaja 192.168.1.1, vendar mi je uspelo dostopati do nastavitev šele po letu 192.168.0.1. Že šele po nastavitvi za posodobitev dostopa do vdelane programske opreme do nastavitev dobim 192.168.1.1.
Če imate težave pri vstopu v nastavitve usmerjevalnika, preberite ta članek - https: // f1compp.ru/sovty/ne-zaaxodit-v-nAstrojki-routetra/
Prikaže se okno, v katerem morate vnesti prijavo in geslo za dostop do nastavitev usmerjevalnika. Privzeto se prijavite - Admin in geslo - skrbnik.
Če usmerjevalnik ne sprejme gesla in privzete prijave, potem si možne rešitve te težave gledajo v članku https: // f1compp.Ru/Internet/NE-PODXODIT-PARO-LOGIN-PRI-POPYTKE-ZAJTI-V-NASTROJKI-ROUTRA-NA-DRES-192-168-1-192-168-0/
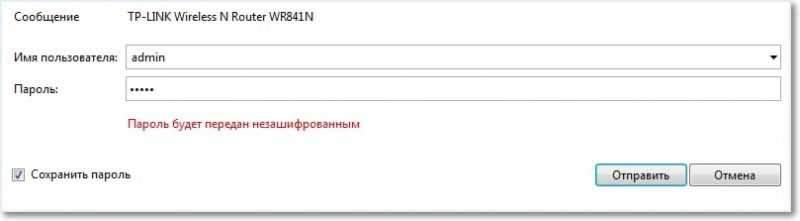
Pridemo na stran z nastavitvami.
Najprej posodobimo vdelano programsko opremo na našem TP-Link TL-WR841N. Če želite to narediti, ga morate najprej prenesti s spletnega mesta TP-LINKRU.Com. Poiščite za naš model in prenesite najnovejšo različico. Odklonimo datoteko vdelane programske opreme v računalniku in se vrnemo na nastavitev.
Gremo v meni "Sistemska orodja" in izberemo "Nadgradnja vdelane programske opreme". Nato kliknite »Pregled«, izberite datoteko, ki smo jo prenesli, in kliknite »Nadgradi«. Počakamo, da usmerjevalnik posodobi vdelano programsko opremo in preobremenjenosti.
Podrobnejša navodila za posodobitev vdelane programske opreme na usmerjevalniku - https: // f1compp.ru/Internet/Kak-proshit-fi-Router-na-Primere-Routera-TP-Link-TL-WR841N/
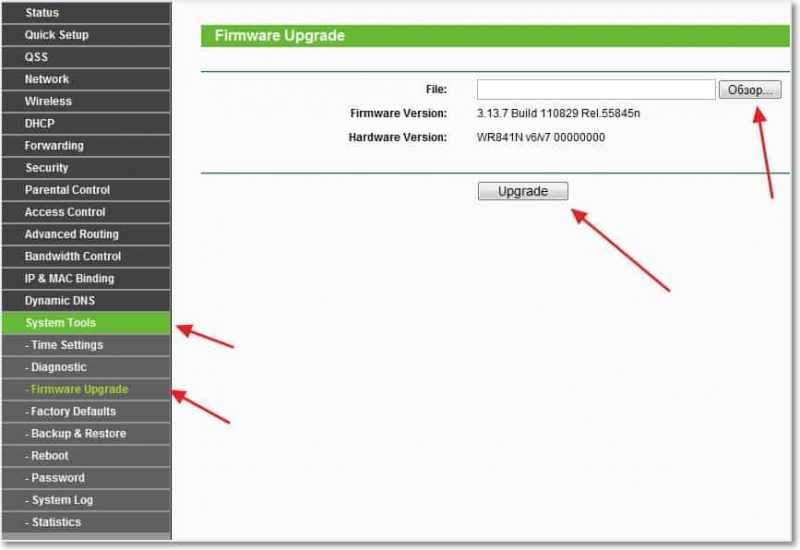
Nadaljujemo nastavitev. Za vnos nastavitev usmerjevalnika spremenimo prijavo in geslo. Gremo na zavihek sistemska orodja in nato geslo. Izpolnite vsa polja in kliknite "Shrani".
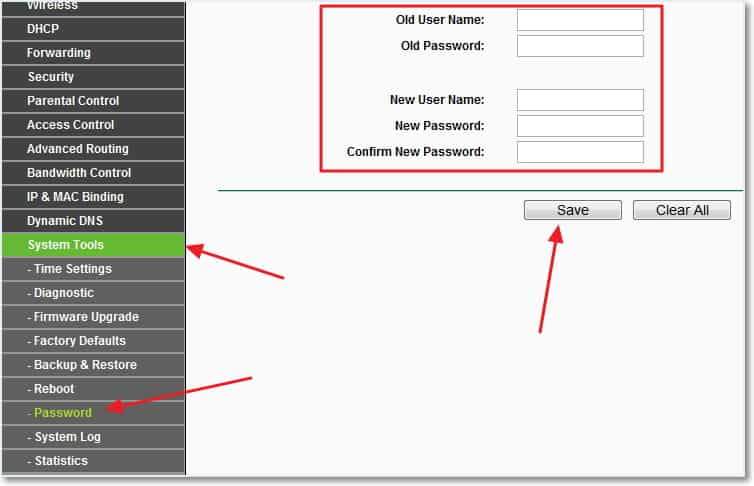
Internet uglaševanje na TP-Link TL-WR841N
Gremo v omrežje in wan. Tukaj morate izbrati vrsto omrežja. Če ne veste, kaj naj vložite, pokličite in vprašajte ponudnika. Prav tako si lahko ogledate podroben članek o Nasproika usmerjevalnika, da delate s ponudnikom -https: // f1compp.ru/internet/bez-dostupa-k-Internetu-crishaem-Glavnuyu-prichinu-nAstraivaem-fi-ribotu-s-p Provajderom/
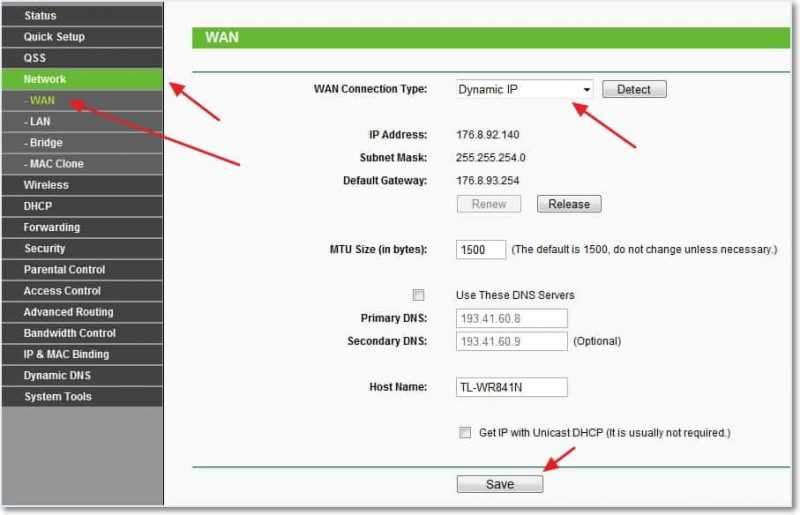
Kliknite "Shrani", nadaljujte. Tukaj gremo na zavihek Clone Mac, kliknite Klon MAC naslov in gumb za shranjevanje.
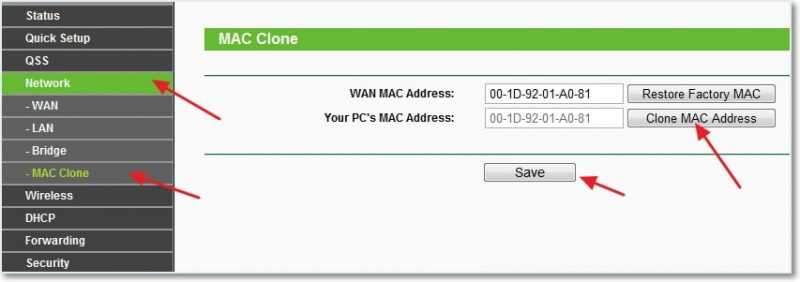
Nastavitev omrežja Wi-Fi na TP-Link TL-WR841N
Gremo na zavihku brezžični zavihek in nastavimo naslednje parametre. V polju ime brezžičnega omrežja boste prebrali ime svojega omrežja Wi-Fi. Tik spodaj lahko izberete regijo, v kateri živite.
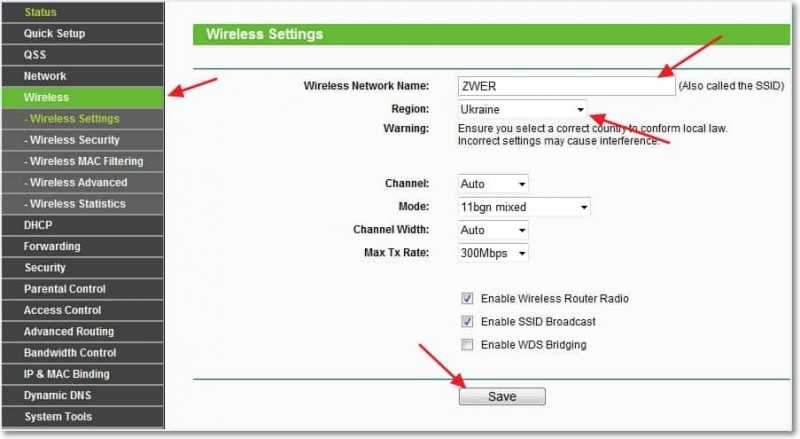
Ne pozabite pritiskati shranjevanje in pojdite na zavihek Wireless Security. To je najpomembnejša stran, na njej bomo nastavili varnostne nastavitve našega omrežja Wi-Fi.
Več podrobnosti o namestitvi gesla v brezžično omrežje - https: // f1comp.ru/bezopasnost/kak-ustanovit -izmenit-parol-dlya-mi-meti-routere-tl-tl-tl-wr841n/
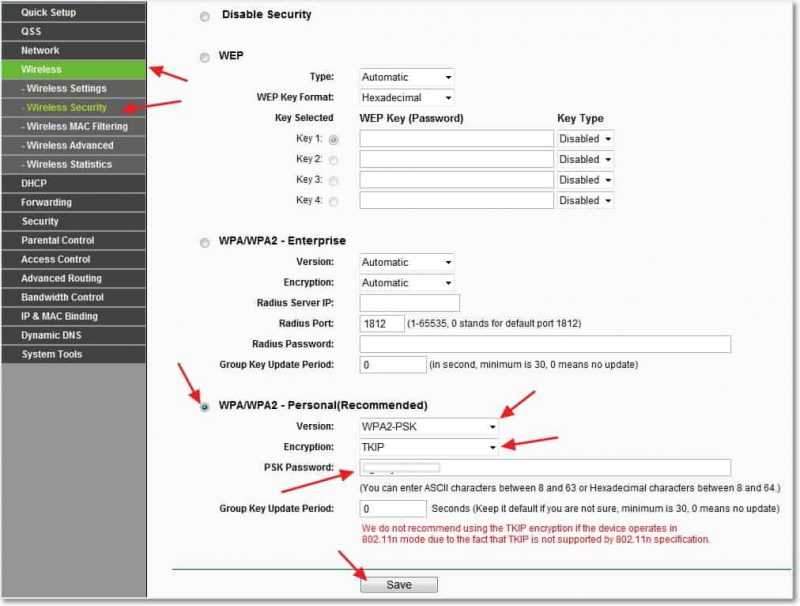
Vse smo dali kot na posnetek zaslona zgoraj. V polje PSK Gesla izumite in vnesite geslo, ki bo uporabljeno za povezavo z vašim omrežjem Wi-Fi.
Nastavitve shranimo s gumbom "Shrani". Nastavitev je konec, zdaj ponovno zaženemo naš usmerjevalnik. Če želite to narediti, pojdite na zavihek System Tools in nato znova zagnati. Kliknite gumb za ponovni zagon in potrdite ponovni zagon.
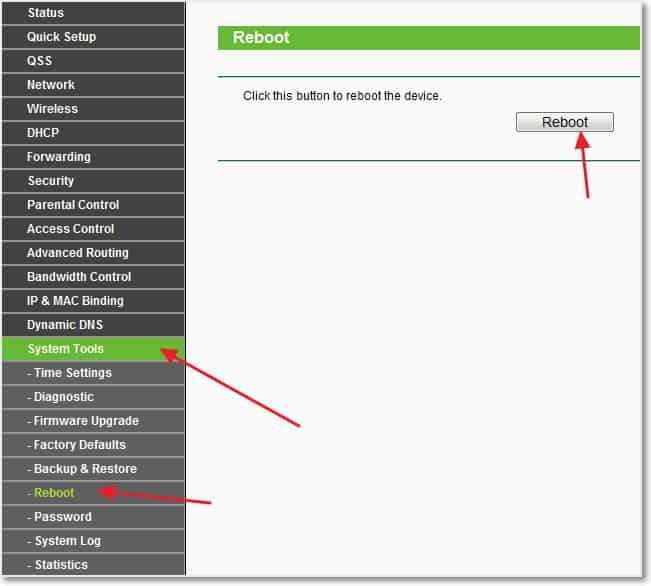
To je vse, pravkar smo namestili in nastavili usmerjevalnik Wi-Fi. Kot vidite, tukaj ni nič zapletenega in lahko ne, ne da bi poklicali specialista. V komentarjih bom postavil vprašanja. Srečno prijatelji!
Nadgradnja: Napisal članek, v katerem je povedal, kako rešiti težavo, ko Obstaja omrežje Wi-Fi, vendar brez dostopa do interneta. Če imate takšno težavo in sodeč po komentarjih, se pogosto pojavijo, nato preberite "Wi-Fi omrežje brez dostopa do interneta. Težavo rešimo na primeru TP-Link usmerjevalnika ".
Nadgradnja: Še en članek na temo, kako konfigurirati lokalno omrežje prek usmerjevalnika Wi-Fi? Podrobna navodila za primer TP-Link TL-WR841N.
- « Ali bo hitrost internetne povezave padla po namestitvi usmerjevalnika Wi-Fi?
- Napaka 0x000000A5 in trakovi na zaslonu pri prenosu sistema Windows 7 »

