Kako povezati televizor z računalnikom

- 1784
- 374
- Willie Swift
Ideja za povezovanje računalnika ali prenosnika s televizorjem je lahko povsem smiselna, če na primer pogosto gledate filme, shranjene na trdem disku, igrate igre, želite uporabljati televizijo kot drugi monitor in v mnogih drugih primerih. Na splošno povezava TV kot drugega monitorja računalnika ali prenosnika (ali kot glavni) za večino sodobnih TV modelov ni problem.
V tem članku bom podrobno govoril o tem, kako povezati računalnik s televizijo s strani HDMI, VGA ali DVI, o različnih vrstah vhodov in izhodov, ki se najpogosteje uporabljajo pri priključitvi televizorja, o tem, kateri kabli ali adapterji so morda potrebni, pa tudi o nastavitvah Windows 10, 8.1 in Windows 7, s katerimi lahko na televizorju konfigurirate različne slike iz računalnika. Spodaj so možnosti za žično povezavo, če potrebujete brez žic, potem so navodila tukaj: kako povezati televizor z računalnikom prek Wi-Fi. Lahko je tudi koristno: kako povezati prenosnik s televizorjem, kako gledati televizijo na spletu, kako povezati dva monitorje z računalnikom v sistemu Windows 10, 8 in Windows 7.
Korak -By -korak za povezovanje televizorja z računalnikom ali prenosnikom
Začnimo neposredno s povezovanjem televizije in računalnika. Za začetek je priporočljivo ugotoviti, kateri način povezovanja bo optimalen, najdražji in zagotoviti najboljšo kakovost slike.
Spodaj niso navedeni kot priključki, kot so prikaz ali USB-C/Thunderbolt, ker so takšni vhodi na večini televizov trenutno odsotni (vendar ne izključujem, kaj se bo pojavilo v prihodnosti).
Korak 1. Določite, katera vrata za izhodni video in zvočni signal so na voljo v računalniku ali prenosniku

- HDMI - Če imate relativno nov računalnik, potem je zelo verjetno, da boste na njem našli vrata HDMI digitalni izhod, prek katerega se lahko hkrati prenašajo video in zvočni signal z visoko ločljivostjo hkrati hkrati. Po mojem mnenju je to najboljša možnost, če želite televizijo povezati z računalnikom, vendar metoda morda ne bo mogoča, če imate stari televizor.
- VGA - zelo pogosto (čeprav ni na najnovejših modelih video kartic) in je enostavno povezati. Je analogni vmesnik za prenos video.

- Dvi - Vmesnik za prenos video prenosa digitalnega signala je prisoten na skoraj vseh sodobnih video karticah. Analogni signal se lahko predvaja tudi prek izhoda DVI-I, tako da adapterji DVI-I-I-VGA običajno delujejo brez težav (in to je lahko koristno pri povezovanju televizorja).
- -Video in sestavljen izhod (Av) - lahko najdete na starih video karticah, pa tudi na profesionalnih video karticah za urejanje videov. Na televizorju iz računalnika ne zagotovite najboljše kakovosti slike, vendar so morda edini način za povezovanje starega televizorja z računalnikom.

To so vse glavne vrste priključkov, ki se uporabljajo za povezovanje televizije z prenosnikom ali računalnikom. Z veliko verjetnostjo se boste morali spoprijeti z eno od zgoraj navedenih, saj so na televiziji običajno prisotni.
2. korak. Določite vrste video vhodov, ki so prisotne na televizorju
Oglejte si, kakšne vhode podpira vaš televizor - na večini sodobnih vhodov HDMI in VGA najdete na starejših - s -video ali sestavljeni vhod (tulipani).

Korak 3. Izberite, katero povezavo boste uporabili
Zdaj bom našteval možne vrste povezave televizorja z računalnikom, medtem ko je sprva - optimalno z vidika kakovosti slike (poleg tega je s temi možnostmi najlažje povezati) in Nato nekaj možnosti za skrajne primere.
Morda boste morali kupiti ustrezen kabel v trgovini. Njihova cena praviloma ni prevelika in v specializiranih trgovinah radijskih vvojev ali v različnih maloprodajnih verigah je mogoče zaznati različne kable, kjer prodajajo potrošniško elektroniko. Opažam, da različni kabli s HDMI z zlato prevleko za divje količine sploh ne bodo vplivali na kakovost slike.
- HDMI - HDMI. Najboljša možnost, dovolj je za nakup kabla HDMI in priključitev ustreznih priključkov, ne samo, da se slika ne prenaša, ampak tudi zvok. Možna težava: zvok ne deluje na HDMI iz prenosnika ali računalnika.
- VGA - VGA. Enostaven za izvajanje načina povezovanja televizije, potrebujete ustrezen kabel. Takšni kabli so skupaj s številnimi monitorji in morda boste našli neuporabljene. Lahko kupite tudi v trgovini.
- Dvi - VGA. Enako kot v prejšnjem primeru. Morda boste potrebovali bodisi kabel DVI-VGA in kabel VGA, bodisi samo kabel DVI-VGA.
- -Video - -Video, -Video - kompozit (prek adapterja ali ustreznega kabla) ali kompozitni - kompozitni. Ni najboljši način za povezovanje zaradi dejstva, da slika na TV zaslonu ne bo jasna. Praviloma se v prisotnosti sodobne tehnologije ne uporablja. Povezava se izvaja podobno kot DVD, VHS in ostalo povezovanje gospodinjskih igralcev.
4. korak. Priključite računalnik s televizorjem
Želim opozoriti, da je to dejanje bolje ustvariti tako, da popolnoma izklopite televizor in računalnik (vključno z izklopom vtičnice), čeprav ni zelo verjetno, da je mogoče pokvariti opremo zaradi električnih izpustov. Priključite potrebne konektorje v računalniku in televiziji, nato pa vklopite oba. Na televizorju izberite ustrezen vhodni video signal - HDMI, VGA, PC, AV. Po potrebi preberite navodila za televizor.
Opomba: Če povežete TV z računalnikom z diskretno video kartico, boste morda opazili, da sta na video kartici dve lokaciji priključkov za video kartico in na matični plošči na zadnji plošči računalnika. Priporočam, da televizor priključite na isti lokaciji, kjer je monitor povezan.
Če je bilo vse narejeno pravilno, se bo najverjetneje TV zaslon začel prikazovati enako kot računalniški monitor (morda se ne zažene, vendar je to rešeno, preberite na. Če monitor ni povezan, bo prikazana samo televizija.
Kljub dejstvu, da je televizor že povezan, se boste najverjetneje soočili z dejstvom, da bo slika na enem od zaslonov (če sta dva - monitor in televizija) izkrivljena. Morda tudi želite, da televizija in monitor prikazujeta različne slike (privzeto je nameščen zrcalni zaslon - enak na obeh zaslonih). Pojdimo na uglasitev televizijskega ligamenta najprej v sistemu Windows 10, nato pa v sistemu Windows 7 in 8.1.
Nastavitev slike na televiziji z računalnikom v sistemu Windows 10
Za vaš računalnik je povezana televizija le drugi monitor in vse nastavitve so narejene v parametrih monitorja. V sistemu Windows 10 lahko opravite potrebne nastavitve na naslednji način:
- Pojdite na parametre (start - ikona zobnikov ali win+i tipka).
- Izberite Parametri "sistem" - "Display". Tu boste videli dva povezana monitorja. Če želite izvedeti, število vsakega od povezanih zaslonov (morda ne ustreza, kako jih postavite in v kakšnem vrstnem redu ste povezani) kliknite gumb "Določi" (posledično se bodo na monitorju prikazane ustrezne številke in TV).
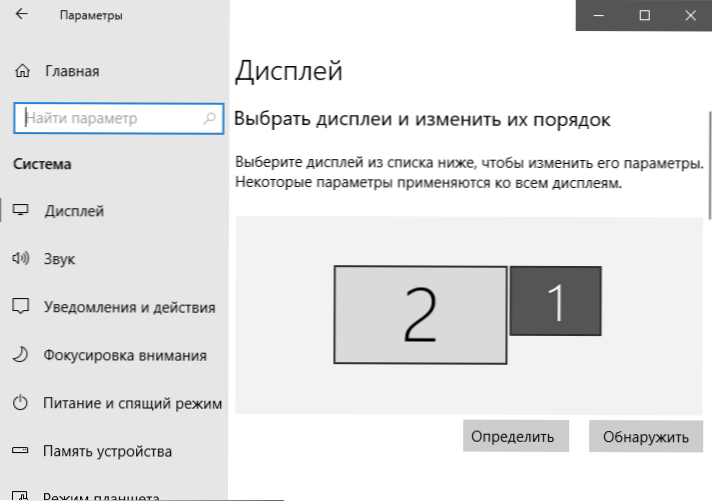
- Če lokacija ne ustreza dejanskemu, lahko v parametrih povlečete enega od monitorjev z miško v desno ali levo (t.e. spremenite njihovo naročilo, tako da ustreza dejanski lokaciji). To je pomembno le, če uporabljate način "razširi zaslone", ki.
- Pomemben parameter je nekoliko nižji in "več zaslonov" je naslovljen. Tu lahko ugotovite, kako natančno delujeta dva zaslona: podvajajte te zaslone (iste slike s pomembno omejitvijo: na obeh lahko nastavite samo isto ločljivost), razširite namizje (na dveh zaslonih bo drugačna slika, ena bo a a a Nadaljevanje drugega, kazalec. Miševe se bodo z roba enega zaslona premaknile na drugega, s pravilno dano lokacijo), prikazane samo na enem zaslonu.
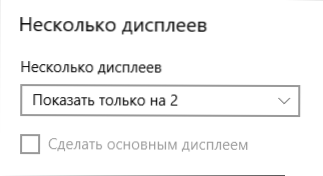
Na splošno se lahko ta nastavitev šteje za dokončano, le da je treba določiti pravilna ločljivost za TV (t.e. Fizična ločljivost TV zaslona) je ločljivost nastavljena po izbiri določenega zaslona v parametrih zaslona Windows 10. Če ne prikažete dveh zaslonov, lahko navodilo pomaga: kaj storiti, če Windows 10 ne vidi drugega monitorja.
Kako nastaviti sliko na televizorju iz računalnika in prenosnika v sistemu Windows 7 in Windows 8 (8.1)
Če želite konfigurirati način prikaza na dveh zaslonih (ali na enem, če boste kot monitor uporabljali samo televizor), kliknite desni gumb miške na praznem mestu namizja in izberite element »Ločljivost zaslona«. Odpre se okno naslednje vrste.
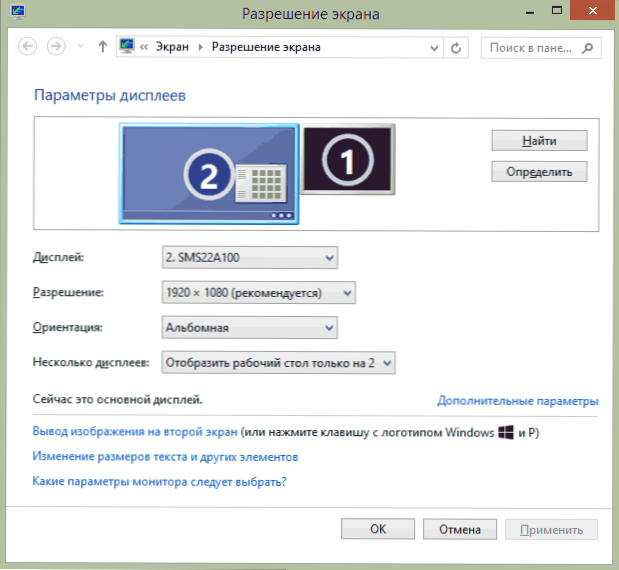
Če imate hkrati računalniški monitor in povezan televizor, vendar ne veste, kateri od njih ustreza kateri številki, lahko kliknete gumb "Določi", če želite izvedeti. Prav tako boste morali razjasniti fizično ločljivost televizorja, praviloma na sodobnih modelih je polno HD - 1920 za 1080 slikovnih pik. Informacije morajo biti na voljo v navodilih za obratovanje.
Nastavitve
- Izberite miško z miniaturo, ki ustreza televizorju, in nastavite v polje "Ločljivost", ki ustreza njegovi resnični ločljivosti. V nasprotnem primeru slika morda ni jasna.
- Če se uporablja več zaslonov (monitor in TV), izberite način delovanja (v nadaljevanju) v polju "več zaslona").
Izberete lahko naslednje delovne načine, nekatere od njih bodo morda potrebovale dodatne nastavitve:
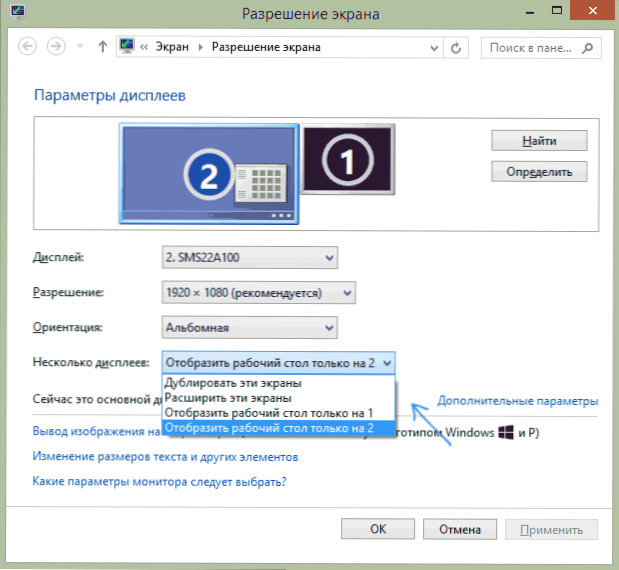
- Prikažite samo namizje 1 (2) - Drugi zaslon je izključen, slika bo prikazana samo na izbranem.
- Podvojite te zaslone - Na obeh zaslonih je prikazana ista slika. Če je ločljivost teh zaslonov drugačna, je videz popačenja na enem od njih verjetno.
- Razširite te zaslone (razširite namizje za 1 ali 2) - V tem primeru namizje računalnika "naenkrat zaseda" oba zaslona. Ko presežete zaslon, greste na naslednji zaslon. Če želite pravilno in priročno organizirati delo, lahko v oknu nastavitve povlečete miniature zaslonov. Na primer, na sliki pod zaslonom 2 je televizor. Ko miško pripeljem na desno mejo, grem na monitor (zaslon 1). Če želim spremeniti njihovo lokacijo (ker so na mizi v drugem vrstnem redu), potem lahko v nastavitvah povlečem zaslon 2 na desno stran, tako da je prvi zaslon na levi strani.
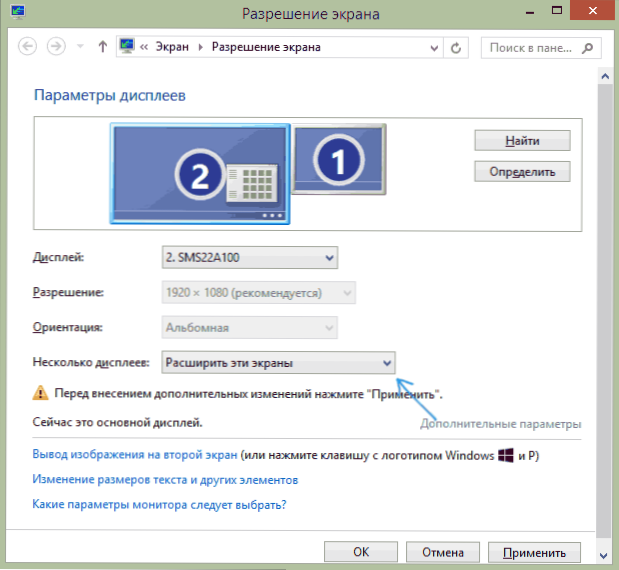
Uporabite nastavitve in uporabite. Najboljša možnost je po mojem mnenju razširiti zaslone. Sprva, če še nikoli niste sodelovali z več monitorji, se morda ne zdi povsem znano, toda potem boste najverjetneje videli prednosti te možnosti uporabe.
Upam, da se je vse izkazalo in deluje pravilno. Če s televizorjem ni in obstajajo težave, postavljajte vprašanja v komentarjih, bom poskusil pomagati. Tudi če naloga ni prenos slike na televizor, ampak preprosto reprodukcija videoposnetka, shranjenega na računalniku na pametnem televizorju, potem morda najboljši način za nastavitev strežnika DLNA v računalniku.
- « Kako ugotoviti, koliko prostora program prevzame v sistemu Windows
- Kaj storiti, če varnega ekstrakcije naprave v sistemu Windows ni več »

