Kako povezati televizor z prenosnikom ali računalnikom Windows 11?

- 2323
- 569
- Ms. Marc Senger
Kako povezati televizor z prenosnikom ali računalnikom Windows 11?
V tem članku vam bom povedal o načinih, kako lahko televizijo povežete z Windows 11. Natančneje na prenosnik ali računalnik, ki deluje v tem operacijskem sistemu. Ta povezava se najpogosteje uporablja za oddajanje računalniškega zaslona na televizor. Naloge so lahko drugačne: uporaba televizorja kot monitorja, gledanje filmov, iger, zaključka predstavitve itd. D. Windows 11 in TV lahko sestavite s kablom HDMI in brez žic, Wi-Fi. Večina priložnosti za televizorje s pametno televizijo. Toda s pomočjo posameznih naprav ali kabla se lahko povežete s televizorjem brez pametnega televizorja.
Prenosni računalnik v sistemu Windows 11 sem povezal s televizorjem, verjetno na vse možne načine. V tem članku bomo upoštevali naslednje rešitve:
- Skozi kabel HDMI. Najbolj preprost in zanesljiv način. HDMI vhod je na skoraj vseh televizorjih, na vseh prenosnih računalnikih pa je izhod (na nekaterih modelih prek adapterja) in računalnikih. S to povezavo bo Windows 11 uporabljal televizor kot monitor. Ko izhodni video in zvok ni zamude.
- Brez žic, na miracastu. Tehnologija Miracast je podprta na večini prenosnikov z nameščenim sistemom Windows 11 in se uporablja za brezžično sliko in zvok za televizorje s podporo za Miracast. Lahko popolnoma podvojite zaslon računalnika na televizor in pošljete zvok čolnov žic.
- Prek Wi-Fi ali LAN z uporabo tehnologije DLNA. Vsi računalniki, ki delujejo na sistemu Windows 11, podpirajo DLNA. Podpora za to tehnologijo je na vseh pametnih televizorjih. Z njim lahko predvajate ločene videoposnetke, fotografije in zvočne datoteke. Zaslona ne morete popolnoma podvajati z DLNA. PC in TV naj bi bili v istem omrežju.
- Google Cast Protocol. To je tehnologija Googla, ki omogoča oddajanje toka in zvoka na napravah, ki podpirajo Google Cast. V sistemu Windows 11 lahko predvajate vsebino iz brskalnika Google Chrome in drugih podpornih aplikacij Google Cast. Obstaja podpora tej tehnologiji na vseh televizorjih in pametnih televizijskih predponah, ki delujejo na Android TV. Za druge naprave boste morali kupiti kromecast adapter. Te metode ne bom podrobno upošteval v članku, saj sem o njej že pisal v ločenem članku: Google Cast na televizorju z Android TV. Kaj je, kako nastaviti in kako uporabiti?
Če ne veste, ali je v televizorju pameten televizor, si oglejte ta članek: Smart TV Funkcija na televiziji: Ali obstaja ali ne, kako preveriti. Če obstaja, potem televizija najverjetneje podpira Miracast, DLNA in Google Cast (samo na Android TV).
Vse te metode sem preveril na lastnih napravah. Naredil prenosni računalnik za povezavo z LG in Philips TV. Toda na drugih televizorjih, kot so Samsung, Xiaomi, Sony, Ergo, HisEnse itd. D. Tudi vse deluje.
Skozi kabel HDMI
- Za povezovanje bomo potrebovali prenosnik ali računalnik (v našem primeru z nameščenim sistemom Windows 11) z izhodom HDMI, HDMI kablom in HDMI TV vhodom. Dovolj je, da kabel povežete z računalnikom in televizijo. Priporočljivo je, da pred povezavo popolnoma izklopite obe napravi.

- Po povezavi se slika iz računalnika samodejno prikaže na zaslonu TV.
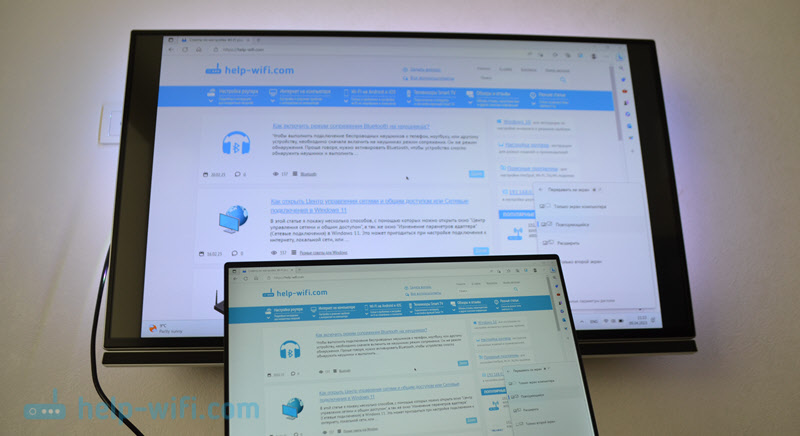
- Če se to ni zgodilo, morate na televizorju odpreti meni z izbiro vira signala in izbrati vrata HDMI, v katerega smo priključili kabel. Ta meni se običajno imenuje gumb vhod ali viri na daljinskem upravljalniku.

- V sistemu Windows 11 z uporabo kombinacije tipk Win + P Lahko odprete meni in izberete potreben način za prikaz slike: samo zaslon računalnika, ponovitev, razširitev, samo drugi zaslon.
 HDMI se bo prenašala tudi na TV. Po potrebi lahko spremenite vir zvočnega izhoda v nastavitvah Windows 11. Kako to storiti in kaj storiti, če na televizorju ni zvoka po povezavi z operacijskim sistemom Windows 11, podrobno povedal v ločenem članku.
HDMI se bo prenašala tudi na TV. Po potrebi lahko spremenite vir zvočnega izhoda v nastavitvah Windows 11. Kako to storiti in kaj storiti, če na televizorju ni zvoka po povezavi z operacijskim sistemom Windows 11, podrobno povedal v ločenem članku.
Povezava Windows 11 na žično televizijo
Miracast vam omogoča povezovanje sistema Windows 11 na televizor brez žic. Povezava se zgodi neposredno, prek brezžičnega računalniškega adapterja (prenosni računalnik) in TV. To pomeni, da bomo potrebovali računalnik z Wi-Fi (v računalniku vgrajenega Wi-Fi ne bo adapterja) in televizorja z modulom Wi-Fi. Povezava na ta način omogoča popolnoma predvajanje zaslona (slike) in zvoka. Toda s to povezavo lahko pride do zamude pri prenosu slik in zvoka.
- Vklopite miracast na televiziji. Morda je že vklopljena. Te nastavitve, odvisno od proizvajalca, TV modela in različic, so lahko videti drugače. Na novih LG televizorjev je na primer dovolj, da odprete aplikacijo za skupno rabo zaslona.

- V sistemu Windows 11 morate odpreti meni "Pass" ". To lahko storite s kombinacijo tipk Win + k. Lahko odprete tudi parametre, razdelek Sistem - Prikaz - Več prikazov in pritisnite gumb Povezava Nasproti točke Povezava brezžičnega zaslona.
 Na ploščo za hitri dostop lahko dodate tudi gumb in od tam odprete ta meni.
Na ploščo za hitri dostop lahko dodate tudi gumb in od tam odprete ta meni. - Potem naj naš prenosnik ali računalnik najde televizor (če podpira Miracast in je vklopljen). Na seznamu lahko izberemo samo televizor "Na voljo zasloni".
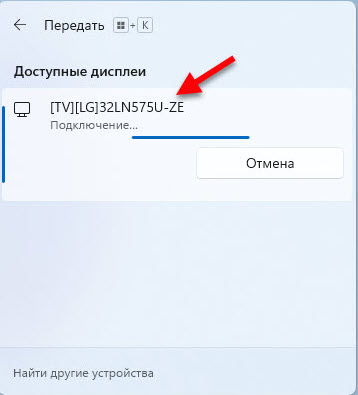
- TV bo povezan z Windows 11 kot brezžični zaslon.

- Kot v primeru povezave prek HDMI, lahko med brezžično povezavo spremenite način izhoda slike z menijem "prenos" v napravo, ki se odpre s kombinacijo tipk Win + P.
Podrobnejša navodila in rešitve za najbolj priljubljene težave z Miracastom v sistemu Windows 11 si lahko ogledate v ločenem članku: brezžični prikaz v sistemu Windows 11: Kako omogočiti Miracast in se povezati s TV.
Prek Wi-Fi z uporabo tehnologije DLNA
Pomembno je razumeti, da z DLNA ni mogoče popolnoma podvajati računalniškega zaslona na televizorju, kot prek HDMI ali Miracast. Lahko na televizor pošljete (predvajate) ločene videoposnetke, fotografije in zvočne datoteke. Lahko začnete gledati film, predvajati glasbo ali fotografirati. V tem primeru se povezava zgodi prek lokalnega omrežja. To pomeni, da morata biti računalnik in televizor povezana z enim lokalnim omrežjem (z enim usmerjevalnikom). Povezava je lahko Wi-Fi ali z uporabo kabla.
Podpora DLNA je na vseh računalnikih z Windows 11. Tudi skoraj vsi televizorji s pametno televizijo podpiram dlno.
- V sistemu Windows 11 pritisnite desni gumb miške v katero koli datoteko (video, fotografija, glasba) in izberite element Pokažite dodatne parametre.

- Kliknite element Prenesite napravo, Nato na seznamu izberite televizor.
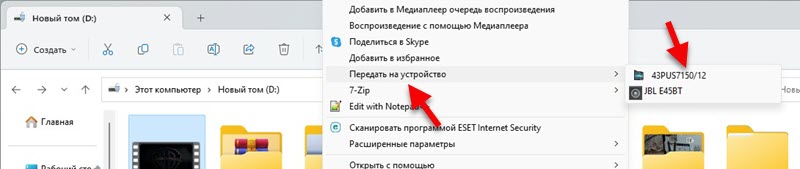
- Na računalniškem zaslonu se bo prikazal majhen predvajalnik, kjer lahko upravljate z reprodukcijo, dodajte nove datoteke na seznam predvajanja itd. D.
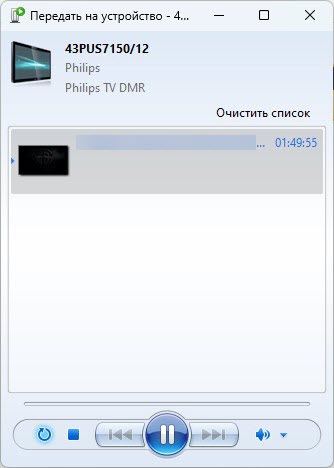
- Predvajanje datoteke se bo začelo na televizorju. V mojem primeru ta video.

Spletno mesto ima ločen članek: Nastavitev strežnika DLNA v sistemu Windows 11. Kako povezati televizor in mu prinesti video, fotografijo, glasbo. V njem sem vedno bolj pokazal. Dostop s televizorja lahko konfigurirate na določene mape v računalniku. To vam bo omogočilo začetek predvajanja datotek s televizorja. V knjižnici morate vklopiti pretočno prestavo multimedije v Windows 11 in v knjižnico dodati mape z datotekami.
- « Kako povezati iPhone z operacijskim sistemom Windows 11 prek Komunikacije s telefonom za klice, sporočila in obvestila o ogledu?
- Aplikacija Mi WiFi Nastavitev in nadzor usmerjevalnika Xiaomi iz telefona »

