Kako podpisati gonilnik Windows 10, 8.1 in Windows 7 X64 in X86
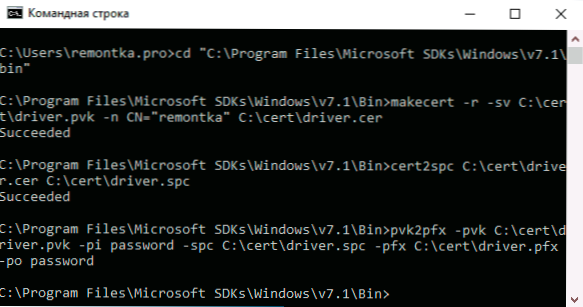
- 1653
- 404
- Clarence Cole
Windows 10, 8.1 in Windows 7 vam omogočata onemogočanje obveznega preverjanja digitalnega podpisa gonilnikov in namestitev nepodpisanega gonilnika, če pa ga je treba v najnovejših različicah OS -a, ki ga je treba opraviti stalno, spreminjati možnosti z uporabo BCDedit ne pomeni pomoč. Vendar pa lahko pomaga neodvisni podpis voznika in njena nadaljnja namestitev, o čem bomo govorili.
V tem navodilu podrobno o tem, kako podpisati gonilnik za Windows 10, 8.1 ali Windows 7 X64 ali 32-bitni (x86) za nadaljnjo namestitev v sistemu stalno, ne da bi odklopili digitalni podpis voznikov, hkrati pa se izogibate napakam, kot je "proizvajalec tretjih oseb in INF ne vsebuje informacij o podpisu".
Kaj je potrebno za podpis voznika
Če želite izvesti vse opisane korake pozneje, naložite in namestite naslednja orodja s Microsoftovega spletnega mesta:
- Microsoft Windows SDK za Windows 7 https: // www.Microsoft.Com/en-sus/prenos/podrobnosti.ASPX?Id = 8279
- Windows gonilnik 7.1.0 https: // www.Microsoft.Com/en-sus/prenos/podrobnosti.ASPX?ID = 11800
Dovolj bo namestitev orodij iz prvega niza iz drugega (predstavlja ISO-sliko z namestitvenim programom, iz katerega mora zagnati KitseTup.exe) - Izberite gradbena okolja in orodja.
Bodite pozorni: to niso najnovejše različice naborov orodij, vendar so enako primerne za neodvisen podpis gonilnikov za naslednjo namestitev v vseh OS od sistema Windows 10 do Windows 7, medtem ko navodila ni treba spuščati v nekatere Dodatni odtenki.
Postopek neodvisnega podpisa voznika
V postopku bomo za samostojno podpisovanje voznika potrebovali: ustvarili potrdilo, podpišite gonilnik s tem potrdilom, v sistem namestite potrdilo in namestite gonilnik. Začnimo.
- Ustvarite v korenini diska s katero koli mapo (v prihodnosti ga bo lažje kontaktirati), na primer C: \ cert, kjer bomo sodelovali s potrdili in vozniki.
- Zaženite ukazno vrstico v imenu skrbnika (potrebno za 18. korak). Nato po vrstnem redu uporabimo naslednje ukaze. Datoteke gonilnikov še niso potrebne. Med izvedbo druge ekipe boste morali vnesti geslo, v oknu zahteve uporabim geslo in nato v ekipah, lahko uporabite svoje.
CD "C: \ Program Files \ Microsoft SDKS \ Windows \ V7.1 \ bin "
MakeCert -r -sv c: \ cert \ gonilnik.Pvk -n cn = "remontka" c: \ cert \ gonilnik.Cer
Cert2spc c: \ cert \ gonilnik.CER C: \ CERT \ DONVER.Spc
Pvk2pfx -pvk c: \ cert \ gonilnik.PVK -PI geslo -spc c: \ cert \ gonilnik.Spc -pfx c: \ cert \ gonilnik.PFX -PO geslo
- Pred to stopnjo bi moralo vse, kot na spodnjem posnetku zaslona, ne zapremo ukazne vrstice.
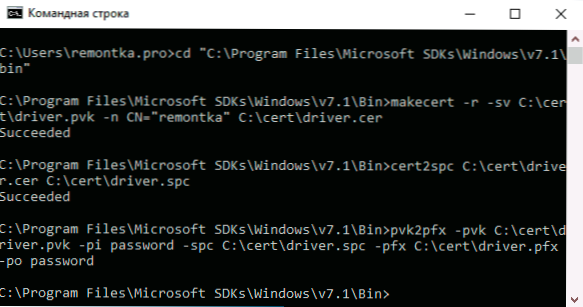
- V mapi C: \ cert ustvarite vloženo mapo, na primer DRV in tam postavite datoteke z gonilniki. Toda: če potrebujete gonilnik samo za x64, ne kopirajte .Inf datoteka za sisteme x86 v tej mapi in obratno.
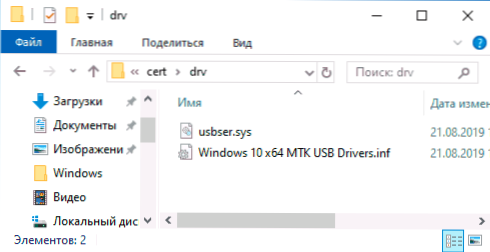 V ukazni vrstici uporabljamo naslednje ukaze:
V ukazni vrstici uporabljamo naslednje ukaze: CD C: \ winddk \ 7600.16385.1 \ bin \ selfSign \
Inf2cat.Exe /Driver: "C: \ cert \ drv" /OS: 7_X64 /dobesedno
- V prejšnji ekipi za 32-bitni gonilnik označite x86 namesto x64. Če je predlagano za prenos .Net Framework, se strinjam, namestite in nato ponovno izvedite ukaz. V idealnem primeru boste morali prejeti sporočilo o uspešnem ustvarjanju .Mačja datoteka za podpis. Vendar so napake možne o najpogostejših - naslednjih dveh točkah. Po odpravljanju napak ponovite ukaz iz odstavka 10.
- Driverver, nastavljen na napačen datum - nastane, ko je voznik do 21. aprila 2009 v datoteki voznika. Rešitev: Odprite datoteko .Inf iz mape DRV v urejevalniku besedil (lahko v prenosniku) in v vrstici Driverver nastavite drug datum (oblika: mesec/dan/leto).
- Manjkajoč vnos v katalog AMD64 (za 64-bitni) ali manjka 32-bitni vnos kataloga. Rešitev: Odprite datoteko .INF iz mape DRV v urejevalniku besedila in v razdelku [različica], dodajte linijo CatalogFile = katalog.mačka
- Kot rezultat, bi morali dobiti sporočilo: Generacija kataloga, ki kaže na pot do datoteke s katalogom, v mojem primeru - c: \ cert \ drv \ katalog.mačka. Nato uporabljamo naslednje ukaze (potrebna je internetna povezava).
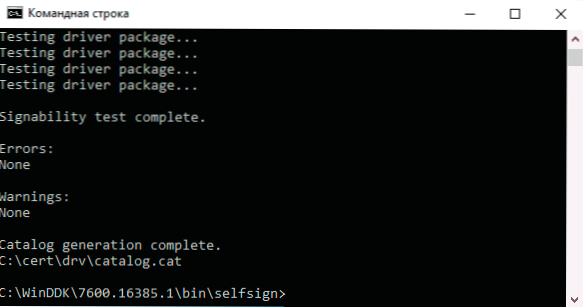
CD "C: \ Program Files \ Microsoft SDKS \ Windows \ V7.1 \ bin "
SignTool znak /f c: \ cert \ gonilnik.PFX /P geslo /t http: // Timestamp.Verisign.Com/skripte/časovni žig.DLL /V C: \ CERT \ DRV \ KATALOG.mačka
- Rezultat podpisa datoteke gonilnika brez napak v spodnjem posnetku zaslona. Naslednji korak je, da na seznam zaupanih v sistemu dodate samopopisano potrdilo, to lahko storite z naslednjimi dvema ukazoma po vrstnem redu
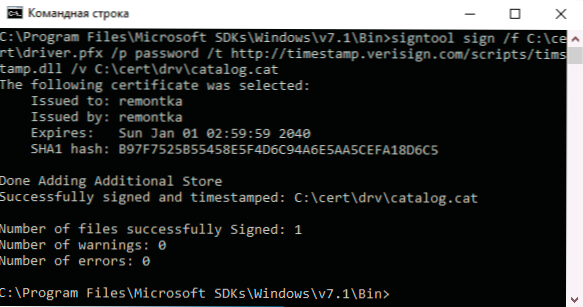
Certmgr.Exe -add c: \ cert \ gonilnik.CER -S -R LocalMachine Root Certmgr.Exe -add c: \ cert \ gonilnik.CER -S -R LocalMachine TrustedPublisher
- Kot rezultat, morate dobiti sporočilo "certmgr uspelo". Če ni uspelo ali certmgr.EXE ni notranja ali zunanja ekipa - preverite, ali je ukazna vrstica zažetana v imenu skrbnika, in ste v želeni mapi (glej. 15 korak).
Zdaj lahko zaprete ukazno vrstico in gonilnik namestite iz mape C: \ cert \ DRV s pomočjo upravitelja naprave ali s pritiskom na desni gumb .Inf datoteka in izbira "namestite" element. Potrebno bo potrditi namestitev gonilnika v oknu "ni preveril založnika teh gonilnikov" - kliknite "Še vedno namestite ta gonilnik".
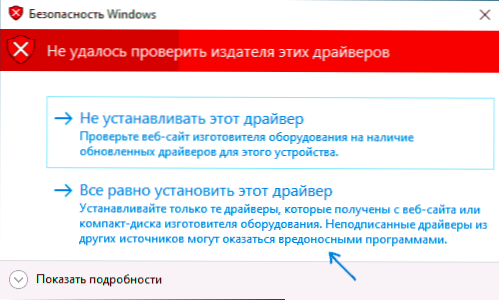
Upoštevajte, da morebitne napake v dispečerju naprave, prikazane za napravo z neodvisno podpisanim gonilnikom možnosti zagona). T.e. V tem primeru morate razlog poiskati v nečem drugem in prebrati podrobna navodila za uporabo gonilnika (na primer v primeru gonilnikov za Flashtool).
- « Kako za vedno izbrisati Instagram račun* iz telefona
- Kako onemogočiti preverjanje preverjanja podpisov v sistemu Windows 10 »

