Kako uporabljati filmski studio v živo v živo

- 4384
- 873
- Ralph Price IV
Dragi prijatelji, danes bomo v celoti analizirali vprašanje, kako uporabljati filmski studio Windows Live za Windows 7 in 10. Seveda pred urejanjem videoposnetka boste morali program namestiti v računalnik. Če ste to storili, lahko nadaljujete. V nasprotnem primeru je priporočljivo namestiti izdelek na napravo, šele nato nadaljujte s študijem. Ker ti in jaz ne bomo imeli samo teorije, ampak praksa. Najprej se bomo nekoliko približali uredniku.

Windows Live Film Studio je izdelek Microsofta.
Windows Live Film Studio je zamenjava za Maker Movie (mimogrede, ime filmskega studia v angleščini je enako), ki je bila izdelana za prejšnji izdelek Windows XP. Ima prijetnejši uporabniški vmesnik, narejen v slogu sedmih in žvižga. Program se popolnoma prilega okolju novih sistemov, zato boste takoj videli, da gre za izdelek Mycrosoft. Omeniti velja, da je za desetine lastne različice studia v trgovini z aplikacijami, ki naj bi bila namenjena tudi senzoričnim zaslonom. Vendar je zelo manjvredna ne le v funkcionalnosti, ampak tudi v hitrosti dela. Zato ga ni smiselno naložiti: tudi uporaba je neprijetna.
Seveda je nemogoče reči, da vas lahko filmski studio popolnoma nadomesti z uredniki za namestitev in profesionalne pripomočke. Če pa naredite čudovit domači video ali video o kampanji s prijatelji do čudovite glasbe z zanimivimi prehodi. Zato razmislite o vsakem gumbu v programu.
Elementi programa
Pri zagonu studia se odpre plošča "Domača", kjer se nahajajo glavni elementi za uvoz. Na primer, ko kliknete gumb "Dodaj video in fotografije", lahko v svoj projekt uvozite videoposnetke ali slike, da dodatno izvajate različne operacije na njih. Toda o vsakem elementu se pogovorimo posebej. Za udobje bomo vse razdelili na bloke, kot je na zgornji plošči v programu.
mapa
Tu lahko odprete obstoječi projekt, shranite trenutni, izvozite video predstavljen v formatu. Mimogrede, vredno je opozoriti, da lahko sami izberete ločljivost in velikost izdelanega videoposnetka. Na primer, lahko ga naredite v obliki posnetkov za iPhone, da bo bolj priročno gledanje po telefonu. Prav tako lahko uvozite iz neke naprave v računalniku. V istem bloku so konfigurirani parametri filmskega studia.
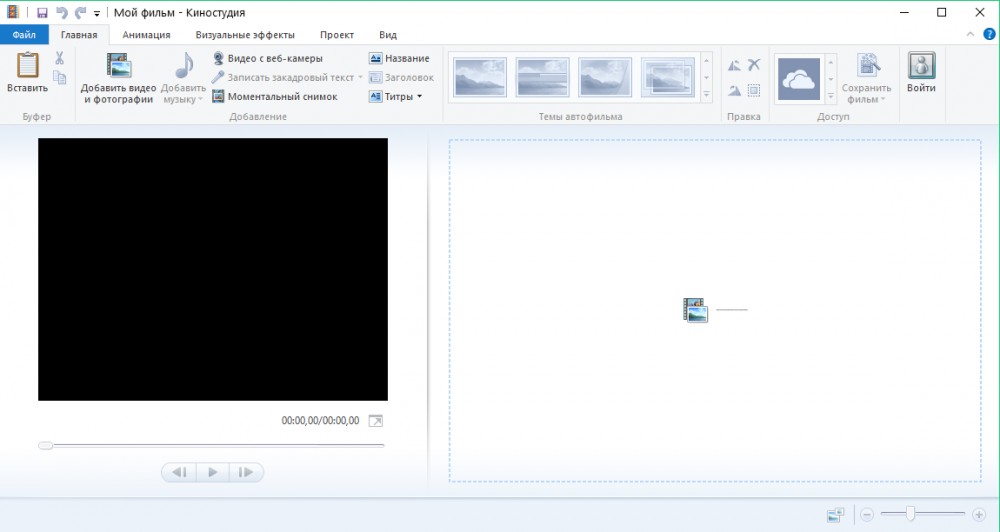
doma
V tem bloku, kot je navedeno zgoraj, lahko v svoj projekt vstavite video in sliko s pomočjo enega gumba. Po tem lahko na video cesto vstavite skladbo. Poleg tega lahko nov video posnamete neposredno iz kamere svoje naprave. Enako velja za zvok: obstaja možnost uporabe glasovnega snemalnika. Če imate OneDrive, lahko njegove storitve uporabite z uvozom podatkov s strežnikov.
Obstajajo tudi gumbi za ustvarjanje naslova vašega filma in zasluge zanj. Imajo dodatne parametre ne le za izbiro pisave besedila in njegove barve, ampak tudi za animacijo videza ali izginotja. Na desnem robu bloka "doma" je gumb za shranjevanje končnega videoposnetka, kjer lahko namestite vse potrebne nastavitve.
Animacija
Ta blok predstavlja orodja za dodajanje prehodne animacije med dvema predmetom. In ni pomembno, ali bo ta video ali običajna slika. Poleg ročnega uglaševanja je tudi gumb za samodejno vstavljanje prehodne animacije v celotnem projektu. Se pravi, če imate devet fotografij, potem bo vzpostavil svoj prehod med vsakim od njih. Uporabniku je na voljo več kot dvajset vrst animacije, tako da lahko vsakdo najde prehod na okus. Če želite, da se po vsaki spremembi osebja uporablja ena vrsta animacije, lahko kliknete majhen gumb "Uporabi za vse".
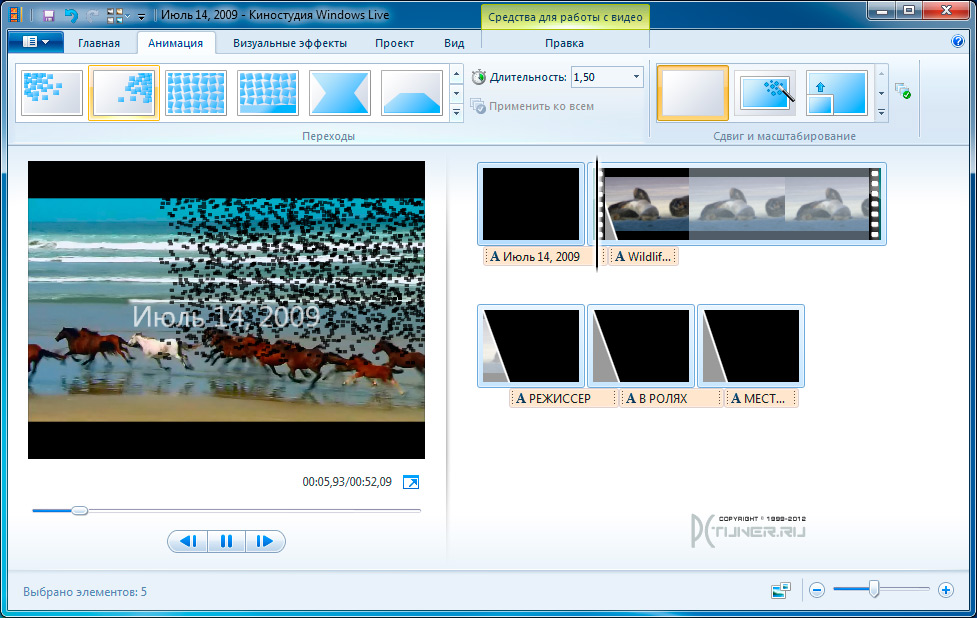
Vizualni učinki
Obstaja nekoliko manj vrst učinkov kot v prejšnjem bloku, vendar iz tega ni vplivala njihova kakovost. Mnogi se med njimi lahko zmedejo, misleč, da predstavljajo isti element. Pravzaprav so vizualni učinki nameščeni tako na video kot na fotografiji, zaradi česar so na primer črno -beli ali barviti.
Poleg tega so učinki izginotja v črnem ali belem ozadju (podoben videz), sipia, modrega odtenka, kinematografskih učinkov in mnogih drugih se takoj nahajajo. Za ustvarjalnost lahko tukaj najdete tudi svojo pot in pot, kjer lahko prosto hodite.
Projekt
Tu so funkcije tukaj kot poudarjanje naročil, videov in glasbe za njihovo nadaljnje urejanje, sinhronizacijo ipd. To bo na primer koristno, če želite odstraniti vse zvočne poti v velikem projektu: Če jih ne odstranite ločeno, jih lahko preprosto izpostavite vse. Izberete lahko tudi format valja: široka -zaslon 16: 9 ali standard 4: 3. Vendar, če sem iskren, sodeč po sodobnih standardih, je standard še vedno širok zaslon. Poleg takšnih nastavitev obstaja tudi mešalnik zvoka.
Pogled
V tem bloku so konfigurirani parametri gledanja. Na primer, na celotnem zaslonu lahko vklopite predhodni pogled in ocenite, kako bo delo, ki ste ga opravili, skrbelo po izvozu. Tu so konfigurirani tudi velikost skice, oblika vala in dolžina začasne črte. Na primer, če ga povečate, se bo širina videoposnetka povečala, ko previjate posebno palico v desnem bloku, kjer se nahajajo vsi dodani elementi.
Urejanje
Odvisno od vrste dodanega elementa in njegove izbire bodo dodeljena sredstva za delo z njimi. Na primer, če uredite vstavljeni video. Morda je tudi zanimiv gumb za namestitev stabilizacije videov. Podobne operacije je mogoče izvesti z zvočno skladbo.
Upoštevajte, da boste pri dodajanju pesmi morda potrebovali učinek zamenjave zvoka iz videoposnetka s skladbo. Potem boste morali zmanjšati glasnost videoposnetka na minimum, glasnost pesmi pa je nasprotno dvignjena. Šele po tem lahko shranite projekt. In če najprej izrežete video, boste morali te manipulacije opraviti z vsakim posameznim kosom posnetka. Zato je priporočljivo najprej odstraniti zvok v takih primerih in šele nato izrezati in ločiti video.
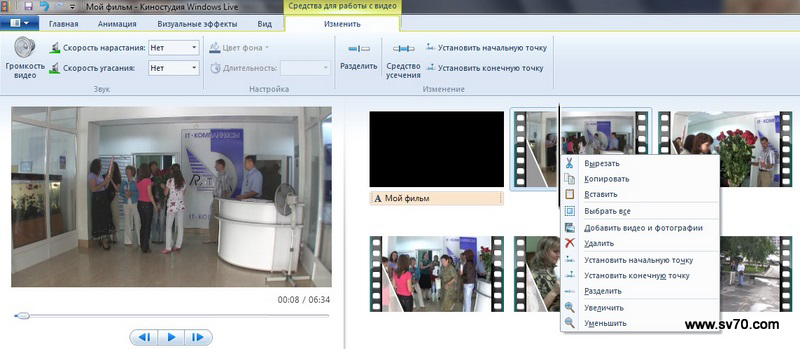
Zaključek
Dragi prijatelji, danes smo se naučili uporabljati filmski studio Windows 7 in 10. Analizirali smo, kaj predstavlja vsak blok zgornjega menija programa, tako da lahko preprosto najdete točno tiste nastavitve, ki jih potrebujete. Upamo, da ste se lahko ukvarjali s tem preprostim programom, zdaj pa je enostavno delati v filmu v filmu Windows Live. Ne pozabite deliti v komentarje s svojim mnenjem, vtisom in izkušnjami!

