Kako uporabiti vezi v programu AutoCAD

- 4900
- 177
- Johnny Berge
Vezi v AutoCAD so ena najpomembnejših in pogosto uporabljenih zmogljivosti razvijalcev, ki jih ponuja ta program. Popolnoma zagotovo lahko rečemo, da bi bil brez te funkcionalnosti razvoj kakršne koli risbe težji. Ko se navadiš na predlagano idejo o delu, se zdi, da je brez njega sploh nemogoče.

Kaj je namenjeno in kako nastaviti vezi v AutoCAD.
Ideja vezi
Pravzaprav je ideja o vezavi na površini, le začeti risati. Kako na primer narišite črto točno na sredini prej ustvarjene ravne črte, kako na lok narisati tangent, kako narisati črto točno na namišljenem presečišču drugih dveh vrstic - brez vezi, vse to Naloge bi morale opraviti z "levo roko z desno uho", to bi bilo bistveno v postopku dela zapleteno.
Na splošno ne morete brez snopa, zato je ta način privzeto dovoljen v vrstici stanja - gumb OSNAP (objekt Snap - vezava predmeta v samodejnemokadu) je že pritisnjen. Ker je treba biti pritrjen zelo pogosto, ima program posebno orodno vrstico "vezave", ki je sprva prikazana na zaslonu.
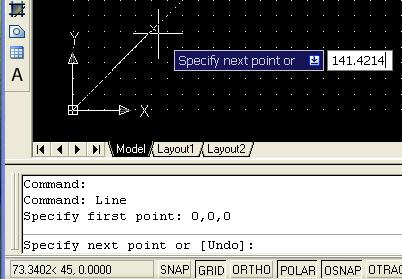
Plošča vsebuje ikone vseh razpoložljivih točk:
- do končne točke;
- na sredino;
- v središče;
- do vozla;
- do točke na krogu, ki se nahaja točno 0, 90, 180 ali 270 stopinj (do kvadrantov);
- do presečišča ravnih črt;
- do možne točke presečišča, na morebitnem nadaljevanju ravne črte;
- na presečišče predmetov;
- na pravokotno;
- do tangenta;
- do najbližje točke;
- do skritega križišča;
- do točke, ki zagotavlja paralelizem.
Izhod plošče lahko narišete v meniju View/Toolbars.
Uporabljajo se vse nastavitve za resen razvoj, tako ali drugače. Druga stvar je, da zaslon "ni guma", denar za avtomobil pa vsebuje veliko drugih nič manj uporabnih plošč. Zato bi morali vsi zase razviti disciplino dostopa do vezi.
Zdi se, da je najbolj optimalno naslednje:
- Sama plošča ni prikazana na zaslonu,
- Toda vse predvidene vezi so dodeljene - to se naredi v meniju "Orodja"/"Nastavitve nastavitve" ("Orodja"/"Nastavitve risanja").
Nastavitve
Gremo do nastavitev in v okno, ki se pojavi, odprite zavihek "Objekt Snap". Če ste prvič v tem oknu, boste videli, da do zdaj niso vsi SNP -ji. Lahko jih dodelite ločeno ali uporabite gumb "Izberi vse", da vklopite vse in z uporabo "Počisti vse" - izklopite vse.
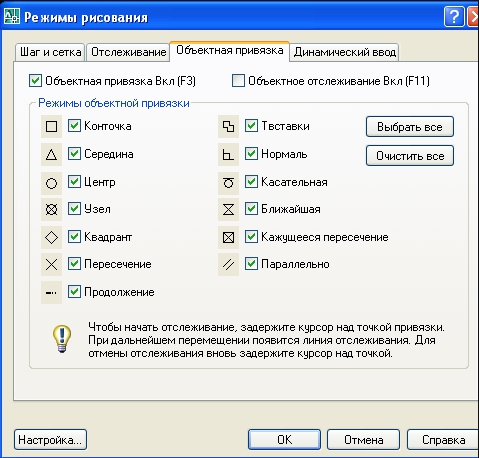
Tu v oknu "Objekt Snap On" lahko zadevno začasno prekličete. Ker pa je treba režim prepovedati ali rešiti, potem je to mogoče storiti na hitrejši način - bodisi s pritiskom na gumb v državni vrstici ali samo vročo tipko - F3, kar se pogosteje izvaja.
Med delom snega so označeni z majhnimi rumenimi kvadratki, zato so popolnoma vidni na črnem ozadju risalnega polja v načinu modela (enaka rumena barva na belem ozadju v načinu lista. " ne glej "). Morda pa ste spremenili črno ozadje in rumeno na njem ni več vidno. Nato lahko nastavite vse lastnosti. To je narejeno:
- ali na istem zavihku "Objekt Snap" - v spodnjem levem kotu je gumb "Možnosti";
- Ali pa pojdite na to okno nastavitve prek menija orodij/"možnosti"/obloge ".
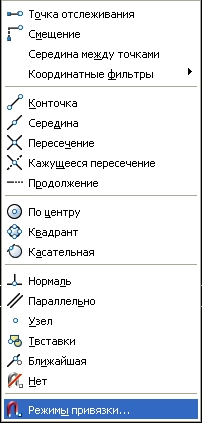
Nastavitev točk točk nakazuje:
- Izbira njihovih barv - odpre se standardno okno za izbiro barv;
- Izbira njihove velikosti je običajno sprejeta velikosti, ki je privzeto vključena;
- Namen izhoda imena (neposredno pod roko) vsake točke ("središče", "srednji", "tangent" itd. D.) - zelo koristna priložnost, ki se nujno uporablja;
- Namen zaslonke SNPA morda ni potreben, da ne bi "zamašili" risbe, zaslonke tudi sprva ne vzpostavijo razvijalci;
- Namen "magnetnega" zajema - do te točke vam ni treba postati miška, sam program ga bo samodejno zajel, ko ste blizu njega - zelo koristna priložnost;
- Bodite previdni - tukaj vam Autocad omogoča konfiguracijo nastanka označevalca; Seveda je privzeto ugotovljen, da je zelo koristen, toda če je videz markerja preklican, bo način še vedno deloval, vendar vam bo težko začutiti, zato je to stikalo bolje, da ne zavrgli.
Dodatne priložnosti
AutoCAD je povezan z še nekaj zelo koristnimi priložnostmi. Najprej se lahko vežete na omrežje za risanje. Takšna funkcija je uporabna v vseh pogledih, vendar zanjo še posebej ni cena, če privabite eno na eno do eno lestvico. In ni pomembno, ali je mreža prikazana ali ne. Izhod omrežja se hitro prilagodi v isti vrstici stanja - gumb "Grid", ki privzeto ni pritisnjen in mreža ni prikazana.
Za izhod omrežja lahko uporabite vroč ključ - F7. Včasih se vezava na omrežje moti z delom (običajno kadar sta položaj mreže in položaj na predmetu risbe nameščena blizu drug drugega, in celo lestvica je majhna), potem je lahko hitro dovoljeno ali prepovedano , za to je tudi vroč ključ - F9.
Drugič, pritrditev na predmete pogosto spremlja potreba po sledenju - sledenje značilnim predmetom. To je preprosta naloga sledenja značilnim točkam risbe - treba je narisati črto točno do mesta navpično v "ta" središče in na vodoravni "ta" sredina. Brez sledenja, da bi dokončali to nalogo, bi najverjetneje morala sestaviti dodatne vrstice, nato pa jih odstraniti - predolgo in neprijetno. S sledenjem predmetov AutoCAD je to zelo preprosto:
- Najprej miško pripeljemo na prvi položaj sledenja, vendar miške ne pritisnemo, vidimo, da ga je program prepoznal.
- Nato miško pripeljemo v drugi položaj za spremljanje, tudi ne pritisnemo - miške in njene "dovolj".
- Nato miško prinesemo o presečišču desnih črt in vidimo, da treking deluje, dobimo točko križišča, v katero bomo narisali desno, že vidno črto.
Sledenje je nepogrešljiva stvar, zato je za svoj hitri namen v nizu Autocad State obstaja tudi primeren gumb - "Otrack" ("Objektna skladba"). Lahko dovolite ali prepovedujete pohodništvo in vroč ključ - F11.

3D zahvalo
Nenehni razvoj AutoCAD je privedel do dejstva, da najnovejše različice že vežejo na elemente na treh dimenzionalnih predmetih. Tu opažamo, da je za delo s takšnimi predmeti potrebno izkušnje in dobro prostorsko dojemanje, če pa teh težav nimate, potem boste končno zbudili ljubezen do vezi, ko delate v 3D je iz kategorije neverjetnih in zelo nenavadnih).
Elementi 3D vajencev so prilagojeni na istem mestu, kjer so elementi povezave na ravnini nastavljeni - "Orodja"/"Nastavitev priprave"/Polaganje "3D objekt Snap". Tu so vse enake značilne točke glede na značilnosti dela s tremi dimenzionalnimi ravninami. Poleg tega obstajajo dodatne vezi na:
- središče proge;
- rob obraza;
- vogal med obrazi;
- pravokotno na rob in njen rob;
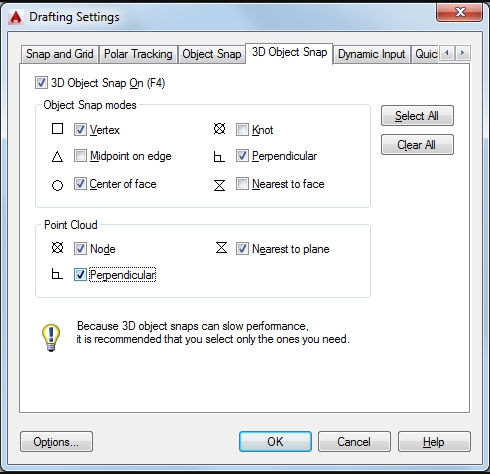
Tu lahko dodelite vezavo vsem možnim predmeti, očistite vse vezi, konfigurirate vrsto označevalcev (tipke "izberite alll", "Počistite vse" in "Možnosti").
AutoCAD - ogromna aplikacija z velikim številom funkcij. Vse te funkcije so v njihovem pomenu za razvoj razvoja drugačne - nekatere se uporabljajo nenehno, nekatere so potrebne le občasno, nekatere, odkrito povedano, niso potrebne, so iz "fantazije" razvijalcev aplikacija. Toda vezava se nanaša na funkcionalnost, brez katere noben uporabnik AutoCAD ne bo storil, ne glede na to, ali je novinec ali izkušen strokovnjak.

