Kako uporabiti terminal na ubuntu

- 2042
- 598
- Ralph Price IV
Vsak uporabnik Ubuntu prej ali slej se sooča s potrebo po zagonu terminala. In naj razvijalci sistema naredijo več, da se to ne zgodi, kar ustvarja grafične lupine za vse programe, še vedno je treba uporabiti vnos ukazov in, kar je najpomembneje, priročno. Vendar pa vsi ne vedo niti stvari, kot je odprti terminal (ukazna vrstica) v Ubuntuju. Če ste od teh ljudi, ga je vredno kmalu popraviti.

Ukazna vrstica v Ubuntu je dokaj preprost program programa.
Glavno
Začnimo z zagonom programa, ki je odgovoren za vstop v ekipe. Mimogrede, razumeti je treba, da sta terminal in konzola različne stvari; Terminal - aplikacija, ki igra vlogo konzole, ki je opremljena z grafično lupino in različnimi udobji. Torej lahko terminal odpremo skozi glavni meni ali s pritiskom na tipke Ctrl + Alt + T.
Analizirali bomo nekatere funkcije in posebne funkcije, ki nam jih daje Bash. Bash je ukazna lupina, ki se privzeto uporablja. Pravzaprav je bolj priročno. Toda za začetek se ukvarjamo s tem.
- Kopirajte in vstavite tukaj, ki jih morate. Primerni sta dve ključni kombinaciji: CTRL + INSERT/SHIFT + INSERT - Kopirajte/vstavite, pa tudi Ctrl + Shift + C/Ctrl + Shift + V.
- Kot kateri koli drug terminal ima tudi ta dostavo avtomobila. Če želite to narediti, vnesemo prvih nekaj črk ekipe in nato kliknite zavihek. Na primer, APTI se samodejno znajde na sposobnosti. Zavihek z dvojnim stiskanjem prikazuje seznam vseh ekip, ki se začnejo s temi črkami.
- Terminal iz samega izstrelitve je v katerem koli imeniku. Ugotovite, v katerem je lahko na zgornji črti, ki se imenuje vabilo. Ta niz simbolov: ": ~ $" - pomeni, da smo v domačem imeniku. O tem razpravlja tudi ime računalnika z imenom uporabnika, ločeno z znakom "@".
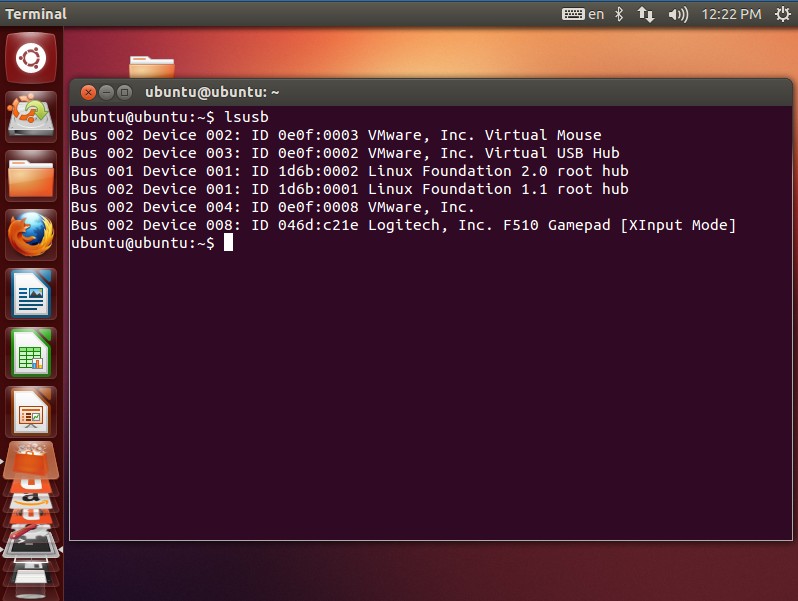
- Priročno se je premikati po mapah z ukazom CD. To je v resnici edina ekipa, ki ni program. Vsi ostali v resnici predstavijo določene pripomočke. Po CD -ju pridobimo ime mape, ki se nahaja v istem imeniku, ali poti do nje. Tu deluje tudi samodejno polnjenje. Ekipa CD -ja brez argumentov nas bo poslala v domači imenik. "CD ..." bo poslal v mapo staršev,
"CD -" se premakne v prejšnji katalog. - Vse ekipe v Linuxu so zelo občutljive na register. To pomeni, da lahko terminal na različne načine zaznava dom in dom. Zato bodite previdni, ko pišete katero koli ekipo.
- Zgodovinska ekipa prikazuje zgodovino vpisanih ekip. Tam bo vsaka od naših zapisov pod določeno številko. Če želite hitro ponoviti, samo vnesite naslednjo kombinacijo:
!enajst
Namesto 11 uporabljamo številko, ki jo potrebujemo.
Še ena lupina
Lahko uporabite ne samo standardne ukazne membrane. Za Unix Systems je bil razvit že leta 1989. Se spopada z vsemi nalogami, ki so ji zaupane, vendar je vse to mogoče učinkoviteje, če namestite takšno programsko opremo pravilno.
Ena od alternativ je prijazna interaktivna lupina ali samo riba. Je veliko mlajša od svojega predhodnika - prva številka je bila leta 2005. Njene možnosti, več.
- Sintaksa osvetlitev. Pravilno uvedeni ukazi in tisti, o katerih ribe ne bodo znane v različnih barvah.
- Priročno iskanje predhodno predstavljenih ekip. Predstavimo prvih nekaj znakov in na tipkovnici pogledamo s puščico na tipkovnici za nadaljevanje.
- Auto Full -Complement deluje ne samo z ekipami in naslovi, ampak tudi z možnostmi ekip.
- Vse kontrolne strukture je enostavno dokončati uvedeni konec besed.
- Na splošno so ribe bolj dostopne za razumevanje, zlasti začetnike. In izkušeni uporabniki bodo našli dodatne priložnosti, ki ne.
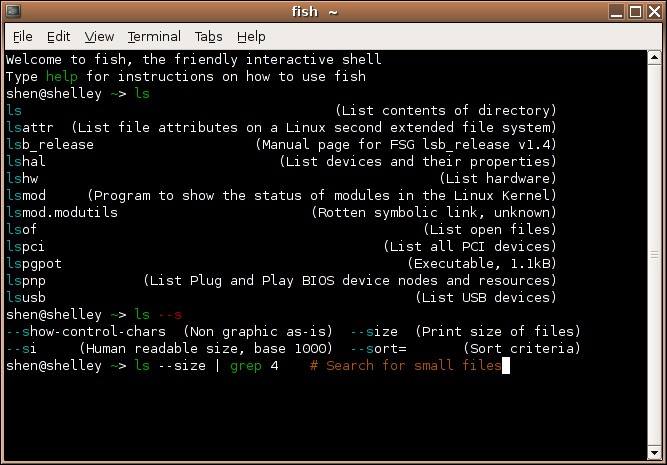
Namestitev rib je precej enostavna.
- Vnesite ukaz:
Sudo apt namestite ribe - Odprite parametre profila: z desnim gumbom na terminalu v padajočem meniju izberite "Profiles".
- Poiščite zavihek "Ekipa".
- Postavite Checkmark "Vozite drugo ekipo namesto moje lupine".
- Vstopite v vrstico:
Ribe:/usr/bin/ribe:
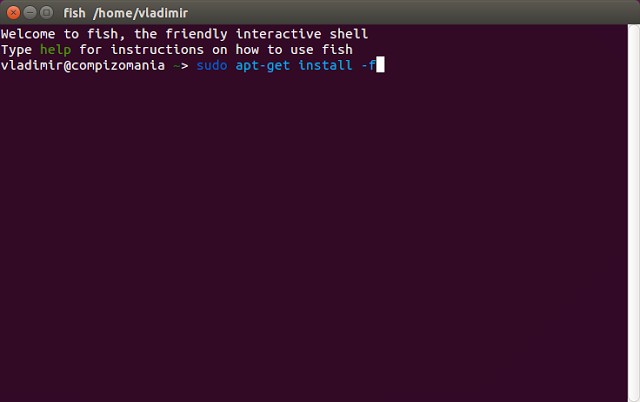
Odslej bo ta lupina stala v privzetem terminalu. Če želite samo poskusiti ribe, lahko v konzolo vpeljete naslednje:
Ribe
Lupina se bo po ponovnem zagonu terminala izklopila. Druga udobje je nastavitev rib prek spletnega vmesnika. Če želite to narediti, morate vstopiti:
Fish_config
Vizualizacija
Preko parametrov profila lahko spremenite ne samo ukazne membrane. Ne bo vsem všeč standardni videz terminala. V istih parametrih profila lahko izberete nastavitve, kot so:
- pisava in njegova velikost;
- oblika kazalca;
- začetna velikost;
- besedilo in ozadje.
Ukazna vrstica v Ubuntuju ni umirajoče, zapleteno in neuporabno orodje. To je priročen in preprost program, ki odlično dopolnjuje grafični vmesnik. Zdaj ste se naučili zagnati in uporabljati zmogljivosti, ki jih ponuja lupina. Še vedno se spominjamo ducata drugih osnovnih skupin, upravljanje sistema pa bo postalo veliko lažje, za začetnike pa je še bolj zanimivo.

