Kako videti, konfigurirati in počistiti zgodovino datotek v sistemu Windows 10

- 4718
- 748
- Mrs. Patrick Kris
Zadovoljstvo
- Odprite "Zgodovina datotek" v sistemu Windows 10
- Nastavitve "Zgodovina datotek"
- Zaključek
- P.. Načini za zagon aplikacije "Parameters" v sistemu Windows 10

V sistemu Windows 10 je Microsoft poskušal izboljšati način nadzora sistema z uvedbo aplikacije spremenjenih parametrov. Nova aplikacija ima vse pomembnejšo vlogo pri osnovni konfiguraciji in konfiguraciji računalnika. Ena od njegovih zanimivih inovacij je vplivala na priložnost, da s pomočjo "Zgodovina datotek" naredi varnostne kopije podatkov.
V tem članku bomo razmislili, kako omogočiti, onemogočiti in konfigurirati "Zgodovina datotek".
Odprite "Zgodovina datotek" v sistemu Windows 10
Preden lahko spremenite vse parametre "Zgodovina datotek", boste morali povezati zunanji trdi disk ali USB pogon z veliko količino prostega prostora, ki bo uporabljen za vaše varnostne kopije. Potem morate odpreti aplikacijo "Opcije".
Pomembno: Aplikacija "Parametri" je nadomestila dobro staro "nadzorno ploščo". Razvijalci so poskušali narediti bolj priročno uporabo z uporabo miške in tipkovnice, prilagojeni pa tudi senzoričnemu krmiljenju na tabličnih računalnikih in hibridnih napravah 2-V-1. Lahko ga odprete na različne načine. Lahko jih spoznate tukaj.
V oknu aplikacije odpremo s klikom ali dotikom, v primeru senzoričnega nadzora, razdelek z imenom "Posodobitev in varnost"
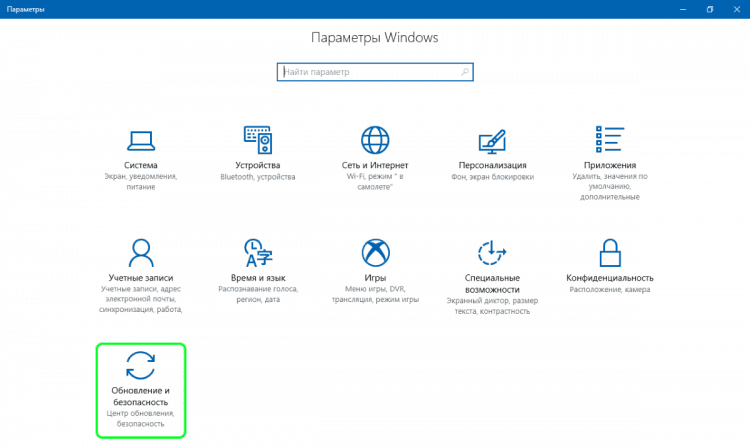
In v tem razdelku odpremo "arhivsko storitev":
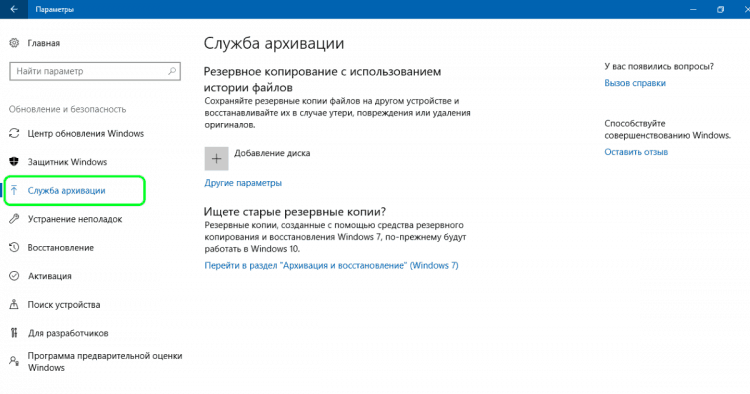
Razvijalci desetine so spremenili nabor parametrov, ki so na voljo v tem oknu, in naredili bolj priročno nadzor nad senzoričnimi napravami. V bistvu je meni "Arhivska storitev" na voljo v zgodovini datotek/prekinitev "(1). Če ste že povezali zunanjo napravo za varnost podatkov, potem po aktiviranju "Zgodovina datotek" samodejno ustvari varnostno kopijo vseh knjižnic (obe privzeti knjižnici in jih ustvari uporabnik).
Na območju varnostne kopije je bilo vrnjeno orodje, ki ni bilo v sistemu Windows 8 in 8.1 - stara funkcija "Obnova sistema". To je posledica poskusa Microsofta, da bi v Windows pritegnil 10 oboževalcev sedmih. Ta funkcija bo Win 10 omogočila obnovo varnostnih kopij, narejenih v Win 7 in Win 8 (2).
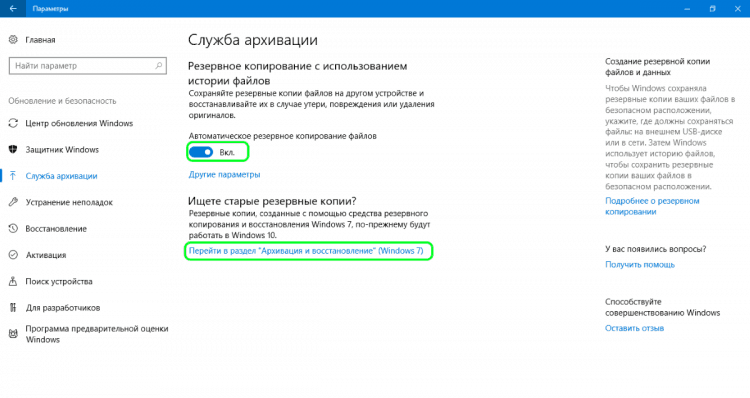
Pod gumbom vklop/odklop "zgodovina datotek" obstaja povezava "drugi parametri" s pritiskom ali dotikom, ki bomo odprli dodaten meni. V njem lahko spremenite nastavitve "Zgodovina datotek". V sistemu Windows 8.1 Takšne možnosti ni bilo, vse nastavitve sem moral narediti skozi "nadzorno ploščo".
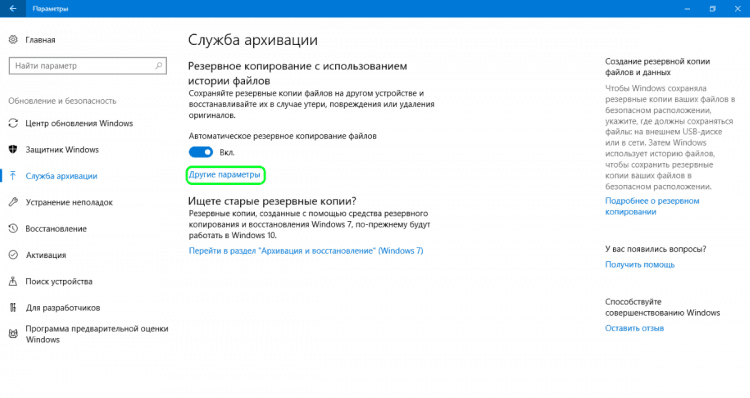
Nastavitve "Zgodovina datotek"
Kot smo že povedali, če morate spremeniti privzete nastavitve v "Zgodovina datotek", nam ni treba več kontaktirati "Nadzorna plošča". Zdaj je to mogoče storiti iz aplikacije "parametri". Potrebno je iti v pododdelek "Arhivska služba", kot je navedeno zgoraj, in nato pritisnite gumb "Drugi parametri". Po tem se bo odprlo okno "Arhivski parametri", v katerem se na enem poenotenem seznamu zbirajo razširjene nastavitve "Zgodbe o datotekah".
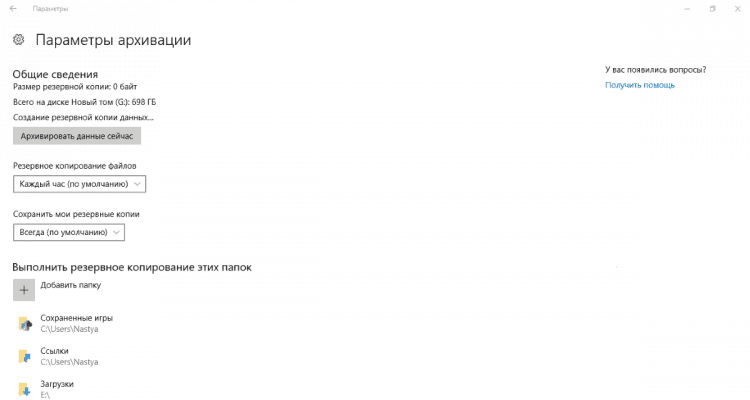
V prvem razdelku seznama varnostnih kopij, ki se imenujejo "splošne informacije", bomo videli informacije o varnostnih kopijah in disku, kjer so shranjene. Tu lahko nastavite tudi varnostno kopiranje. Privzeta vrednost je vsako uro, vendar lahko obdobje med kopiranimi kopijami zmanjšate na minimalno mejo (vsakih 10 minut) ali pa ga povečate na največje obdobje (enkrat na dan).
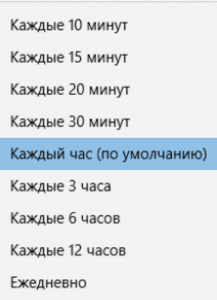
Drug pomemben parameter, ki ga najdete v razdelku "Splošne informacije". Očitno je privzeti parameter "nenehno", vendar lahko izberete krajše obdobje, če na našem odstranju ni dovolj prostora.
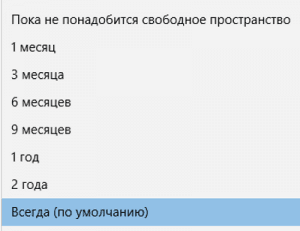
Naslednji razdelek, imenovan "Izvedite varnostne kopije teh map", vam bo prikazal vse knjižnice in mape, ki so trenutno v rezervnem kopiranju. Ta razdelek skriva majhno presenečenje. Potem ko se je v sistemu Windows 8 pojavila "Zgodovina datotek", so razvijalci prejeli številne pritožbe, usmerjene v isto resno težavo - nemogoče dodajanja novih map za varnostno kopiranje kopiranja. Zdi se, da se je v sistemu Windows 10 ta situacija spremenila, zdaj pa lahko uporabnik zlahka doda mape, ki niso povezane s knjižnicami. Poleg tega se morate spomniti, da je to mogoče storiti samo iz aplikacije "parametri". Te možnosti ne boste našli na nadzorni plošči. Če želite omogočiti varnostno kopijo katere koli mape z datotekami, morate vse, kar morate storiti, kliknite gumb "Dodaj mapo" na vrhu razdelka "Izvedite varnostne kopije teh map".
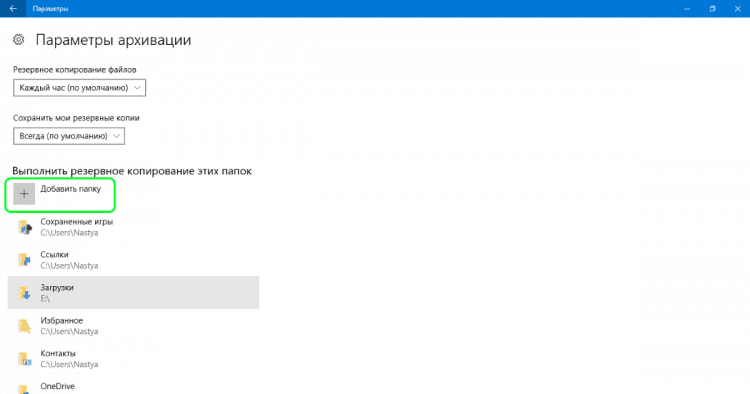
V oknu, ki se odpre, izberite mapo, varnostno kopijo, ki jo želite ustvariti, in kliknite gumb "Izbira te mape". To je vse, pravkar ste dodali mapo, ki ni povezana s standardnimi ali prilagodljivimi knjižnicami. Zdi se, da je Microsoft končno upošteval zahteve uporabnikov.
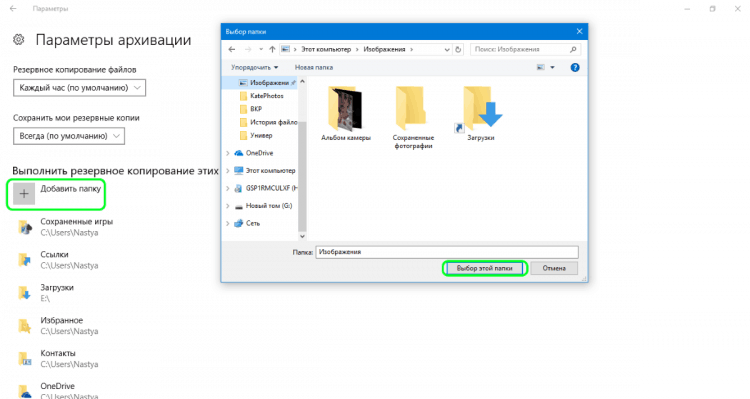
Seveda v "Arhivskih parametrih" imate tudi možnost, da iz varnostne kopije izključite nekatere knjižnice in mape. Če želite to narediti, samo kliknite gumb "Dodaj mapo" v razdelku "Izključi te mape".
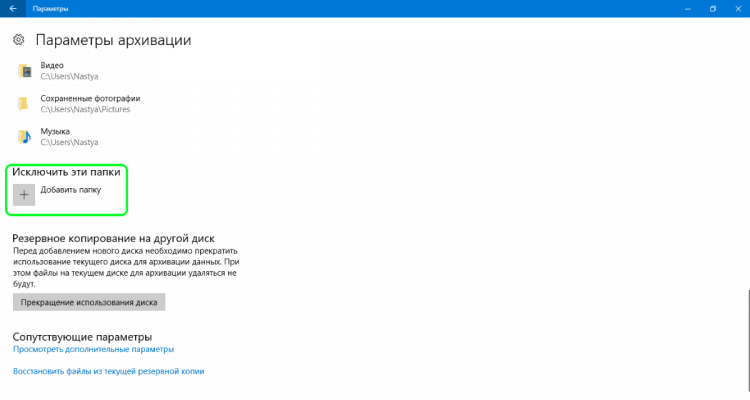
Nato izberite elemente, ki jih želite odstraniti iz varnostne kopije, in kliknite ali se dotaknite gumba "Izbira te mape".
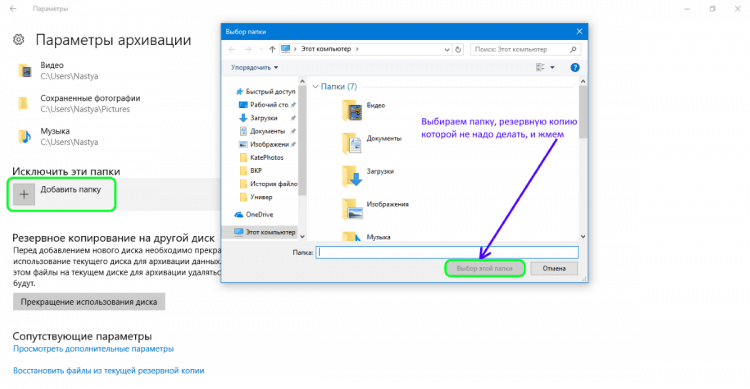
Končno lahko spremenite disk, uporabljen za varnostne kopije, vendar je to dvostopenjski postopek. Najprej morate prenehati uporabljati trenutni varnostni disk s pritiskom na gumb »Kontinucija diska« v razdelku "Arhivski parametri".
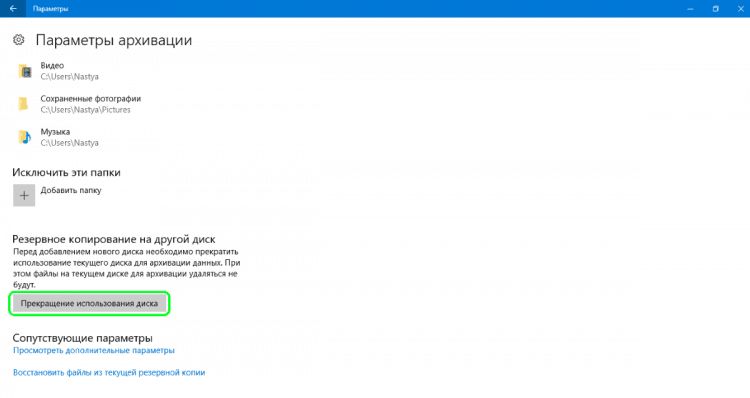
Na drugi stopnji se morate vrniti v glavno okno "Arhiviranje storitve" in pritiskati gumb "Dodajte disk". V meniju Drop -wn lahko izberete drug disk s klikom ali s pritiskom.
Zaključek
Naš članek je pokazal, da je nova aplikacija "parametri" v sistemu Windows 10 precej enostavna za uporabo, njegov vmesnik je intuitiven. Predstavlja dostop do veliko bolj razširjenih nastavitev "zgodovine datotek" v primerjavi z "nadzorno ploščo". Poleg tega lahko samo prek "parametrov" dodamo in izključimo nove mape za varnostno kopiranje.
P.. Načini za zagon aplikacije "Parameters" v sistemu Windows 10
- Prek nalepke v meniju "Start".
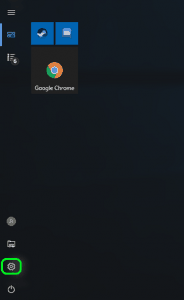
- Hkratna tipka Windows+i:
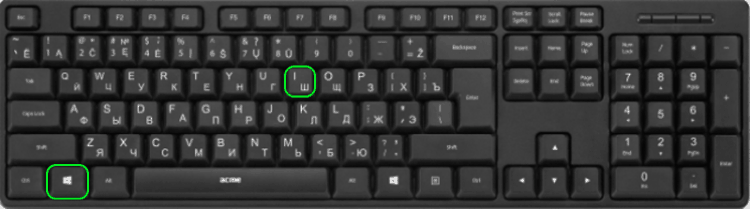
- V zadnjih različicah sistema Windows 10 lahko v meniju Winx zaženete aplikacijo "Parameters". Kot sledi ime, je za to potrebno klikniti Windows + x na tipkovnici. Če ga odprete, lahko z desnim gumbom kliknete tudi gumb »Start«. V padajočem meniju kliknite ali tapnite nalepko "Parametri".
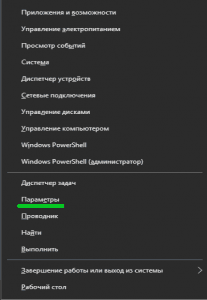
- Uporaba ukazne vrstice ali powerShell.Če vam je všeč ukazna okolja, bo ta metoda verjetno všeč ta metoda: vključuje ukazni poziv ali PowerShell, odvisno od tega, kaj imate najraje. Odprite ukazno vrstico (CMD.exe), vnesite "Začnite MS-Settings:"Brez ponudb in pritisnite" vnos ".
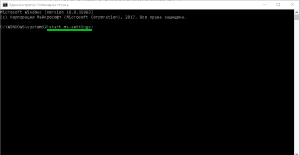
Poleg tega lahko odprete PowerShell, vnesete isto ekipo in pritisnete Enter.
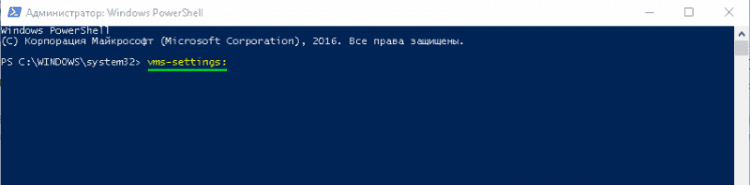
- Skozi ukaz "Izvajajte". Kliknite hkrati Windows + R Na tipkovnici vnesite ukaz "MS-seti:"Brez ponudb in kliknite" V redu "ali" Uvod ".
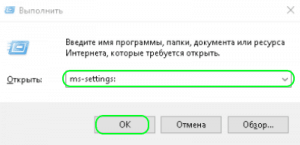
- Uporabite iskanje. V opravilni vrstici Windows 10 odprite polje za iskanje in napišite "Parametri". Ko so rezultati iskanja naloženi, kliknite "Enter" ali kliknite rezultate "parametrov".
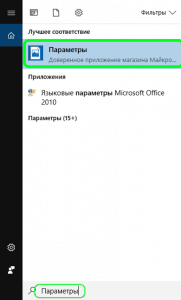
- Skozi središče dejanj in obvestil. Windows 10 ima novo funkcijo, središče dejanj in obvestil. Uporabnika predstavi v sistemska obvestila in vam omogoča hitro izvedbo nekaterih dejanj. Odprite središče dejanj in obvestil tako, da kliknete miško ali se dotaknete njene značke na polju v spodnjem desnem kotu opravilne vrstice. V spodnjem delu okna kliknite ali tapnite celoten razdelek Parametri in odprete aplikacijo "Parameters".
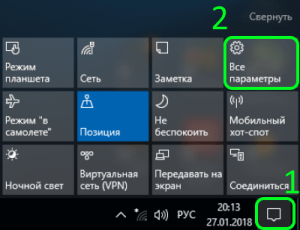
- Prek "dirigenta". Datotečni dirigent vam omogoča tudi hitro odpiranje aplikacije "parametri". Odprite "dirigent" in pojdite na zavihek "Ta računalnik". Razširite trak v zgornjem meniju in nato kliknite ali se dotaknite "Odprite parametre".
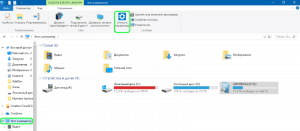
- « Kako obnoviti bios računalnika in prenosnika, če je letel
- REGSVR32.Napaka ali virus Exe naloži napako procesorja? »

