Kako pravilno konfigurirati anvir upravitelja opravil in kako uporabljati

- 2085
- 309
- Felipe McCullough
Obstaja ogromno različnih programske opreme, katere namen je zaščititi operacijski sistem pred zunanjim vplivom virusov, pa tudi pred škodljivimi učinki samega uporabnika. Večina jih ima dokaj okrnjeno funkcionalnost, ki se izostri izključno na protivirusnih instrumentih, ali vsaj ta slika velja za brezplačno različico.

Številni upravičeno menijo, da bi morali biti programi a priori ozko usmerjeni in sodelujejo le v določenih nalogah, na primer, antivirus pa bi moral samo skenirati sistem, programi za čiščenje smeti bi morali očistiti samo itd. Str. To pomeni, da to soglasje za izraz "več - ne pomeni boljše". Ta izjava je večinoma čim bolj resnična in odraža trenutno sliko na trgu programske opreme, ki je v zadnjih nekaj letih dosegla ogromno "lutk". Toda to ne velja za pripomoček v tem članku pod imenom "Anvir opravilnik opravil", ki združuje več deset izredno koristnih in najpomembneje - učinkovita orodja. In o tem, kako ga namestiti, konfigurirati in uporabljati, in bomo razpravljali kasneje.
Delujoč
Številne uporabnike je zainteresirano za najprej naletelo na Anvir Task Manager, kakšen program so to, kakšne funkcije in naloge opravljajo in ali ga je vredno prenesti in namestiti v računalnik.
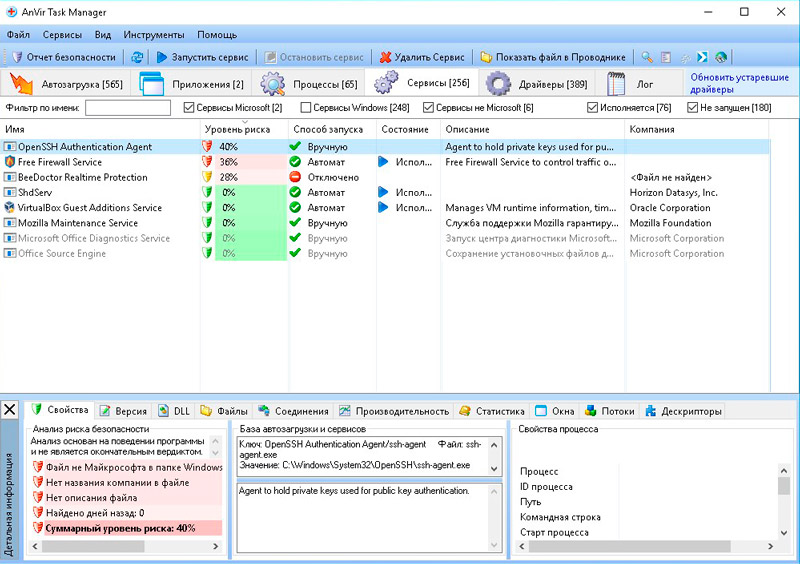
Programska oprema, ki je obravnavana, je produkt domačih razvijalcev, ki so leta 2011 postali dobitnik nagrade programske opreme -2011 v nominaciji za sistemsko programsko opremo. Kot že omenjeno, ANVIR - Na primer, skrito pred očmi navadnih uporabnikov:
- spremljanje dohodnega in odhajajočega prometa;
- izčrpne informacije o vseh procesih;
- Popolne informacije o elementih samodejnega nalaganja (poleg tega je baza podatkov z opisom več kot 100 integrirana.000 programov);
- Informacije o vseh nameščenih gonilnikih;
- informacije o aktivni internetni povezavi;
- Kakovost dela RAM -a;
- temperatura;
- Obremenitev trdega diska ali trdnega pogona in še veliko več.
Zgornja orodja so že dovolj, da se zanimajo za razvoj nadarjenih rojakov.
Kje lahko prenesem
Večno iskanje iskanja: Kje lahko prenesete ta ali oni program, ne da bi tvegali, da bi naleteli na težave? Ne bodite pozorni na različne kataloge z mehkimi.
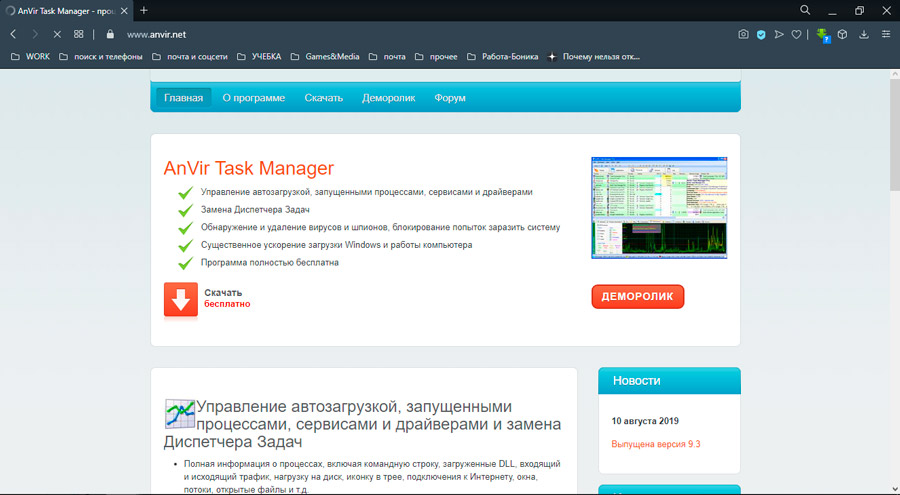
Obiščite spletno mesto "https: // www.Anvir.Net "in pojdite na zavihek" Prenos ", kjer bo na voljo referenca za prenos pripomočka Upravitelj opravil.
Kako namestiti in konfigurirati
Zdaj pa na vprašanje, kako uporabiti program za optimizacijo in boj proti virusom, kje začeti in kako nadaljevati. Na splošno je vodja nalog ANVIR med precej priljubljenimi in skupnimi programi, namenjenimi za boj proti virusom in ne samo.
Seveda se bo začel z namestitvijo programske opreme. Postopek je izjemno preprost.
Postopek namestitve je avtomatiziran in po prenosu izvršljive datoteke je dovolj, da jo zaženete, se strinjate z licenčno pogodbo in izberete lokacijo mape. Omeniti velja, da lahko nekatera nameščena zaščitna orodja, vključno s standardnimi orodji Windows, prisegajo na upravitelja opravil Anvir. Ta trenutek je treba prezreti, saj se posebnosti delovanja tega programa izostrijo za interakcijo s številnimi sistemskimi elementi, kar lahko povzroči sum na Windows.
Nastavitve in prva analiza sistema
Ob prvi predstavitvi programa boste odprli "Master nastavitve", ki bo ponudil uporabo nekaterih sekundarnih funkcij, in tudi opozorili, da lahko v operacijskem sistemu Windows povzročijo napako. Zato je njihova aktivacija čisto individualna izbira.
Po zaprtju okna "Nastavitve mojster" se izgubi veliko uporabnikov, saj je program že začel spremljati in prikazuje obilo različnih informacij na zaslonu. Za popolnosti razumevanja vmesnika in funkcionalnosti, ki jo je predlagal, se je treba podrobneje dotakniti pet glavnih zavihkov:
- "Automobile" - prikaže informacije o vseh aktivnih procesih, ki "zaženejo" takoj z nalaganjem operacijskega sistema.
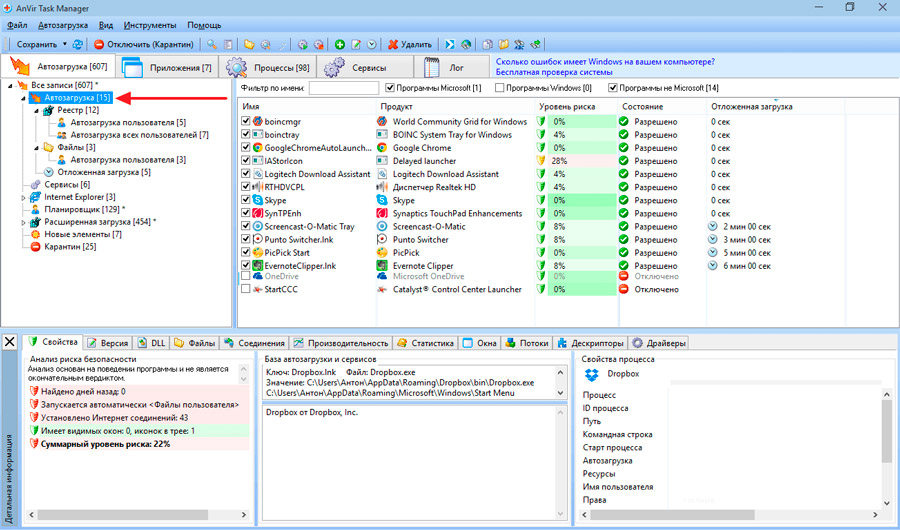
Za izklop katerega koli elementa je dovolj, da ga kliknete z desnim gumbom in izberete "Onemogoči (karantena)", kar bo vodilo do njegovega dejanskega gibanja v "karanteni".
Posebna pozornost je treba nameniti takšnemu parametru, kot je stopnja tveganja. Ne skrbite takoj, če program nakazuje, da ima kateri koli postopek raven tveganja blizu 50%, saj je takšna gradacija v veliki meri pogojna in je določena na podlagi analize številnih odtenkov. Na primer, če postopek uporablja internetno povezavo, bo več odstotkov samodejno dodanih na stopnjo tveganja. Ti kazalniki bi morali biti pozorni, vendar se ne bi smeli osredotočati nanje. Poleg tega lahko vedno preverite kateri koli sumljivi element, tako da kliknete nanj z desnim gumbom miške in izberete "Preverite na spletnem mestu".
- "Aplikacije" - ponuja seznam vseh aktivnih aplikacij, predstavljenih nazaj v operacijski sistem.
S pomočjo tega razdelka lahko na primer izvedete številne zanimive scenarije z ikonami Windows in aplikacij:
- spremenite jih v pladenj;
- Ustvari plavajočo ikono;
- narediti aktivno;
- Skrij eno ali celotno okno;
- Spremenite velikost ikon.
Majhni čipi, ki jih nekateri uporabniki lahko privlačijo nekaterim uporabnikom.
- "Procesi" je morda najbolj zanimiv in informativen razdelek, v katerem se lahko seznanite s podrobnimi informacijami o vseh tekočih procesih. Pravzaprav je to naprednejši analog "Naloge dispečerja", kjer so predstavljene ne le splošne informacije o obremenitvi in imenu, ampak tudi o tem, kje se nahaja izvedljiva datoteka, ali je postopek nameščen v samodejnem nalaganju , kdo je pobudnik predstavitve.
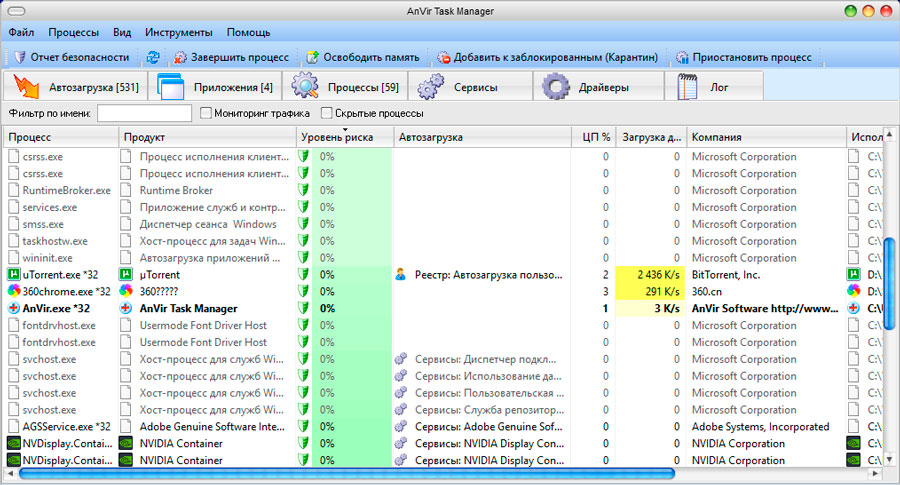
- "Storitve" - prikazuje informacije o aktivnih storitvah s podrobnim opisom vseh glavnih niansov, vključno s stopnjo tveganja (tukaj je čim bolj). Manj informativnih informacij je mogoče dobiti z rednimi sredstvi z uporabo ekipe MSConfig. Za vsako storitev lahko prikažete informacije o tem, kateri DLL uporablja, kaj nalaga, katera okna imajo odnos do nje, kaj viri uporabljajo in še veliko več.
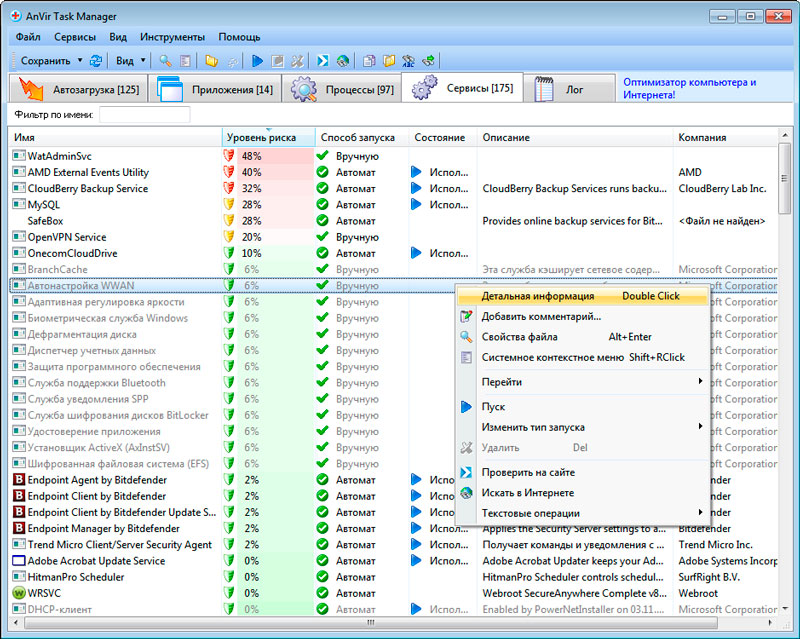
- "Vozniki" - Ker je enostavno ugibati, ta razdelek vsebuje informacije o vseh gonilnikih, vzpostavljenih v sistemu, in o tem, kakšni so njihov vrst, stanje, lokacija, avtor in še veliko več.
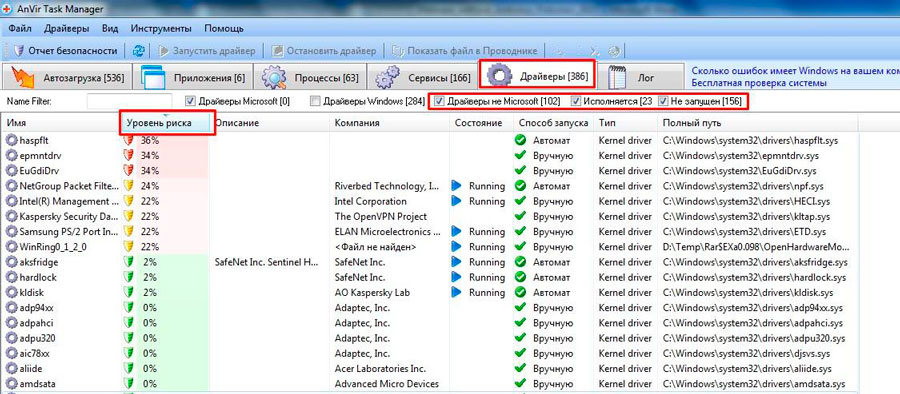
- Zavihek Šesti se imenuje "Log", tukaj so predstavljeni odlomki iz zapisov "Journal za Windows Events Journa.
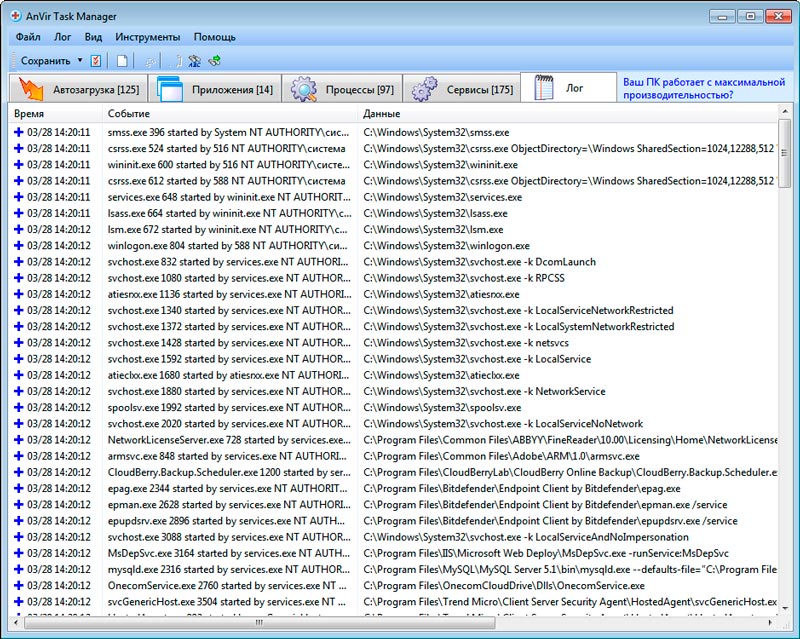
Omeniti velja, da to še zdaleč ni vse možnosti "upravljavca nalog Anvir", saj je poleg zgornjih orodij izvedla ducat bolj uporabnih funkcij, ki lahko v določenih situacijah postanejo nepogrešljivi pomočniki. Na primer, lahko znižate prednostno nalogo za aplikacije, ki delujejo v ozadju, in pretirano nalaganje procesorja. Glavna stvar je razumeti, da lahko manipulacije, opravljene v tej programski opremi z nepismenim pristopom. Če torej dvomite o pravilnosti izbrane rešitve, nato porabite nekaj minut za podrobnejšo študijo, da ne škodite oknom in računalnikom kot celoto.
Kako se virusi odstranijo
Če ček prikazuje veliko tveganje za okužbo ali pa obstaja potrditev, da je bil v računalniku najden virusni program, se ga je treba znebiti.
Edino vprašanje je, kako odstraniti virus, da zagotovite varnost vaših podatkov. To se naredi z integriranim orodjem v upravitelju opravil Anvir. Zaporedje postopka je to:
- Ko končate ček, določite seznam elementov za brisanje;
- Pritisnite gumb "Delete" z rdečim križem v zgornjem meniju;
- Izbira je na voljo dve možnosti za nadaljnja dejanja: Če niste prepričani o nevarnosti predmeta, ga lahko izklopite tako, da ga postavite v karanteno, če ni dvoma, kliknite gumb "Delete".
Najprej priporočamo, da odprete mapo, v kateri najdete virus, in si oglejte, kaj se tam nahaja.
Kako izbrisati program
Tudi nekaterim uporabnikom ni všeč funkcionalnost ali zmogljivosti upravitelja opravil Anvir, ki postavlja logično vprašanje, kako izbrisati to programsko opremo. Kot se je izkazalo, se tukaj lahko soočite tudi z nekaterimi težavami.
Standardni način odstranjevanja zagotavlja naslednje operacije:
- Odprite meni Start;
- Pojdite na "nadzorno ploščo";
- Nadalje - v "programih in komponentah";
- Po zagonu razdelka se odpre seznam nameščene programske opreme;
- Poiščite želeni program;
- Kliknite po njegovem imenu z desnim gumbom;
- Izberite "Izbriši" element;
- Nato v novem oknu potrdite svoj namen s pritiskom na gumb "Delete";
- Počakajte na zaključek postopka.
Ko je odstranitev končana, bo uporabnik samodejno odprl stran za razvijalce v brskalniku. Predlagana bo prenos in namestitev drugih programov tukaj. Naredite to ali ne, vsi se že odločijo zase.
Toda odstranitev se še ni končala. Dejstvo je, da je po vodji nalog Anvir veliko smeti. Tudi bolje se ga je znebiti. To je narejeno na naslednji način:
- Odprite register tako, da hkrati držite gumbe za zmago in R;
- Tu je predpisan ukaz "regedit";
- Po vnosu se bo odprl urejevalnik registra;
- Začnite iskanje sledi, ki ostanejo iz protivirusnega optimizatorja sistema;
- Lahko pritisnete kombinacijo tipk Ctrl in F;
- V okno, ki se pojavi, napišite besedo "Anvir";
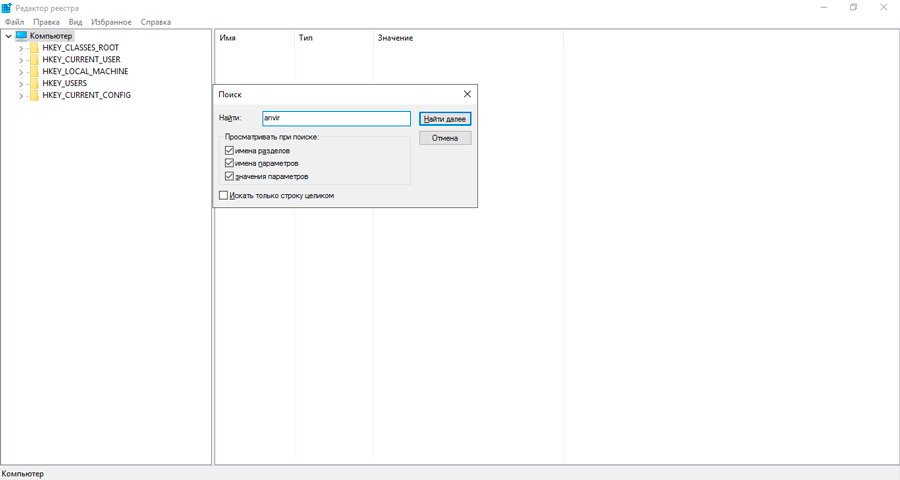
- Kliknite "Poiščite nadaljnje";
- Vse, kar bo pripomoček našel, je mogoče varno odstraniti;
- Ko ste izbrisali datoteko ali mapo, kliknite F3, ki vam omogoča, da nadaljujete z iskanjem sledi;
- Torej nadaljujte, dokler ne bo izbrisana vsa omemba Anvirja.
Zgodi se tudi, da na običajni način, da se znebite tega programa, ne deluje. Napaka se plazi. Potem lahko poskusite z alternativno možnostjo. Je naslednje:
- Sistem se zažene v varnem načinu;
- Obstaja popoln prenos sistema Windows, vendar že v varnem načinu;
- Mapa, v kateri se nahaja protivirusni, je odstranjena;
- Z uporabo pripomočka CCleaner ali njegovih analogov se očistijo preostale datoteke in mape;
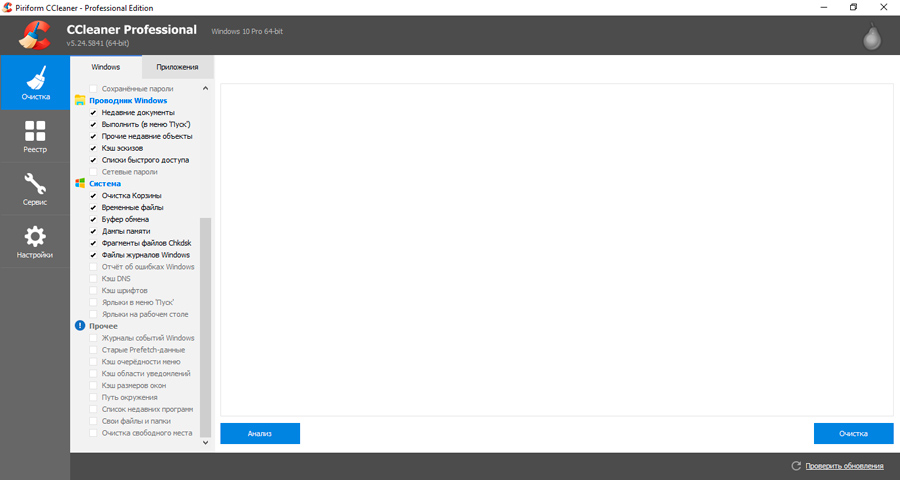
- Vsi zapisi so očiščeni v registru operacijskega sistema;
- Računalnik je ponovno naložen;
- OS je predstavljen kot običajno.
Program je precej vztrajni in samo pustiti računalnik uporabnikov "ne želi" ne vedno. Toda v večini primerov težave z odstranjevanjem ne bi smele nastati.
Zaključek
Anvir Task Manager je resnično univerzalno in večnamensko orodje. In tudi tukaj je lepo, da je to produkt domačih razvijalcev.
Da, predstavljen POS ima svoje prednosti in slabosti. Nekateri uporabljajo Anvir od svojega videza, drugi pa vidijo več priložnosti za tekmovalce. Tu se vsi že izberejo zase.
Toda zanikanje dejstva učinkovitosti in večfunkcionalnosti tega orodja ni vredno. Opravlja številne naloge, vam omogoča optimizacijo sistema, zaščiti računalnik pred uporabniškimi napakami in poleg tega pomaga pri boju proti virusni programski opremi.
- « Facetune 2 kot eden najboljših urednikov fotografij za mobilne naprave Pros in minuse aplikacije
- Računalniška optimizacija s programom Reganizer »

