Kako povezati tiskalnik z uporabo Wi-Fi-ruterja in drugih metod

- 3203
- 110
- Reginald Farrell
Prisotnost tiskalnika doma ali v službi vam omogoča, da takoj natisnete vse potrebne informacije. V tem primeru je lahko povezava same tiskarske naprave drugačna.
Glede na trenutne trende je vedno pogosteje ustvariti brezžično povezavo. To je priročno, ker potem na računalnik ni vezave.

Vsaka metoda povezave ima svoje značilnosti. Če pa sledite navodilom, se bo vse izšlo.
Metode povezave
Preden povežete tiskalnik prek Wi-Fi-rewer, morate razmisliti o vseh možnostih razpoložljivih možnosti. Morda možnost brezžične omrežja ne bo optimalna posebej v vaši situaciji.
Skupno lahko ločite 4 načine za povezovanje tiskalnika:
- USB kabel. Najbolj priljubljena in skupna možnost, ki vam omogoča povezovanje tiskarske opreme. Ta metoda je pomembna, kadar je usmerjevalnik opremljen s priključkom USB in ima tudi vgrajeno funkcijo tiskanja nad omrežjem. Objektivno priročna možnost za povezovanje tiskalnika z usmerjevalnikom.
- LAN pristanišče. Če svojega tiskalnika prek USB ne morete povezati z usmerjevalnikom, lahko uporabite alternativno možnost v obliki vrat LAN. Za to mora imeti tiskalnik vgrajen tiskarski strežnik in omrežna vrata. Nato bo povezava z usmerjevalnikom izvedena skozi kabelski kabel.
- Wifi. Nekateri sodobni modeli tiskalnika imajo integriran Wi-Fi modul. To vam omogoča povezovanje med napravami z brezžično tehnologijo. Na primer, povezavo je mogoče vzpostaviti med tiskalnikom z Wi-Fi in prenosnikom, ki je privzeto opremljen tudi s podobnim modulom.
- Strežnik strojne opreme. To je že ločena naprava, na katero je tiskalnik povezan. Strežnik tiskalnika vključuje vrata LAN, prek katerega je usmerjevalnik povezan.

Zdaj se je treba podrobneje naučiti o vsaki metodi povezave in podrobneje.
USB povezava
Če je možnost povezave primerna za vas prek USB -ja za povezovanje tiskalnega tiskalnika z usmerjevalnikom, potem boste morali izvesti več dejanj.
Tu bo zaporedje približno tako:
- Priključite tiskalnik z usmerjevalnikom tako, da ustrezen kabel vstavite v priključek USB;
- Obe napravi naj bosta v izklopu;
- Zdaj vklopite usmerjevalnik in počakajte, da se zažene;
- Nato vklopite sam tiskalnik.
Na splošno sam usmerjevalnik ni treba konfigurirati ločeno. Privzeto mora samodejno prepoznati povezan tiskalnik. V to ni težko poskrbeti. Samo odprite spletni vmesnik usmerjevalnika in si oglejte omrežno kartico. Tukaj je treba prikazati blagovno znamko in model vaše tiskarske opreme.
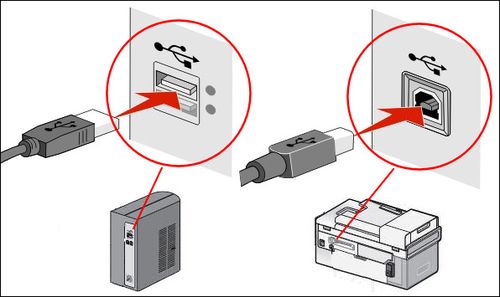
Če prepoznavanje ni bilo mogoče, morate preveriti trenutno stanje tiskalnega strežnika. V delovnem stanju bo to status spleta.
Wifi
Če tiskalnik v konfiguraciji ponuja vgrajen modul Wi-Fi, potem imate odlično priložnost za izvajanje brezžične tehnologije, ne da bi uporabili kable, na primer prek USB. Čeprav je povsem naravno, da bo tiskalnik moral biti povezan z virom energije, to je z vtičnico.
Hkrati se lahko tiskalnik tiskalnika izvaja na dva načina.
- Prek WPS. Vsak tiskalnik ima svoja navodila za aktiviranje funkcije WPS. Zato je bolje, da tukaj pogledate v navodila. To se običajno izvaja s fizičnim gumbom na ohišju usmerjevalnika ali prek spletnega vmesnika. Aktivirajte WPS in počakajte nekaj minut. Kazalnik na usmerjevalniku mora prenehati utripati, tiskalnik pa bo prikazan na omrežnem zemljevidu.
- Wep/wpa. Ročno nastavitev se izvaja z analogijo s prvo povezavo s katero koli napravo Wi-Fi z uporabo brezžične tehnologije. Odprite meni za tiskalnik, izberite omrežne nastavitve, poiščite domače omrežje in se povežite z njim. Če želite to narediti, je običajno dovolj, da določite prijavo in geslo. Druge nastavitve niso potrebne.

Brezžična povezava ima očitne prednosti. Toda vgrajen modul Wi-Fi še zdaleč ni vse modele. Zato morate iskati alternativne načine za rešitev tega vprašanja.
LAN pristanišče
Tudi v nekaterih primerih se povezava uporablja prek vrat LAN. Toda to je pomembno samo za tiste uporabnike, ki imajo na voljo tiskalnik z vgrajenim omrežnim pristaniščem.
Nato lahko povezavo izvedete s kablom LAN, to je standardni kabel za obliž. Ustrezen kabel najpogosteje vključuje. Če ni, uporabite kabel za obliž iz samega usmerjevalnika. Poleg tega je vedno priložnost, da ga v trgovini kupite ločeno.
Ko odprete meni naprave, morate nastaviti statični IP. Poleg tega je priporočljivo, da to storite tudi v tistih situacijah, ko servis DHCP deluje v usmerjevalniku. To je posledica dejstva, da se bo IP tiskalnika nenehno spreminjal. To zaplete postopek iskanja. Lahko občasno izgine s seznama naprav, ki so na voljo za povezovanje. Ali lahko posebej rezervirate ločen IP prek nastavitev DHCP.

Po izvedenih manipulacijah je treba tiskalnik poslati na ponovni zagon. To bo storil samodejno ali uporabil uporabnika. Potem bo prikazan na seznamu omrežnih naprav.
Ostaja samo zato, da namestite potrebne gonilnike iz tiskalnika in preizkusite testni tisk.
Strežnik strojne opreme
Če tiskalnik nima omrežne kartice ali modula Wi-Fi in na usmerjevalniku ni priključka USB, potem še vedno obstaja možnost, da organizirate povezavo prek usmerjevalnika. Samo v tem primeru boste morali ločeno kupiti strežnik za tiskanje strojne opreme. To je ločena naprava, ki bo delovala kot vmesna povezava med tiskarsko opremo in usmerjevalnikom.
Proračunske naprave imajo samo eno omrežna vrata in enako število konektorjev USB. Dražje možnosti so na voljo naenkrat več USB. Tudi pristanišče LPT je lahko poljubno prisotno.
Za nekatere modele tiskalnih strežnikov proizvajalci ponujajo integriran modul Wi-Fi. Zaradi tega lahko uporabite povezavo s tiskalnikom s pomočjo brezžične tehnologije brez uporabe kabla.
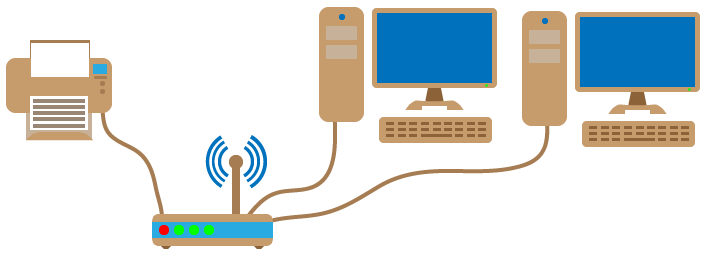
Povezava je precej preprosta. Tiskarski strežnik ga mora povezati z usmerjevalnikom, tiskalnik pa s tiskanim strežnikom.
Značilnosti nastavitve
Zdaj neposredno na nastavitve omrežnih tiskalnikov prek usmerjevalnika. Ker obstaja več načinov povezovanja, so navodila za nastavitev na voljo ločena.
Številne so seveda zainteresirano za vprašanje, kako konfigurirati tiskalnik prek usmerjevalnika s pomočjo Wi-Fi Wireless Connection Technology. Toda zaradi lastnosti opreme te možnosti ni mogoče vedno implementirati.
Tako da nastavitev tiskalnika, povezan prek usmerjevalnika, ne povzroča težav, ločeno razmislite o vseh vidikih te faze povezave.
Usmerjevalnik
Prvič, kako je usmerjevalnik. Če je za to potrebna namestitev tiskalnika, za to ni potrebno neposredno posredovanje v konfiguraciji usmerjevalnika.

Če želite povezati obe obravnavani napravi, to je tiskalnik in usmerjevalnik, morate izvesti nekaj dejanj. In sicer vključite opremo in uporabite eno od obravnavanih metod.
Ker so vsi podatki v usmerjevalnik že vpisani, ni potrebno nič ločeno in dodatno konfigurirano. Pomembno je, da usmerjevalnik prepozna tiskalnik. Če se to ne bi zgodilo, se boste morali spoprijeti z vprašanjem posodabljanja programske opreme in ponovno nameščanje voznikov. Toda na tej stopnji se težave redko pojavljajo.
Računalnik
Toda konfiguracija računalnika bo verjetno potrebna. Preden priključite tiskalnik z usmerjevalnikom z uporabo USB ali Wi-Fi, boste morali narediti nekaj prilagoditve računalniške konfiguracije.
Brez tega nastavitev tiskalnika, povezan po omrežju, prek usmerjevalnika ne bo delovala. V primeru operacijskega sistema Windows 10 bo navodilo imelo naslednjo vrsto:
- Odprite meni Start in izberite kategorijo "naprav";
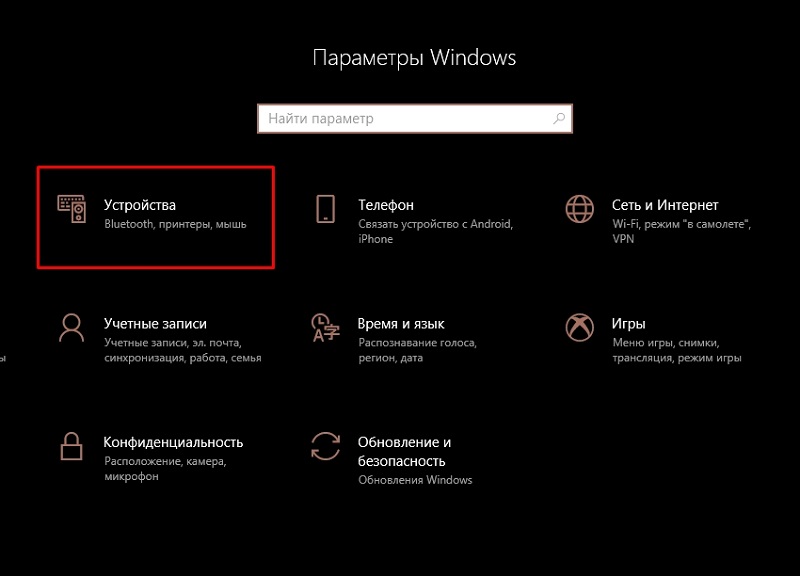
- Na levi v meniju je blok tiskalnikov in skenerjev, na katerem morate pritisniti;
- Zdaj kliknite na sliko Plus s podpisom "Dodaj tiskalnik ali optični bralnik";
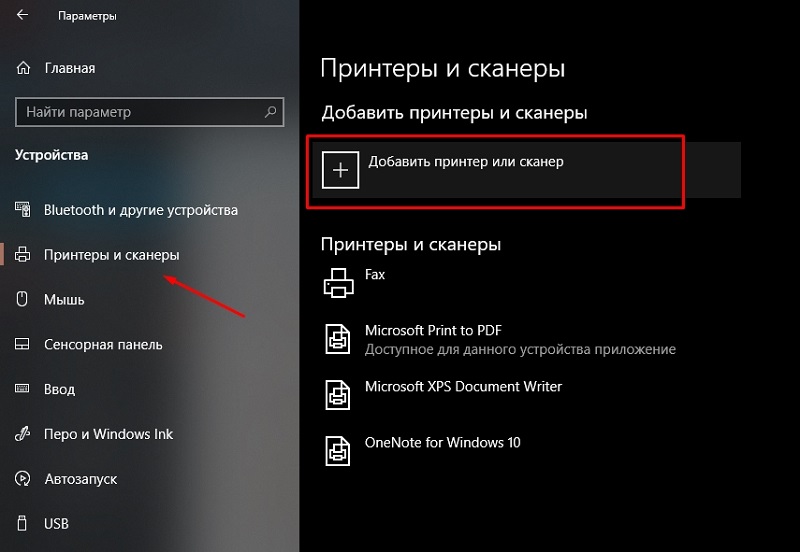
- Če samodejno prepoznavanje ni uspelo, kliknite spodnjo povezavo, kjer je navedeno, da na seznamu ni želenega tiskalnika;
- Zdaj postavite znamko na prvi element s seznama, kjer je napisan "Dodaj tiskalnik na TCP/IP";
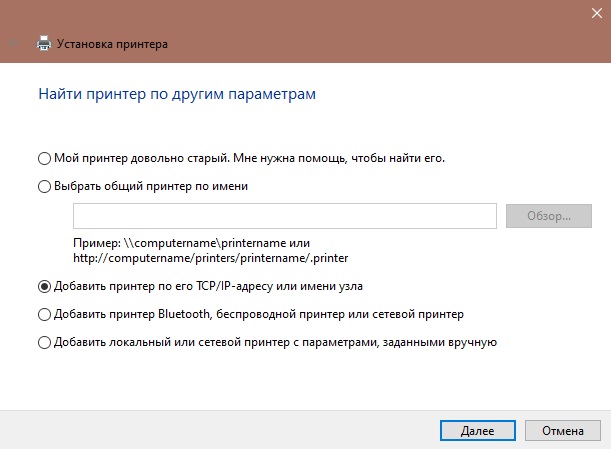
- nato na gumbu "naslednji";
- V stolpcu "Vrsta naprave" izberite TCP/IP;
- Prepišite naslov usmerjevalnika, ki se običajno nahaja na zadnji pokrov naprave;
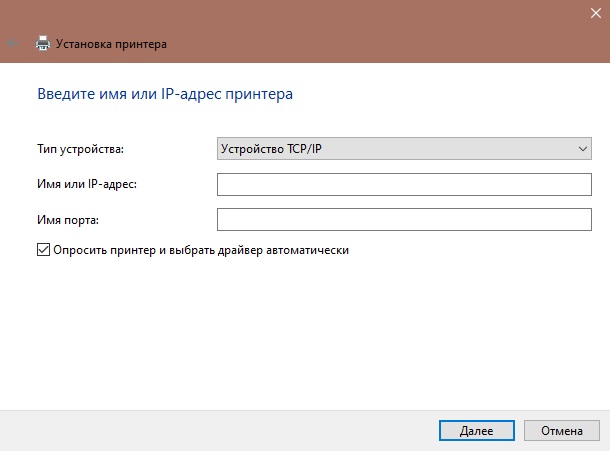
- Počakajte na konec iskanja vrat, nastavite parametre opreme;
- Poiščite protokol LRP in določite katero koli ime, ki je za vas primerno;
- Namestite novo različico gonilnika;
- Odklopite celoten dostop do opreme;
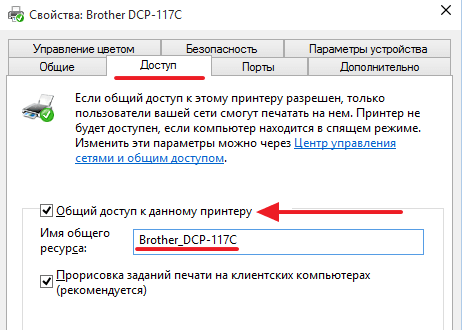
- Poskusite narediti poskusni tisk.
V veliki večini primerov so izvedeni ukrepi dovolj za povezavo tiskalnega omrežja.
Tako vam je uspelo povezati tiskalnik neposredno prek usmerjevalnika z računalnikom in ga uporabiti za različne namene in cilje.
Poleg tega je trenutno odlična priložnost za namestitev tiskalnika z brezžično tehnologijo prek usmerjevalnika z mobilnimi pripomočki za to.
Hkrati so nianse povezave odvisne od tega, kakšna mobilna platforma deluje. Lahko je iOS ali Android.
Povezava z iOS
Lastniki pametnega telefona iPhone Apple lahko konfigurirajo povezavo prek mobilnega pripomočka do njihovega tiskalnika, če ima slednji vgrajen modul Wi-Fi.
V tem primeru bodo v navodilih naslednji pogled:
- Preverite, ali večnamenska oprema (MFP) podpira tehnologijo AirPrint;

- Prepričajte se, da se vse naprave, torej tiskalnik in iPhone, povežejo z istim brezžičnim omrežjem in so tudi v polmeru njegovega delovanja;
- Odprite program tiskanja po telefonu;
- Pojdite na meni izpis;
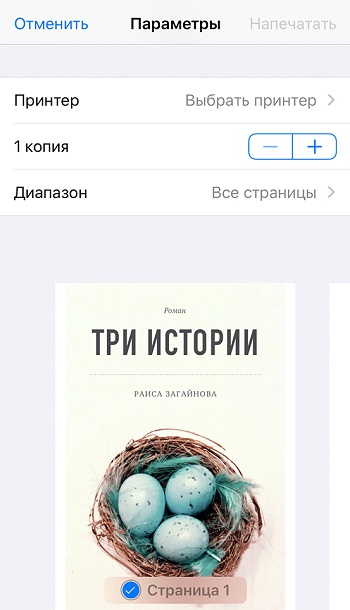
- Na seznamu naprav izberite svoj tiskalnik;
- Navedite potrebno število izvodov, listov in drugih parametrov;
- Pritisnite gumb za zagon tiskanja.
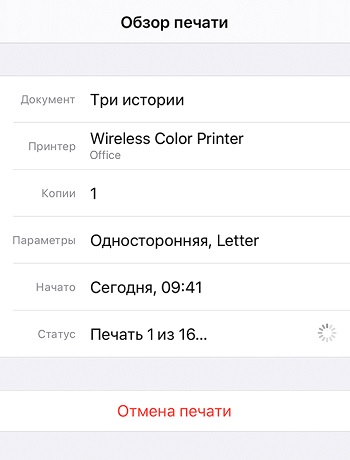
Če je vse pravilno konfigurirano, bo tiskarski ukaz poslan brez ožičene povezave z iPhone in prejeli boste že pripravljene liste s potrebnimi informacijami.
Povezava z Androidom
Če ima tiskarska naprava vgrajen modul Wi-Fi, ni treba uporabiti samo računalnika ali prenosnika za tiskanje dokumentov. Tukaj je povsem mogoče s pametnim telefonom ali tabličnim računalnikom, ki vodi mobilni operacijski sistem Android.
Najprej morate izvesti naslednji seznam dejanj:
- Priključite opremo, začinite kartušo in se prepričajte, da je tiskalnik pripravljen za popolno delovanje, vklopite;
- Izvedite vse potrebne manipulacije z zgoraj omenjenim usmerjevalnikom;
- Vklopite funkcijo Wi-Fi neposredno na tiskalnik (skozi nastavitve ali poseben gumb v primeru);
- Priključite mobilni pripomoček z domačim brezžičnim omrežjem.
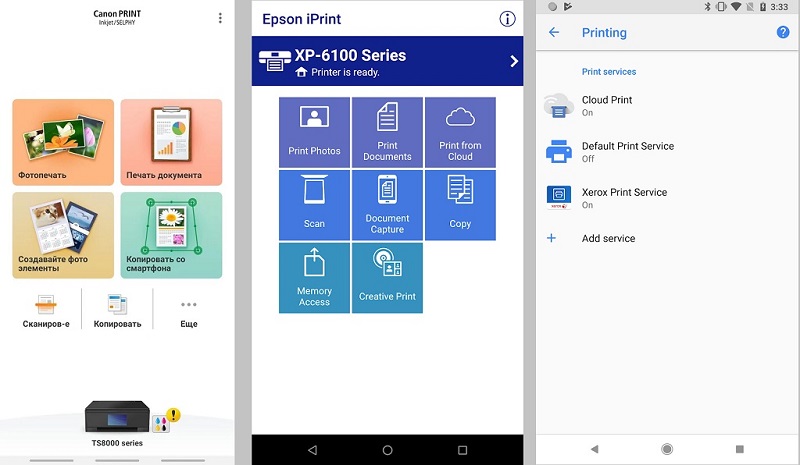
Zdaj, ko so bili izvedeni pripravljalni ukrepi, je za izbiro uporabnika na voljo več možnosti za povezovanje s tiskalnikom prek usmerjevalnika s pametnim telefonom Android. To je neposredna povezava, uporaba virtualnega tiskalnika ali oddaljena povezava.
Najlažji način za neposredno povezavo. Tu je veliko odvisno od samega pametnega telefona, saj številni sodobni modeli, tudi brez zunanje programske opreme, načini povezave z omrežjem, pošljejo fotografijo ali besedilni dokument za izpis. Tudi za mobilne naprave so razvili različne aplikacije, ki jih predstavljajo sami proizvajalci tiskalnikov. Canon je na primer na voljo za tiskarske naprave Canon Canon Print.
Tudi brez programske opreme z blagovno znamko lahko uporabite univerzalne mobilne programe. Običajno v takšnih situacijah potrebujete:
- Namestite program na pametni telefon Android;
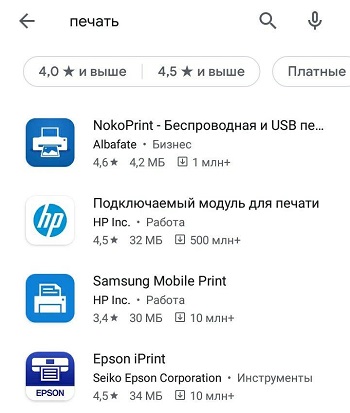
- zaženite aplikacijo;
- Konfigurirajte povezavo s tiskalnikom;
- Počakajte na prikaz rezultatov iskanja za razpoložljive naprave;
- izberite svoj tiskalnik;
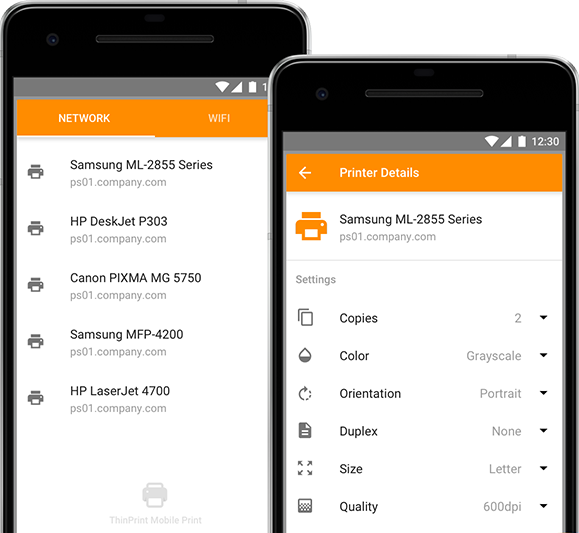
- Navedite pot do dokumenta, ki ga je treba natisniti;
- potrdite namen izvajanja izpisa.
Z uporabo mobilne naprave lahko brez veliko truda in težav natisnete kakršne koli dokumente, fotografije z brezžično tehnologijo.
Toda, kot veste, je pomembno, da predhodno konfigurirate povezavo same tiskarske opreme prek usmerjevalnika. Odvisno od modela naprave izberite ustrezen način povezave.
S pomočjo usmerjevalnika ni težko samostojno nastaviti povezave tiskalnika. Dovolj je, da sledite navodilom in upoštevate funkcionalnost vaše opreme.
Ali ste morali MFP povezati prek usmerjevalnika? Kakšen način povezave se vam zdi najučinkovitejši, učinkovit in pravilen? Ali so naleteli na nekaj težav?
Naročite se, napišite ocene, pustite komentarje, postavljajte aktualna vprašanja na temo!
- « Kaj je zaslonska tipkovnica in kako jo vključiti v Windows
- Kako in v kakšnih primerih je potrebno zamenjati napajanje v računalniku »

