Kako preveriti nalepke brskalnika in druge nalepke Windows
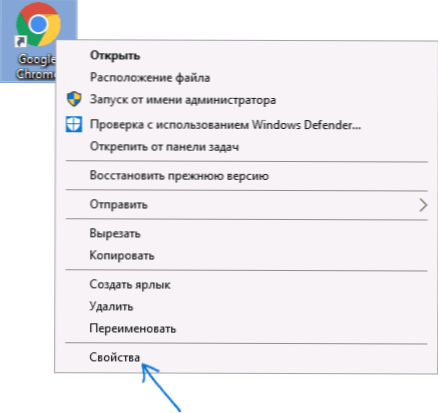
- 2321
- 159
- Van Zulauf
Ena od groženj elementov sistema Windows 10, 8 in Windows 7 je grožnja programov na namizju, v opravilni vrstici in drugih lokacijah. To je postalo še posebej pomembno kot različne zlonamerne programske opreme (zlasti adware), ki povzroča oglaševanje v širjenju brskalnika.
Zlonamerni programi lahko nalepke spremenijo tako, da ko jih odprejo, poleg zagona dodeljenega programa, se izvedejo dodatna neželena dejanja, zato je eden od korakov v mnogih priročnikih za brisanje škodljivih programov naveden "Preverite nalepke brskalnika "(ali katero koli drugo). O tem, kako to storiti ročno ali s pomočjo programov tretjih strank - v tem članku. Lahko je tudi koristno: sredstva za brisanje zlonamerne programske opreme.
OPOMBA: Ker obravnavana težava najpogosteje zadeva testiranje nalepk brskalnika, bo o njih obravnavano natančno, čeprav so vse metode uporabne za druge programe v sistemu Windows.
Oznake brskalnika preverite ročno
Preprost in učinkovit način za preverjanje nalepk brskalnika je, da to storite ročno s pomočjo sistema. Koraki bodo enaki v sistemu Windows 10, 8 in Windows 7.
Opomba: Če morate preveriti bližnjice na opravilni vrstici, najprej pojdite v mapo s temi bližnjicami, za to vnesite naslednjo pot v naslovno vrstico prevodnika in kliknite Enter
%AppData%\ Microsoft \ Internet Explorer \ Quick Launch \ Uporabnik Prindened \ TaskBar
- Kliknite na nalepko z desnim gumbom miške in izberite "Lastnosti".
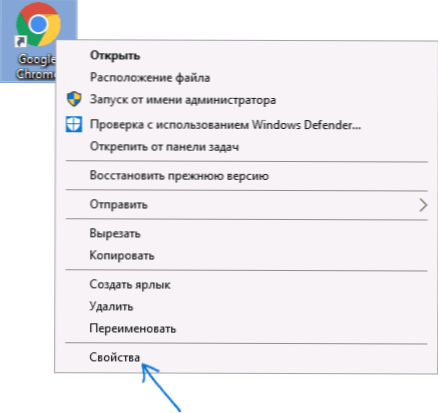
- V lastnostih preverite vsebino polja "Objekt" na zavihku Babel. Sledijo tisti trenutki, ki lahko rečejo, da z etiketo brskalnika nekaj ni v redu.
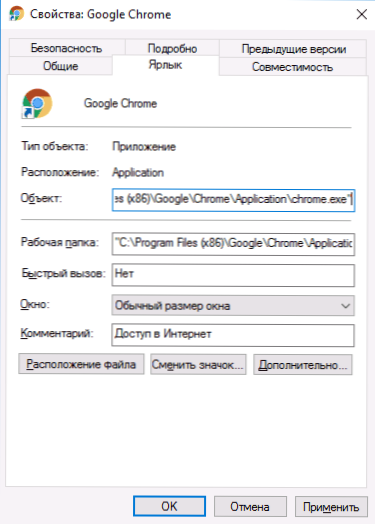
- Če je po poti do izvedljive datoteke brskalnika naveden kakšen naslov spletnega mesta - verjetno je bil dodan zlonamerni.
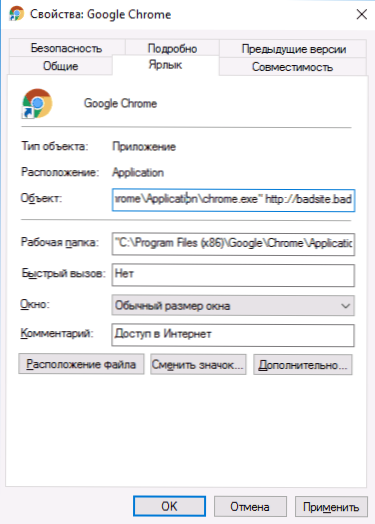
- Če razširitev datoteke v polju "objekt" .Netopir, ne .Exe in govorimo o brskalniku - potem očitno tudi nalepka ni v redu (t.e. Zamenjali so ga).
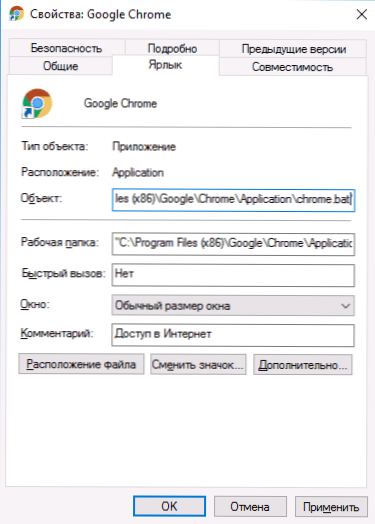
- Če se pot do datoteke za zagon brskalnika razlikuje od lokacije, kjer je brskalnik dejansko nameščen (običajno so nameščeni v programskih datotek).
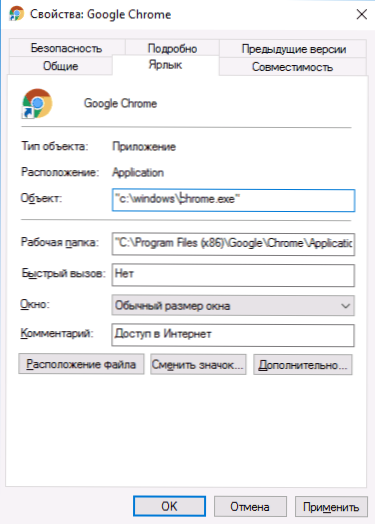
Kaj storiti, če ste videli, da je nalepka "okužena"? Najlažji način je ročno označiti namestitev datoteke brskalnika v polje "objekt" ali preprosto odstraniti bližnjico in jo znova ustvariti na pravi lokaciji (in najprej očistiti računalnik iz zlonamernih programov, da se situacija ne ponovi) ne bo ponovila). Če želite ustvariti bližnjico - pritisnite desni gumb v prazni sobi namizja ali mape, izberite "Ustvari" - "Oznaka" in navedite pot do izvršljive datoteke brskalnika.
Standardne lokacije izvršljive datoteke (ki se uporablja za zagon) priljubljenih brskalnikov (lahko so v programskih datotekah X86 ali preprosto v programskih datotekah, odvisno od praznjenja sistema in brskalnika):
- Google Chrome - C: \ Programske datoteke (x86) \ Google \ Chrome \ Application \ Chrome.Exe
- internet Explorer - C: \ Programske datoteke \ Internet Explorer \ iexplore.Exe
- Mozilla Firefox - C: \ Programske datoteke (x86) \ Mozilla Firefox \ Firefox.Exe
- Opera - C: \ Programske datoteke \ opera \ zaganjalnik.Exe
- Brskalnik Yandex - C: \ Uporabniki \ Uporabniško ime \ AppData \ Local \ yandex \ yandexbrowser \ Application \ brskalnik.Exe
Nalepke za preverjanje
Ob upoštevanju ustreznosti problema se zdi, da so brezplačne pripomočke preverjale varnost nalepk v sistemu Windows (mimogrede, v vseh pogledih sem se odlično preizkusil v boju proti zlonamernim programom, Adwcleaner in še nekaj drugih - ni izvedeno tam).
Med temi programi lahko trenutno zabeležite Roguekiller proti malware (zapleteno orodje, ki, vključno z nalepkami za brskalnike Checks), optičnim bralnikom programske opreme Phrozen in brskalniki LNK. Za vsak slučaj: Po nalaganju preverite tako malo znane pripomočke z uporabo Virustotal (ob pisanju tega članka so popolnoma čiste, vendar ne morem zagotoviti, da bo vedno tako).
Sklepni optični bralnik
Prvi od programov je na voljo v obliki prenosne različice ločeno za sisteme X86 in X64 na uradnem spletnem mestu https: // www.Phrozensoft.Com/2017/01/bližnjica-skeniranje-20. Uporaba programa je naslednja:
- Kliknite ikono na desni strani menija in izberite, katero skeniranje uporabe. Prvi element - celotne skenirane nalepke na vseh diskih.
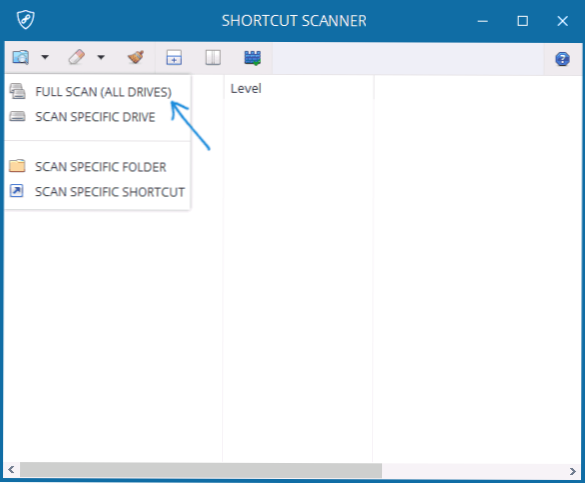
- Na koncu skeniranja boste videli seznam bližnjic in njihovih lokacij, razporejenih v naslednjih kategorijah: nevarne bližnjice (nevarne bližnjice), bližnjice, ki zahtevajo (zahtevajo pozornost, sumljivo).
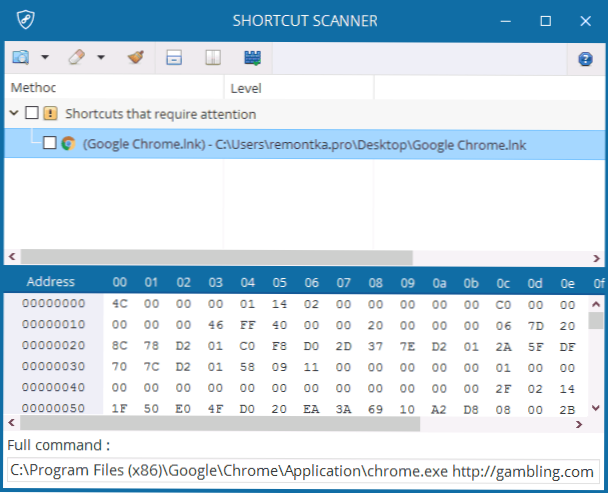
- Če izpostavite vsako od nalepk, v spodnji vrstici programa lahko vidite, katero ekipo se zažene (to lahko daje informacije o tem, kaj je točno narobe z njo).
Programski meni ponuja elemente za čiščenje (odstranitev) izbranih nalepk, vendar na mojem testu niso delovali (in sodeč po komentarjih na uradni spletni strani ne delujejo za druge uporabnike v sistemu Windows 10). Vendar pa lahko s prejetimi informacijami ročno izbrišete ali spremenite sumljive bližnjice.
Preverite brskalnike LNK
Brskalniki za preverjanje majhnih pripomočkov LNK so zasnovani posebej za preverjanje nalepk brskalnika in deluje na naslednji način:
- Zaženite pripomoček in nekaj časa čakate (avtor priporoča tudi izklop protivirusa).
- Na lokaciji programa Check Browsers LNK je ustvarjena mapa dnevnika z besedilno datoteko, ki vsebuje informacije o nevarnih bližnjicah in ukazih, ki jih izvajajo.
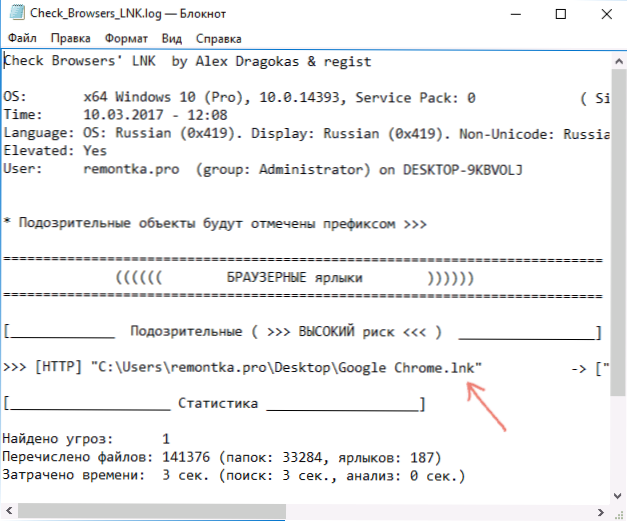
Prejete informacije lahko uporabite za samostojno odpravljanje nalepk ali za samodejno "zdravljenje" s programom istega avtorja Clearlnk (za popravek morate prestaviti datoteko revije v izvršljivo datoteko Clearlnk). Preverite lahko brskalnike LNK z uradne strani https: // toolSlib.Net/Downloads/ViewDownload/80-Check-Browsers-lnk/
Upam, da so se informacije izkazale za koristne in ste se lahko znebili zlonamerne programske opreme v računalniku. Če se nekaj ne bo obneslo - v komentarjih napišite podrobno, bom poskusil pomagati.

