Kako delati s seznamom spusta v Excelu

- 4096
- 1250
- Homer O'Connell
Delo v Excelu s tabelami in podatki v njih je zgrajeno tako, da lahko uporabnik udobno obdela in analizira. Za to so v program vgrajena različna orodja. Njihova uporaba vključuje prisotnost nekaterih znanj pri uporabniku, vendar se z njimi Excel spremeni v močno orodje za analizo. Office Developer poskuša poenostaviti večino svojih programov, da jih lahko vsaka oseba v celoti uporabi.

Preglednico lahko spremenite v orodje za analizo podatkov
Včasih mora avtor dokumenta omejiti vložek. Na primer, podatke je treba vnesti v določeno celico le iz vnaprej določenega niza. Exel daje takšno priložnost.
Ustvarjanje razkrivajočih seznamov
Eden najpogostejših razlogov za ustvarjanje seznama pop -up je uporaba podatkov iz celice v formuli Excel. Lažje je zagotoviti končno število možnosti, zato bo priporočljivo, da na izbiro izberete več vrednosti, tako da lahko uporabnik izbira med končnim naborom. Poleg tega lahko obstaja tudi še en razlog: vnaprej določen slog dokumenta. Na primer za poročila ali druge uradne dokumente. Isto ime oddelka je mogoče zapisati na različne načine. Če ta dokument kasneje obdela stroj, bo bolj pravilno uporabiti enoten slog polnjenja in ne nastavite naloge za prepoznavanje pred njim, na primer s ključnimi besedami. To lahko pri svojem delu uvede element netočnosti.
Tehnična stran vprašanja
Preden v Excelu naredite seznam spustnega seznama, na listu oblikujte potrebne možnosti v celičnem območju. Prepričajte se, da na tem seznamu ni praznih vrstic, sicer Excel ne bo mogel ustvariti želenega predmeta na listu. Uvedene vrednosti v vrsticah lahko razvrstimo po abecedi. Če želite to narediti, poiščite zavihek Podatki v traku Nastavitve in kliknite na "razvrščanje". Ko so vaši podatki končani, označite želeno območje. Ne sme imeti praznih črt, pomembno je! Program ne bo mogel ustvariti seznama s praznim elementom v sebi, ker prazna vrstica ne bo dojemana kot podatki za izbiro. V tem primeru lahko sestavite seznam podatkov na drugem listu, ne samo, kje se bo nahajalo vnosno polje. Recimo, da ne želite, da so na voljo za urejanje drugih uporabnikov. Potem jih je smiselno postaviti na skriti list.
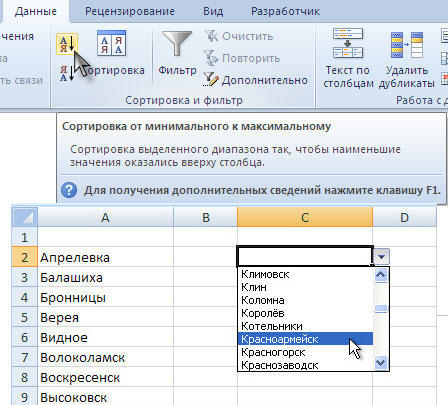
Ko sestavite seznam podatkov, izberite celico, v kateri je treba ustvariti padajoči seznam. V traku Excel Settings na zavihku »Data« poiščite gumb »Preverjanje«. Ko ga pritisnete, se bo odprlo pogovorno okno. V njem morate izbrati element "Dovoli" in nastaviti njegovo vrednost na "seznam". Torej v tej celici se vhodna metoda spremeni v izbiro iz razpoložljivih možnosti. Toda te možnosti zaenkrat niso definirane. Če jih želite dodati v ustvarjen predmet v polju "Izvor", vnesite območje podatkov. Če jih ne bi ročno vtisnili, kliknite na vhodno ikono na desni strani polja, potem se bo okno izklopilo in lahko izberete potrebne celice z običajnim sproščanjem miške. Takoj, ko sprostite levi gumb miške, se bo okno spet odprlo. Še vedno pritisnete OK, v izbrani celici pa se bo prikazal trikotnik, ikona snopa -navzdol. S klikom nanj prejmete seznam možnosti, ki ste jih vnesli prej. Po tem, če so možnosti nameščene na ločenem listu, ga lahko skrijete s klikom na desni gumb na svojem imenu na dnu delovnega okna in izberete isto ime v kontekstnem meniju.

Ko je ta celica izpostavljena, se bo zraven pojavilo več gumbov. Če želite poenostaviti težavo z vnosom uporabnika, lahko s tem gumb nastavite ime celice. Enako lahko storite zgoraj, poleg okna, ki vstopa v formulo, je ustrezen element. Torej bo seznam jasnejši, saj uporabniku ne bo treba ugibati po njegovih vrednotah, kaj natančno je treba izbrati. Poleg tega lahko v pogovornem oknu naredite nered, ki bo prikazan, ko kazalec postavite v celico. Če celica ne bi smela ostati prazna, vzemite potrditveno polje "Prezri prazne vrednosti". "Seznam sprejemljivih vrednosti" je treba v vsakem primeru namestiti.
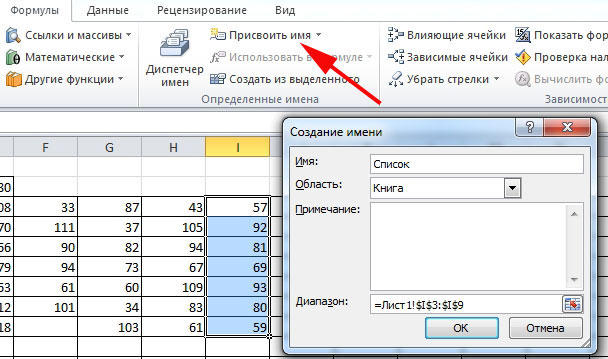
Odstranitev seznama
Ko seznam spusta -navzdol ni več potreben, ga je mogoče odstraniti iz dokumenta. Če želite to narediti, izberite celico na Excelovem listu, ki ga vsebuje, in pojdite na nastavitve na zavihek »Data« - »Preverjanje podatkov«. Tam na zavihku parameter kliknite gumb »Čisti vse«. Objekt bo izbrisan, hkrati pa bo območje podatkov ostalo nespremenjeno, to je, da vrednosti ne bodo izbrisane.
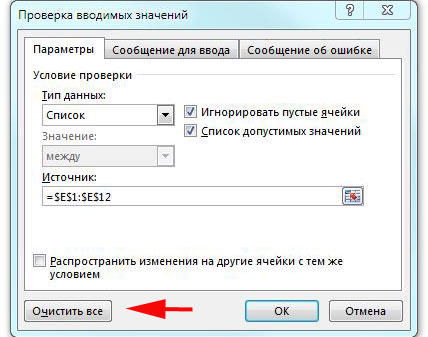
Zaključek
Algoritem za ustvarjanje takšnih predmetov je preprost. Preden ustvarite uvodni seznam v Excelu, ga po potrebi oblikujte seznam vrednosti, kot je primerno. Bodite pozorni na 2 odtenka. Prvi: Dolžina območja podatkov je omejena, mejna vrednost 32767 elementov, druga: dolžina okna Pop -up bo določena z dolžino točk s seznama. Če imate ta objekt na strani, boste poenostavili podatke, ki vnesejo od drugih uporabnikov. Njihova uporaba pozitivno vpliva na hitrost in natančnost dela, pomaga poenostaviti formule, ki delujejo v dokumentu, in rešuje problem neenakega oblikovanja besedilnih podatkov. Če pa v knjigi Excela uporabljate Microsoftovo delniško točko, ne bo mogoče ustvariti padajočega seznama, ki je povezan z omejitvami javnega programa.
- « Nastavitev hitrosti vrtenja hladilnika na prenosnem računalniku
- Ustvarjanje knjižice v urejevalniku besedila Microsoft Word »

