Kako razbiti disk v sistemu Windows 8, ne da bi uporabili dodatne programe

- 3710
- 873
- Ralph Price IV
Obstaja veliko programov za Windows, ki vam omogočajo, da razbijete trdi disk, vendar vsi ne vedo, da ti programi niso posebej potrebni - disk lahko razdelite na odseke z vgrajenim - v sistemu Windows 8, in sicer s pomočjo sistema pripomočka za nadzor diskov, o katerih bomo govorili v teh navodilih.
Z uporabo nadzora diskov v sistemu Windows 8 lahko spremenite velikosti odsekov, ustvarite, izbrišete in oblikujete razdelke ter dodelite črke različnim logičnim diski in vse to, ne da bi nalagali kakršne koli dodatne dodatne.
V navodilih lahko najdete dodatne načine, kako trdi disk ali SSD v več odsekov: kako razdeliti disk v Windows 10, kako razbiti trdi disk (druge metode, ne samo v Win 8)
Kako začeti upravljanje diskov
Najlažji in najhitrejši način za to je, da začnete tipkati besedo persion na začetnem zaslonu Windows 8, v razdelku "Parametri" boste videli povezavo do "ustvarjanja in oblikovanja odsekov trdih pogonov", in začnemo jo in začni.
Metoda, sestavljena iz večjega števila korakov - pojdite na nadzorno ploščo, nato - upravljanje, upravljanje računalnikov in na koncu upravljanje diskov.
In še en način za zagon krmiljenja pogona je, da pritisnete gumbe Win + R in vnesete ukazno vrstico v vrstico Diskmgmt.MSC
Rezultat katerega koli od navedenih dejanj bo začetek pripomočka za nadzor diska, s katerim lahko po potrebi razbijemo disk v sistemu Windows 8, ne da bi uporabili kakršne koli druge plačane ali brezplačne programe. V programu boste videli dve plošči, zgoraj in spodaj. Prvi od njih prikazuje vse logične odseke diskov, spodnji - v grafičnem obrazcu prikazuje odseke na vsaki fizični napravi za shranjevanje podatkov v računalniku.
Kako razdeliti disk na dva ali več v sistemu Windows 8 - primer
Opomba: Ne izvajajte nobenih ukrepov z razdelki, ki jih ne veste o namenu - na številnih prenosnikih in računalnikih obstajajo različne vrste uradnih razdelkov, ki niso prikazane v mojem računalniku ali nekje drugje. Ne spreminjajte jih.
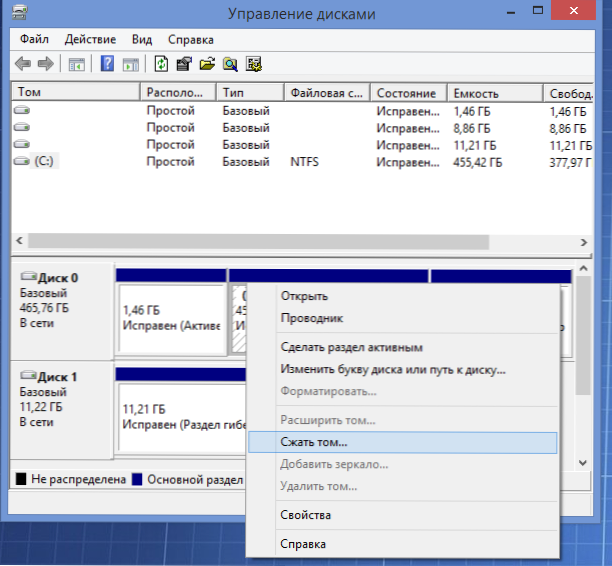
Če želite razbiti disk (vaši podatki se ne izbrišejo hkrati), kliknite na desni gumb miške v skladu z razdelkom, iz katerega želite poudariti mesto za nov razdelek in izberite "Stisni glasnost ...". Ko ste analizirali disk, vam bo pripomoček pokazal, na katerem mestu se lahko sprosti v polju "Stisnjeni prostor".

Navedite velikost novega razdelka
Če izvajate manipulacije s sistemskim diskom C, potem priporočam, da zmanjšate številko, ki jo je predlagal sistem, tako da je na trdem disku na sistemu ostalo dovolj prostora (priporočam, da pustite 30-50 gigabajtov. Na splošno, odkrito povedano, ne priporočam razbijanja trdih diskov na logične odseke).
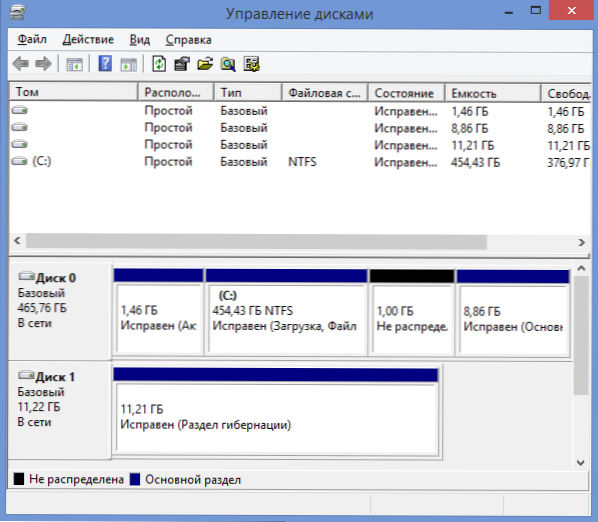
Ko kliknete gumb »Stisni«, boste morali počakati nekaj časa in diske boste videli pri nadzoru, da je bil trdi disk razdeljen, na njem pa se je pojavil nov razdelek v statusu »ni distribuirano«
Torej, uspeli smo razbiti disk, zadnji korak je ostal - da bi ga naredil tako, da ga je videl Windows 8 in lahko uporabite nov logični disk.
Za to:
- Kliknite desni gumb miške v skladu z zadržanim razdelkom
- V meniju izberite "Ustvari preprosto glasnost" se bo začel mojster ustvarjanja preproste glasnosti

- Navedite želeni razdelek glasnosti (največ, če ne nameravate ustvariti več logičnih diskov)
- Dodelite želeno pismo
- Navedite oznako glasnosti in v katerem datotečnem sistemu je treba oblikovati, na primer NTFS.
- Kliknite "Pripravljeno"
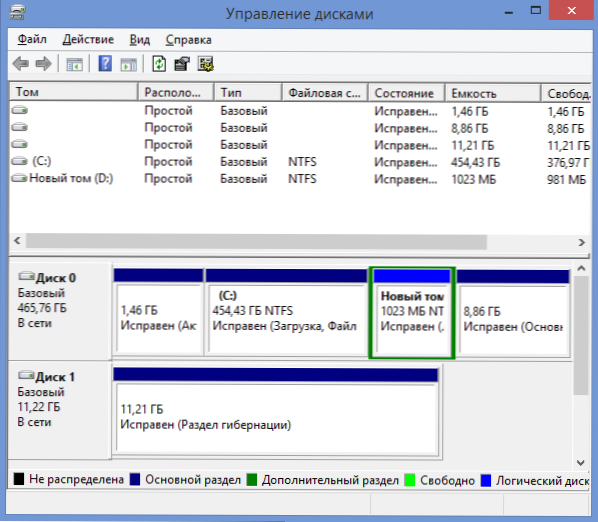
Pripravljen! V sistemu Windows 8 smo lahko zlomili disk.
To je vse, po formatiranju je nova glasnost samodejno nameščena v sistemu: tako nam je uspelo razbiti disk v Windows 8 in z uporabo samo standardnih orodij operacijskega sistema. Nič zapletenega, strinjam se.

