Kako razbiti bliskovni pogon na odseke v sistemu Windows 10

- 3260
- 415
- Ralph Price IV
Večina uporabnikov je seznanjena z ustvarjanjem več logičnih diskov znotraj enega lokalnega fizičnega diska. Do nedavnega je bilo nemogoče razdeliti bliskovni pogon USB na odseke (ločene diske) (z nekaj niansa Razdeljen na dva oddelka (ali več) in z njimi deluje kot pri posameznih diskih, o čemer bomo obravnavali v teh navodilih. Metode za druge različice sistema Windows so opisane v navodilih, kako razdeliti bliskovni pogon USB na odseke v sistemu Windows.
Pravzaprav lahko bliskovni pogon razdelite tudi na odseke v prejšnjih različicah sistema Windows - če je pogon USB opredeljen kot "lokalni disk" (in takšni bliskov pogon (glej. Kako razdeliti trdi disk na odseke), če kot "odstranljiv disk", lahko takšen bliskovni pogon prekinete s pomočjo ukazne vrstice in diskparta ali v tretjih programih. Vendar v primeru odstranljivega diska različica Windows ne bo "videla" nobenega od odsekov odstranljivega pogona, razen prvega, v posodobitvi ustvarjalcev pa so prikazani v dirigentu in lahko delate z njimi ( pa tudi enostavnejši načini, kako razčleniti bliskovni pogon USB na dva diska ali drugo številko). Opomba: Bodite previdni, nekatere predlagane metode vodijo do odstranitve podatkov s pogona.
Kako razdeliti bliskovni pogon v "Discs Control" Windows 10
V sistemu Windows 7, 8 in Windows 10 (do različice 1703) v pripomočku "Upravljanje jedi" za odstranljive pogone USB (ki ga sistem določi kot "odstranljiv disk"), "stisnite glasnost" in "izbrišite glasnost", ki so običajno se uporablja za razdelitev diska na več.
Zdaj, začenši s posodobitvijo ustvarjalcev, so te možnosti na voljo, vendar s čudno omejitvijo: bliskovni pogon je treba oblikovati v NTFS (čeprav je to mogoče zaobiti pri uporabi drugih metod).
Če ima vaš bliskovni pogon datotečni sistem NTFS ali ste ga pripravljeni formatirati, bodo nadaljnji koraki, da ga razbijete na odseke, naslednji:
- Pritisnite ključe Win+R in vnesite Diskmgmt.MSC, Nato kliknite Enter.
- V oknu za nadzor diska poiščite razdelek na bliskovnem pogonu USB, kliknite ga z desnim gumbom miške in izberite "Stisni glasnost".

- Po tem navedite, katero velikost je treba dati v drugem razdelku (privzeto bo naveden skoraj ves prosti prostor na pogonu).
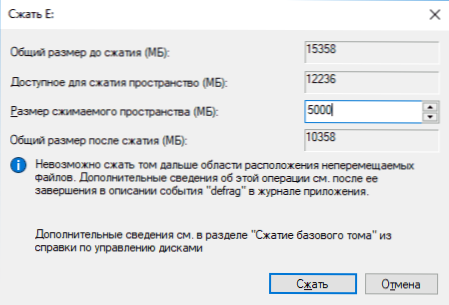
- Ko je prvi razdelek stisnjen, kliknite na krmiljenje diska z desnim gumbom miške na "nezasedenem prostoru" na bliskovni pogon in izberite "Ustvari preprosto glasnost".
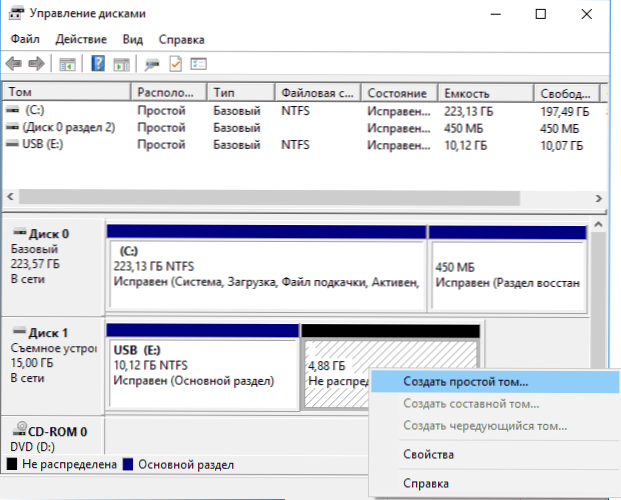
- Nato sledite navodilom mojstra ustvarjanja preprostih zvezkov - privzeto uporablja celotno dostopno mesto za drugi razdelek, datotečni sistem za drugi razdelek na pogonu pa je lahko FAT32 in NTFS.
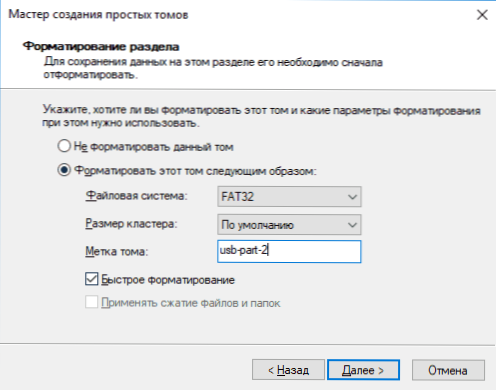
Na koncu oblikovanja bo bliskovni pogon razdeljen na dva diska, oba bosta prikazana v dirigentu in sta na voljo za uporabo v posodobitvi Windows 10 Creators, vendar bo v prejšnjih različicah delo možno le s prvim razdelkom na pogon USB (drugi ne bodo prikazani v dirigentu).
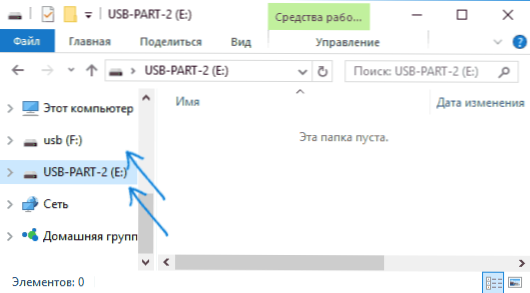
V prihodnosti vam bo morda koristno še eno navodilo: kako odstraniti odseke na bliskoviti pogonu (zanimivo je, da preprost "izbriši glasnost" - "razširi glasnost" v "krmiljenju pogona" za odstranljive diske, kot prej, ne delo).
druge metode
Možnost uporabe upravljanja diskov ni edini način za razbijanje bliskovnega pogona USB na odseke, poleg tega pa vam dodatne metode omogočajo, da se izognete omejitvi "prvega oddelka - samo NTFS".
- Če izbrišete vse razdelke iz bliskovnega pogona (z desno miškino tipko - izbrišite glasnost pri nadzoru diskov), lahko ustvarite prvi razdelek (FAT32 ali NTFS) manjše velikosti kot celotna glasnost bliskovnega pogona, nato drugi razdelek na preostalem mestu, tudi v katerem koli datotečnem sistemu.
- Z ukazno vrstico in diskpart lahko razdelite pogon USB: na enak način, ki je opisan v članku "Kako ustvariti disk d" (druga možnost, brez izgube podatkov) ali približno kot na spodnjem zaslonu ( z izgubo podatkov).
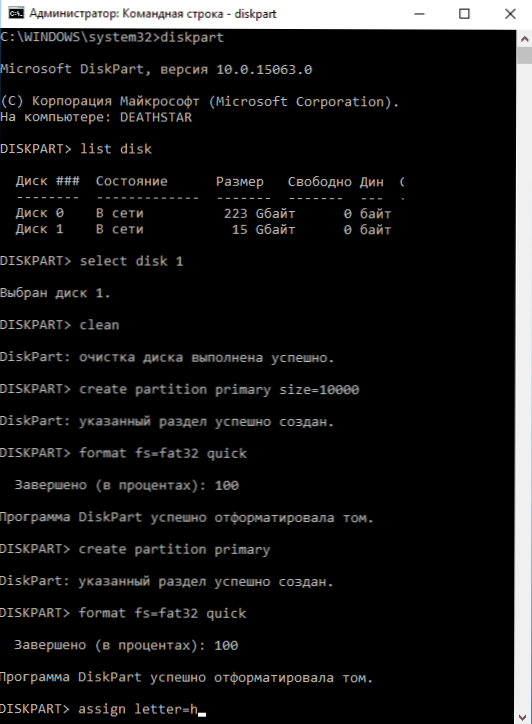
- Uporabite lahko programe tretjih strank, kot sta čarovnik za particijo Minitool ali asistent za particijo Aomei.
Dodatne informacije
Na koncu članka - nekatere točke, ki so lahko koristne:
- Flash Pogoni z več odseki delujejo tudi v MacOS X in Linuxu.
- Po ustvarjanju odsekov na pogonu na prvi način lahko prvi odsek na njem oblikujete v FAT32 s standardnimi sistemi sistema.
- Ko uporabljam prvo metodo iz razdelka "druge metode", sem opazil napake "Upravljanje diskov" in uporabnost je izginila šele po ponovnem zagonu.
- Ob poti sem preveril, ali je mogoče iz prvega odseka narediti zagonski bliskovni pogon, ne da bi to vplivalo na drugo. So bili preizkušeni z orodjem za ustvarjanje medijev (zadnja različica). V prvem primeru se naenkrat odstranita le dva odseka - v drugem - pripomoček ponuja izbiro razdelka, naloži sliko, vendar pri ustvarjanju pogona izleti z napako in na izhodu dobimo disk v RAW datotečnem sistemu.
- « Kako izbrisati Windows z Mac
- Kaj je posrednik Runtime in kaj storiti, če RuntimeBroker.Exe naloži procesor »

