Kako distribuirati internet prek Wi-Fi adapterja v računalniku z Windows 10

- 2945
- 151
- Pablo Johnson
Kako distribuirati internet prek Wi-Fi adapterja v računalniku z Windows 10
Pogosto me vprašajo, ali je mogoče začeti dostopno točko in distribuirati Wi-Fi iz računalnika, ki ima adapter Wi-Fi, ki ni vgrajen (kot v prenosnikih), vendar zunanji ali notranji. Ki jih povezuje USB ali PCI. O takšnih adapterjih sem pisal v tem članku. Praviloma kupujejo zunanji adapterji USB Wi-Fi za navadne stacionarne računalnike. Preko enega od teh adapterjev bomo danes konfigurirali dostopno točko in začeli distribucijo interneta.
Prikazal bom na primer adapter TP-Link TL-WN721N. Windows 10 je nameščen v računalniku. Takoj želim povedati, da ni razlike med nastavitvijo dostopne točke na stacionarnem računalniku prek Wi-Fi adapterja ali na prenosnem računalniku. Zato lahko nastavite tudi v skladu z navodili: kako distribuirati Wi-Fi iz prenosnika v sistemu Windows 10. In če imate Windows 7 ali Windows 8, potem ne bo razlik. Ukazi za zagon dostopne točke bodo enaki. Če kaj drugega, je tukaj še eno navodilo za zagon dostopne točke v sistemu Windows 7.
Skozi ukazno vrstico bom tekel vročo točko. Če želite uporabiti posebne programe za zagon dostopne točke, si oglejte članek: Programi za distribucijo Wi-Fi iz prenosnika v sistemu Windows 10, 8, 7. Tam sem pisal o najbolj priljubljenih programih, ki jih je mogoče zagnati in dostopati do dostopne točke. Ampak, prvič bi svetoval, da vse konfigurirate po ukazih po ukazni vrstici. In če vse deluje, lahko uporabite program.
Nekaj besed za tiste, ki niso povsem v temi. Windows ima možnost zagnati dostopno točko dostopa in s tem prenosnik ali računalnik z adapterjem Wi-Fi pretvoriti v usmerjevalnik. Distribuiral bo internet, ki je povezan z računalnikom prek omrežnega kabla, ali prek modema USB 3G/4G.
Priprava adapterja Wi-Fi za zagon dostopne točke
Najpomembneje je, da bi računalnik našel adapter in nanj namestil gonilnik. Mislim, da s tem ne bi smelo biti težav. Vozniki gredo na disk s samim adapterjem. Če niso, lahko za svoj model prenesete zahtevani gonilnik na spletnem mestu proizvajalca adapterja. Tudi tako stari adapter, kot je TL-WN721N, si je v sistemu Windows 10 zaslužil brez težav, in lahko sem lahko zagnal dostopno točko.
Zaenkrat se ne bomo poglobili v vse nianse z vozniki virtualnega adapterja in t. D. Še ne potrebujemo. Dovolj je, da se po priključitvi adapterja z računalnikom določi in Wi-Fi deluje.
Če želite, potem ekipa Netsh wlan Show Vonilniki Lahko preverite, ali vaš brezžični adapter podpira zagon virtualnega omrežja Wi-Fi. Samo v ukazni vrstici izvedite ukaz. V rezultatih poiščite element "Podpora za objavljeno omrežje". Nasprotno, mora biti "da".

Če ni podpore, posodobite gonilnik adapterja Wi-Fi. Če posodobitev ni pomagala, poskusite izpolniti nasvete iz tega članka.
Ugotovili so. Ostaja samo za izvajanje več ukazov in lahko se povežete z brezžičnim omrežjem, ki ga bo računalnik predvajal. Nadaljujemo nastavitev.
Wi-Fi adapter kot dostopna točka. Nastavitve v sistemu Windows 10, 8, 7
Ukazi bomo izvedli v ukazni vrstici. Zagnati ga je treba v imenu skrbnika. Ukazno vrstico najdete v meniju Start, kliknite na njegov desni gumb in izberite "Zaženite v imenu skrbnika". Lahko pa v sistemu Windows 10 preprosto pritisnete meni za zagon z desnim gumbom miške in izberete "ukazno vrstico (skrbnik)".
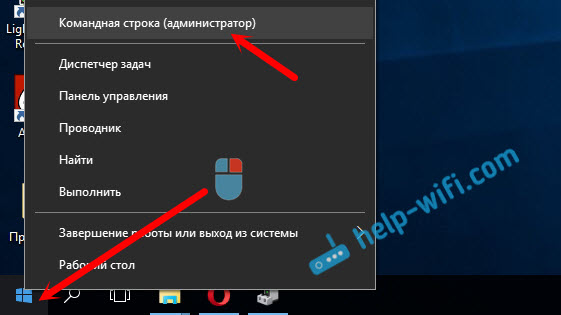
Poleg tega prvi ukaz nastavimo ime našega omrežja Wi-Fi in geslo za povezovanje z njim. Če želite to narediti, moramo izvršiti ukaz:
Netsh wlan set hostedNetwork način = dovoli ssid = "help-wifi.Com "ključ =" 11111111 "KeyUSage = obstojna"Help-Wifi.con " - To so imena omrežja, ki jo bo distribuiran Wi-Fi adapter, in "11111111" - To je geslo. Te podatke lahko spremenite. Geslo vsaj 8 znakov.
Kopirajte ta ukaz v ukazno vrstico in ga izvedite. Prikaže se naslednji rezultat:
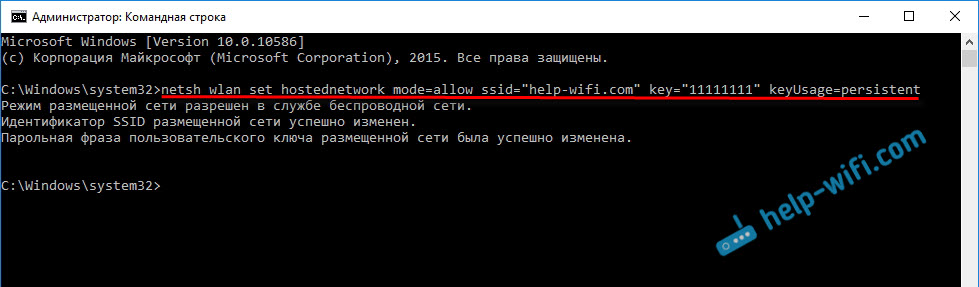
Naslednji ukaz zaženemo dostopno točko. Če želite to narediti, izvedite ukaz:
Netsh wlan Start HostedNetworkPrikaže se mora poročilo "nameščeno omrežje":
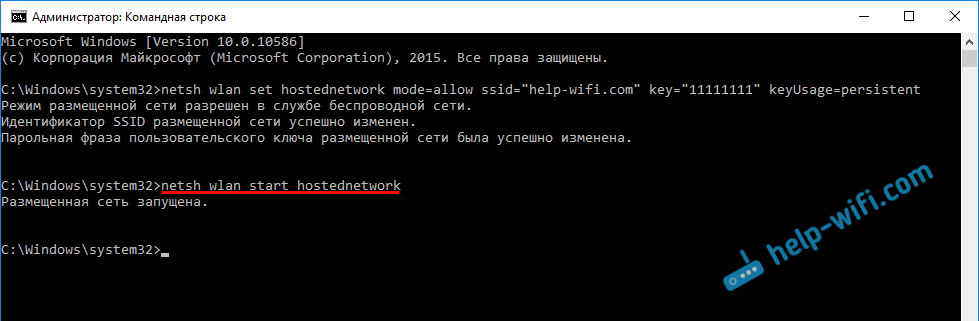
To pomeni, da se omrežje Wi-Fi že predvaja in svoje naprave lahko povežete z uporabo gesla, ki je bilo navedeno v prvem ukazu.
Če je po drugi ekipi izvedla sporočilo, "Ni uspelo zagnati nameščenega omrežja. Skupina ali vir ni v pravem stanju, da bi izvedli zahtevano operacijo «, nato pa glejte nasvete za rešitev te težave na koncu članka ali na tej povezavi: https: // help-wifi.Com/nastrojka-virtualnoj-wi-fi-seti/ne-udalos-zapusitet-razmeshennneuyuu-set-viindos/Zagnali smo dostopno točko, že se lahko povežete z omrežjem Wi-Fi. Toda internet še ne bo deloval na napravah. V lastnostih povezave z internetom morate odpreti celoten dostop. Kaj bomo zdaj.
Odpremo celoten dostop do dostopne točke Wi-Fi
Pojdite na "Upravljanje omrežij in splošno upravljanje dostopa" in pojdite na "Spremembo parametrov adapterja".
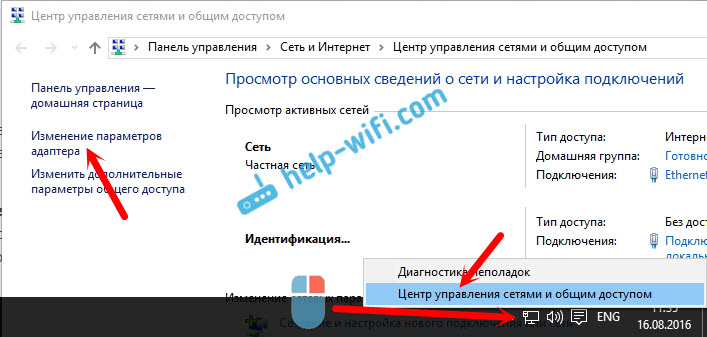
Zdaj pomembna točka: Odprite lastnosti adapterja, prek katerega je povezan vaš internet. To ne sme biti adapter "Ethernet" ali "povezava lokalnega omrežja". Morda je povezava z imenom vašega ponudnika. Kliknite nanj z desnim gumbom miške in izberite "Lastnosti".
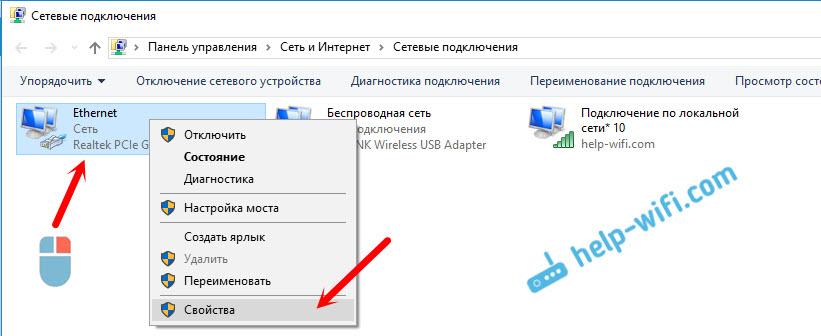
Gremo na zavihek "Access", v bližini elementa postavimo kljuko "Omogoči drugim uporabnikom omrežja, da uporabljajo povezavo interneta tega računalnika". In s seznama izberemo "Povezava prek lokalnega omrežja*" (lahko jo imate z drugo številko). Kliknite V redu.
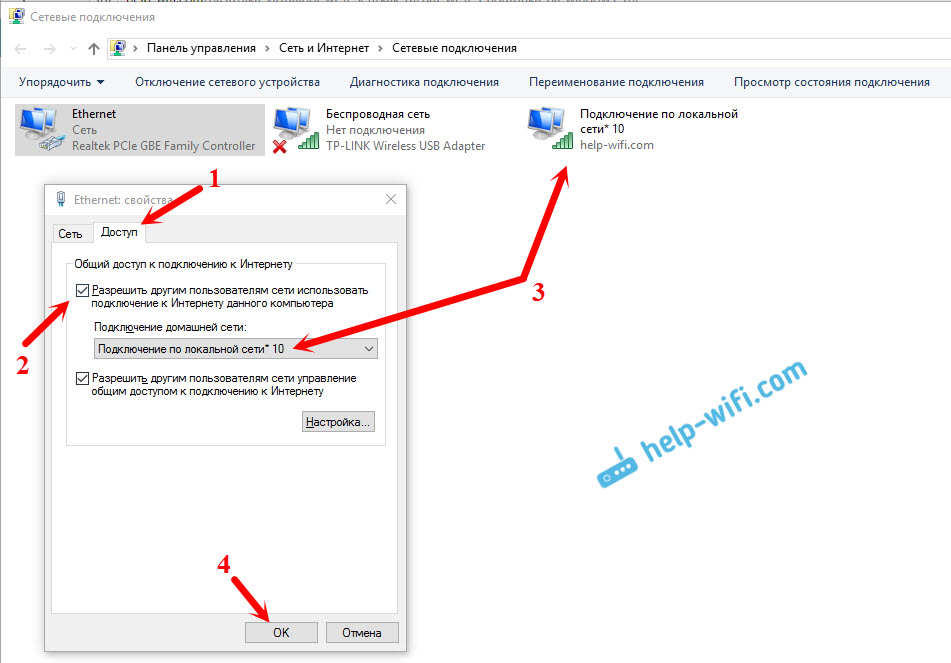
Internet na napravah bi moral zaslužiti. Če ne deluje, potem omrežje ustavite z ukazom Netsh wlan Stop HostDnetwork, in ga porušite z ukazom Netsh wlan Start HostedNetwork.
Po ponovnem zagonu računalnika boste morali omrežje zagnati z ukazom Netsh WLAN. Ali pa samodejno zaženite dostopno točko v sistemu Windows.
Reševanje priljubljenih težav in napak
- Napaka "ni uspela zagnati nameščenega omrežja. Skupina ali vir ni v pravem stanju, da bi izvedla zahtevano operacijo ". Razlogov za njen pojav in rešitev ne bom prepisal, vendar bom preprosto navedel povezavo do ločenega članka: https: // help-wifi.Com/nastrojka-virtualnoj-wi-fi-seti/ne-poluchaetsya-razdat-fi-s-noutbuka-na-windows-7-windows-10-8/. V njem sem pisal o reševanju tega problema.
- Naprave niso povezane z zanemarjeno dostopno točko. Če je mogoče, poskusite povezati drugo napravo. Prepričajte se, da je geslo, ki ga pravilno navedete. Praviloma je protivirus kriv za to težavo ali požarni zid. Odklopite jih. Prav tako lahko poskusite onemogočiti blagovno.
- Internet deluje. Ni redko, da so naprave za Wi-Fi povezane, vendar do interneta ni dostopa do. Najprej se prepričajte, da internet deluje v računalniku. Nato preverite skupne nastavitve dostopa. Naj vas spomnim, da je treba odpreti celoten dostop v lastnostih povezave, prek katere imate povezan internet.
- V kakršni koli situaciji znova zaženite računalnik in znova zaženite dostopno točko, Ukaz Netsh WLAN Start HostidNetwork.
Sam postopek nastavitve ni zapleten. Toda pogosto se pojavljajo nerazumljive težave. Oprema, adapterji in internetna povezava za vse. Zato se lahko pojavijo določeni odtenki. Če vam ni uspelo zagnati dostopne točke, potem v komentarjih opišite svoj primer. Težavo bomo rešili skupaj.
- « Internet se ne poveže z drugo povezavo
- TP-Link usmerjevalnika TL-WR841N ne daje interneta prek Wi-Fi in Cable »

