Kako distribuirati internet prek Wi-Fi iz prenosnika v sistemu Windows 10

- 1375
- 190
- Clarence Cole

V mojem prejšnjem članku o porazdelitvi Wi-Fi iz prenosnika se pojavijo komentarji vsake toliko časa o tem, da te metode nočejo delovati v sistemu Windows 10 (vendar nekatere od njih delujejo, zadeva pa je najverjetneje v vozniki). Zato je bilo odločeno, da napišete to navodilo (posodobljeno avgusta 2016).
Ta članek je korak za korakom opis, kako distribuirati internet prek Wi-Fi iz prenosnika (ali računalnika z adapterjem Wi-Fi) v sistemu Windows 10, pa tudi, kaj storiti in kakšne odtenke biti pozorni Če opisano ne deluje: ni mogoče zagnati nameščenega omrežja, povezana naprava ne prejme naslova IP ali deluje brez dostopa do interneta,.Str.
Upoštevam vašo pozornost na dejstvo, da je takšen "virtualni usmerjevalnik" iz prenosnega računalnika možen za povezavo z žico z internetom ali za povezovanje prek modema USB (čeprav sem med preverjanjem zdaj ugotovil, da sem uspešno distribuiral internet, "" Prejel tudi ”tudi Wi-fi, v prejšnji različici OS osebno se mi ni izšlo).
Mobilna vroča točka v sistemu Windows 10
V obletnici posodobitve sistema Windows 10 se je pojavila vgrajena funkcija, ki omogoča distribucijo interneta prek Wi-Fi iz računalnika ali prenosnika, se imenuje Mobile Hot Spot in je v parametrih in internetu. Tudi funkcija je na voljo za vklop v obliki gumba, ko kliknete ikono povezave v polju obvestil.
Vse, kar potrebujete, je, da omogočite funkcijo, izberite povezavo, do katere bodo dostopne druge naprave Wi -Fi, nastavite ime in geslo omrežja, po kateri se lahko povežete. Pravzaprav vse tiste metode, ki so opisane, niso več potrebne, pod pogojem, da imate najnovejšo različico sistema Windows 10 in podprto vrsto povezave (na primer distribucija pppoe).
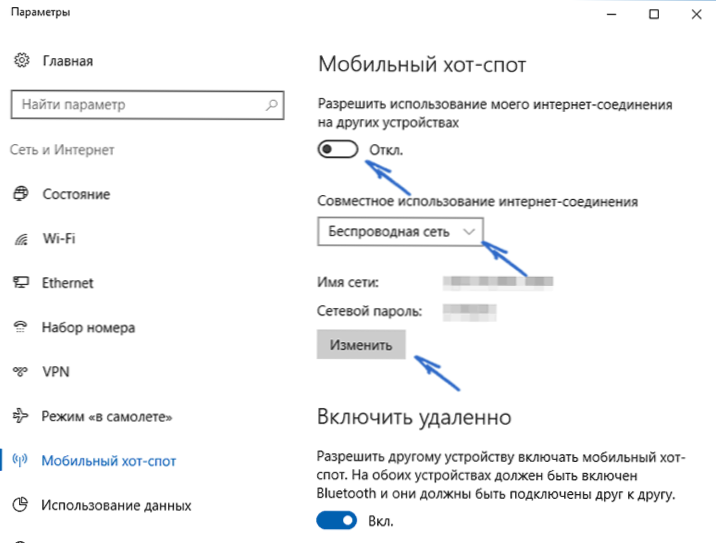
Kljub temu, če imate zanimanje ali potrebo, se lahko seznanite z drugimi načini, kako dati internet na Wi-Fi, ki so primerni ne samo za 10, ampak tudi za prejšnje različice OS.
Preverimo možnost distribucije
Najprej zaženite ukazno vrstico v imenu skrbnika (z desno miškino tipko kliknite gumb Start v sistemu Windows 10, nato pa izbiro ustrezne točke) in vnesite ukaz Netsh Wlan Razstava Vozniki

V oknu ukazne vrstice je treba prikazati informacije o gonilniku in tehnologijah Adapter Wi-Fi, ki jih podpira. Zanima nas postavka "Podpora za objavljeno omrežje" (v angleški različici - gostilno omrežje). Če obstaja pritrdilen, potem lahko nadaljujete.
Če za omrežje ni podpore, potem najprej posodobite gonilnike na adapterju Wi-Fi, po možnosti je na uradni spletni strani proizvajalca prenosnikov ali samega adapterja in nato ponovite ček.
V nekaterih primerih lahko pomaga, nasprotno, pogon voznika do prejšnje različice. Če želite to narediti, pojdite do upravitelja naprav Windows 10 (z desnim klikom lahko s tipko »Start«) v razdelku »omrežni adapterji« poiščite potrebno napravo, kliknite nanjo z desnim gumbom miške - lastnosti - zavihek "Driver" - "Rollow".

Ponovno ponovite podporo podpore objavljenega omrežja: Ker če ni podprta, vsa druga dejanja ne bodo privedla do nobenega rezultata.
Distribucija Wi-Fi v sistemu Windows 10 z ukazno vrstico
Še naprej delujemo v ukazni vrstici, ki deluje v imenu skrbnika. V ukaz je treba vnesti vanj:
Netsh wlan set hostedNetwork način = dovoli ssid =Remontka Ključ =SecretPassword
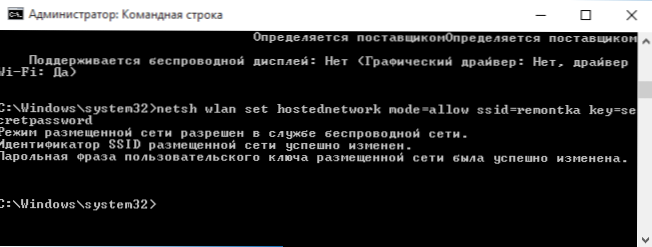
Kje Remontka - Želeno ime brezžičnega omrežja (nastavite svoje, brez presledkov) in SecretPassword - Geslo na Wi-Fi (nastavite svoje, vsaj 8 znakov, ne uporabljajte ciril).
Po tem vnesite ukaz:
Netsh wlan Start HostedNetwork
Kot rezultat, bi morali videti sporočilo, da je bilo omrežje predstavljeno. Že zdaj se lahko povežete z druge naprave Wi-Fi, vendar ne bo imel dostopa do interneta.
Opomba: Če ste videli sporočilo, da ni mogoče zagnati nameščenega omrežja, medtem ko je bilo v prejšnji fazi zapisano, da je podprto (ali zahtevana naprava ni povezana), poskusite izklopiti adapter Wi-Fi v dispečerju naprave , nato pa ga okrepite (ali ga izbrišite, je tam, nato pa posodobite konfiguracijo opreme). Poskusite tudi v dispečerju naprave na menijski točki vklopite prikaz skritih naprav, nato pa v razdelku Section Adapters Adapters v razdelku za razdelek poiščite Microsoftovega gostiteljskega virtualnega adapterja (virtualni adapter nameščenega omrežja). in izberite "Dovolj".

Če se želite prikazati dostop do interneta, kliknite "Start" z desnim gumbom miške in izberite "Omrežne povezave".
Na seznamu povezav kliknite na internetno povezavo (in sicer s tistim, ki se uporablja za vstop v internet) z desnim gumbom miške - lastnosti in odprite zavihek "Access". Vklopite element "Dovoli drugim uporabnikom omrežja, da uporabljajo internetno povezavo in uporabite nastavitve (če v istem oknu vidite seznam domačih omrežnih povezav, izberite novo brezžično povezavo, ki se prikaže po objavljenem omrežju).

Če je šlo vse, kot bi moralo, vendar napake niso bile narejene pri povezovanju s telefona, tabličnega računalnika ali drugega prenosnika v ustvarjeno omrežje, boste imeli dostop do interneta.
Za poznejšo prekinitev povezave distribucije Wi-Fi v ukazni vrstici v imenu skrbnika vnesite: Netsh wlan Stop HostDnetwork In kliknite Enter.
Težave in njihova rešitev
Številni uporabniki kljub izvajanju vseh zgornjih točk dostop do interneta s takšno povezavo Wi-Fi ne deluje. Spodaj - več možnih načinov, kako to popraviti in razumeti razloge.
- Poskusite izklopiti distribucijo Wi-Fi (pravkar sem nakazal ekipo), nato pa izklopite internetno povezavo (tista, ki smo ji dovolili splošni dostop). Po tem vklopite znova: Prva distribucija Wi-Fi (prek ukaza Netsh wlan Start HostedNetwork, Preostale ekipe, ki so bile prej, niso potrebne), nato - internetna povezava.
- Po zagonu distribucije Wi-Fi ustvarite novo brezžično povezavo na seznamu omrežnih povezav. Kliknite nanj z desnim gumbom miške in kliknite "informacije" (stanje - informacije). Oglejte si, ali je tam naveden naslov IPv4 in maska podomrežja. Če ne, nato ročno navedite lastnosti povezave (lahko vzamete s posnetka zaslona). Podobno lahko za težave pri povezovanju drugih naprav z razporejenim omrežjem uporabite statični IP v istem naslovnem prostoru, na primer 192.168.173.5.
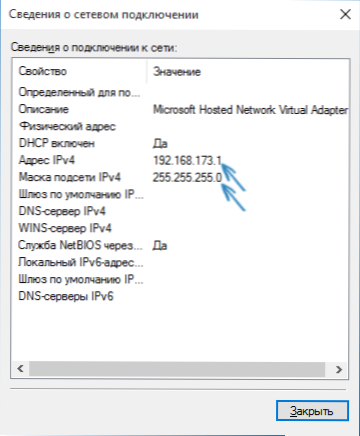
- Fireworts številnih antivirusov privzeto blokira celoten dostop do interneta. Če želite zagotoviti, da je to razlog za težave z distribucijo Wi-Fi, lahko začasno prekinete požarni zid (požarni zid) in, če je težava izginila, začnite iskati ustrezno nastavitev.

- Nekateri uporabniki vključujejo splošni dostop, da se ne povežejo. Vklopiti se mora za povezavo, ki se uporablja za vstop v internet. Na primer, če imate lokalno omrežno povezavo in se za internet sproži PPPOE Beeline L2TP ali ROSTELECOM, potem je treba za zadnja dva zagotoviti skupni dostop.
- Preverite, ali je omogočena storitev Windows "Splošni dostop do internetne povezave".
Mislim, da vam bo uspelo. Vse zgoraj je pravkar preverjeno v povezavi: računalnik z Windows 10 Pro in Wi-Fi kot adapter Atheros, naprave iOS 8 so bile povezane.4 in Android 5.1.1.
Poleg tega: Wi-Fi distribucija z dodatnimi funkcijami (na primer samodejno zagon distribucije na vhodu v sistem) v sistemu Windows 10 obljublja program Connectify Hotspot, poleg tega pa v komentarjih na moj prejšnji članek o tej temi (glej. Kako distribuirati Wi-Fi iz prenosnika), nekateri imajo brezplačen program mypublicwifi.

