Kako distribuirati Wi-Fi po ukazni vrstici Windows? Ukazi za distribucijo Wi-Fi iz prenosnika in računalnika

- 2567
- 188
- Mrs. Patrick Kris
Kako distribuirati Wi-Fi po ukazni vrstici Windows? Ukazi za distribucijo Wi-Fi iz prenosnika in računalnika
Vsi članki, v katerih sem povedal, kako nastaviti distribucijo interneta na Wi-Fi iz prenosnika ali računalnika, zbirajo veliko ogledov in komentarjev. In to pomeni, da ljudje to funkcijo uporabljajo v sistemu Windows. Mnogi uporabljajo svoj računalnik namesto usmerjevalnika. Ja, deluje. Dovolj je, da zaženete ukazno vrstico, izvedete več ukazov, konfigurirate celoten dostop do interneta in prenosni računalnik bo začel distribuirati Wi-Fi, na katerega lahko povežete svoje mobilne naprave, druge računalnike itd. D. Ne morejo vsi zagnati virtualnega omrežja prek ukazne vrstice. In če vam uspe vse konfigurirati, potem to omrežje ne deluje vedno stabilno. Morate razumeti, da gre za Windows, in to je le ena od funkcij, katerih delo je odvisno od železa, gonilnikov, nekaterih omrežnih nastavitev, storitev itd. D.
Vedno vam svetujem, da prek ukazne vrstice nastavite virtualno omrežje Wi-Fi. S pomočjo posebnih skupin, o katerih bom govoril v tem članku. Edina izjema je vgrajena funkcija "Mobile HotSpot", ki je v sistemu Windows 10 in Windows 11, ki pa tudi ne uspe vedno konfigurirati. Če imate Windows 10 ali Windows 11, poskusite najprej distribuirati Wi-Fi prek "Mobile HotSpot" v sistemu Windows 10 ali zaženite Hot Tot v Windows 11. Če se ne bo izšlo, se vrnite na ta navodila in izvedite nastavitev skozi ukaz vrstice. Ali pa si oglejte podrobna navodila, v katerih sem pokazal, kako nastaviti distribucijo Wi-Fi v sistemu Windows 10. V sistemu Windows 11 metoda ukazne vrstice v večini primerov ne deluje, uporabite vroče točke.
Ukazna vrstica je univerzalna rešitev za vse različice Windows. Z ukazno vrstico lahko omrežje Wi-Fi zaženete v sistemu Windows 10, Windows 8 in Windows 7 (razen začetne različice (zaganjalnik)). Obstaja veliko programov, ki vam omogočajo vodenje omrežja in upravljanje z grafičnim vmesnikom. O teh programih sem pisal tukaj. Toda ti programi so preprosta lupina in izvajajo enake ukaze, kot jih lahko ročno izvedemo. In če se v postopku nastavitev pojavi kakšna napaka, jo bomo vsaj videli in bomo lahko našli rešitev.
Ukazi za distribucijo Wi-Fi in upravljanje virtualnega omrežja v sistemu Windows
V tem članku bom zagotovo pokazal, kako uporabiti ukaz za ukaz vrstico za zagon virtualnega wi-fi. Toda za začetek želim govoriti o skupinah, ki jih bomo uporabili za nastavitev, zagon, ustavljanje in upravljanje brezžičnega omrežja, ki ga bo predvajal naš prenosni računalnik, ali o stacionarnem računalniku.
- Netsh wlan set hostedNetwork onemogoča - Odpravlja način objavljenega omrežja.
 Ko se ta ukaz izvede, ne bomo mogli zagnati virtualnega omrežja prek ukazne vrstice.
Ko se ta ukaz izvede, ne bomo mogli zagnati virtualnega omrežja prek ukazne vrstice. - Netsh wlan set hostedNetwork dopušča - Vključuje način objavljenega omrežja.

- Netsh wlan set hostedNetwork način = dovoli ssid = "help-wifi.Com "ključ =" 8888888 "KeyUSage = obstojna - Namesti omrežne nastavitve Wi-Fi.
 Ta ukaz Nastavimo ime omrežja (SSID) in geslo (ključ). Enkrat ga je treba izvesti, da nastavite potrebne parametre. No, vsakič, ko želimo spremeniti ime omrežja in/ali geslo. V mojem primeru je ime mreže Help-Wifi.com in geslo 88888888.
Ta ukaz Nastavimo ime omrežja (SSID) in geslo (ključ). Enkrat ga je treba izvesti, da nastavite potrebne parametre. No, vsakič, ko želimo spremeniti ime omrežja in/ali geslo. V mojem primeru je ime mreže Help-Wifi.com in geslo 88888888. - Netsh wlan Start HostedNetwork - Rune wi-fi.

- Netsh wlan Stop HostDnetwork - Ustavi porazdelitev Wi-Fi.
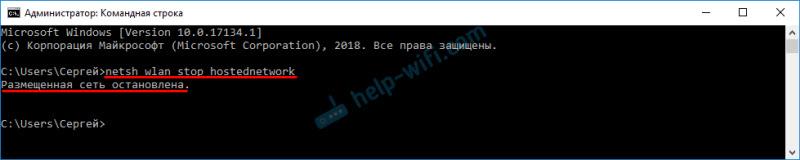
- Nastavitve Netsh wlan - Prikaže informacije o omrežju in prikaže njegovo stanje.

- Netsh wlan show hostedNetwork nastavitev = varnost - Prikaže parametre omrežne varnosti.
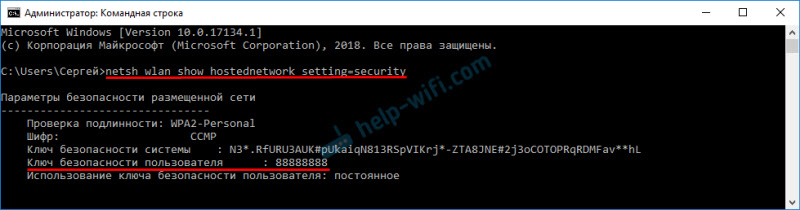 Ko izpolnite ta ukaz, si lahko ogledate geslo (ključ) brezžičnega virtualnega omrežja.
Ko izpolnite ta ukaz, si lahko ogledate geslo (ključ) brezžičnega virtualnega omrežja.
Ti ukazi morajo biti izvedeni v ukazni vrstici, ki se izvaja v imenu skrbnika. Ali v lupini PowerShell.
Te ukaze je zelo težko ročno in že dolgo. Zato jih lahko kopirate neposredno iz tega članka in jih vstavite v ukazno vrstico (Ctrl+V ali preprosto kliknete na desni gumb miške).
V ukazni vrstici zaženemo virtualno omrežje Wi-Fi v sistemu Windows
Najprej morate zagnati ukazno vrstico. Uporabite lahko univerzalno rešitev, ki deluje v sistemu Windows 7, Windows 8 in Windows 10: Kliknite kombinacijo tipk Win+r In izvajamo ukaz Cmd.Exe.
Če tečete skozi meni Start ali prek škripanja v sistemu Windows 10, kliknite ikono z desnim gumbom miške in izberite "Zaženite v imenu skrbnika".
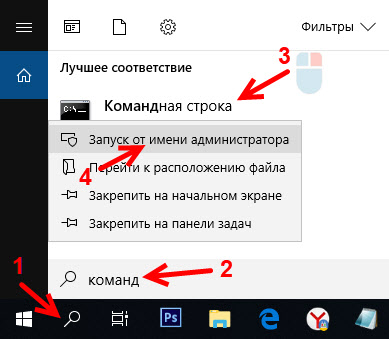
Naj vas spomnim, da lahko uporabite PowerShell. To lupino je treba zagnati tudi v imenu skrbnika. Če ga želite zagnati v sistemu Windows 10, morate klikniti meni "Start" in izbrati "Windows Powershell (Administrator)".
1 Najprej moramo namestiti omrežne parametre. Nastavite ime omrežja Wi-Fi in geslo, ki bo zaščitilo to omrežje. Windows ne ve, kako distribuirati odprto omrežje Wi-Fi, brez gesla. To je treba storiti samo enkrat. Ali pri spreminjanju imena omrežja in/ali gesla.Kopirajte ukaz, ga vstavite v ukazno vrstico in kliknite Enter.
Netsh wlan set hostedNetwork način = dovoli ssid = "help-wifi.Com "ključ =" 8888888 "KeyUSage = obstojnaHelp-wifi.Com je ime omrežja (SSID). 88888888 - Geslo (ključ). Če želite, lahko pred ukazom spremenite svoje ime in/ali geslo. Geslo mora sestavljati vsaj osem znakov.

Vidimo sporočilo, da je omrežni način dovoljen v storitvi brezžičnega omrežja. SSID identifikator (ime omrežja) in besedna zveza z geslom uspešno spremenjena. Če na primer želite spremeniti ime omrežja ali geslo, jih samo spremenimo v ekipo in ga ponovno izvedemo. Nameščeni bodo novi parametri.
Naslednja ekipa vklopimo distribucijo omrežja Wi-Fi. Ta ukaz je treba izvesti vsakič po ponovnem zagonu računalnika. Če je potrebno, lahko ukaz konfigurirate iz datoteke ali samodejno začnete, ko vklopite računalnik. Netsh wlan Start HostedNetworkČe je vse v redu, potem se sporočilo "postavljeno omrežje zažene".

Po izvedbi tega ukaza se pojavi napaka "ni uspela zagnati postavljenega omrežja" in v skladu s tem nič ne deluje. O rešitvi sem govoril v ločenem članku: v Windows nisem mogel zagnati nameščenega omrežja.
Naš prenosni računalnik ali stacionarni računalnik že distribuira omrežje Wi-Fi. Ker pa nismo nastavili splošnega dostopa do internetne povezave, je to omrežje brez dostopa do interneta. To pomeni, da po povezavi z njim na napravah ne bo dostopa do interneta. O tej težavi sem pisal tukaj. Zdaj ga bomo popravili.
3 V lastnostih internetne povezave (prek katere je naš računalnik povezan z internetom) morate rešiti skupni dostop do interneta za povezavo, ki se je pojavila po zagonu virtualnega omrežja Wi-Fi prek ukazne vrstice.Odprite okno "omrežne povezave". Vidimo, da imamo na koncu imena novo povezavo s številko. In z imenom našega omrežja Wi-Fi, ki ga računa računa.
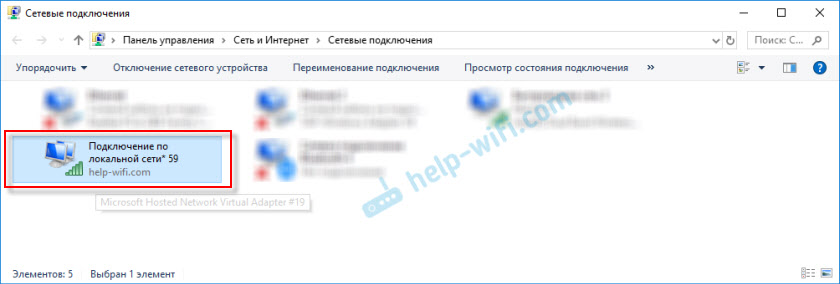
Zanj moramo odpreti celoten dostop. To počnemo (glej. Spodnji posnetek zaslona):
- Pritisnite desni gumb na adapterju, skozi katerega je povezan internet. To je lahko povezava v lokalnem omrežju, Ethernetu, povezava z imenom ponudnika (visoka hitrost), ki se povezuje prek mobilnega modema - ni pomembno.
- Odprite "Lastnosti".
- Gremo na zavihek "dostop". Če nimate zavihek Access - glej, da članek ne zagotovi celotnega dostopa do interneta prek WI -FI v sistemu Windows 10.
- V bližini "Dovoli drugim uporabnikom omrežja, da uporabljajo internetno povezavo tega računalnika".
- Na seznamu povezav domačega omrežja izberite povezavo, ki se je pojavila po zagonu internetne distribucije prek ukazne vrstice. Običajno je to povezava z nekaj številke na koncu. Imam to "povezavo v lokalnem omrežju* 59".
- Kliknite "V redu".

Po tem se na napravah, ki jih povežete (ali ste že povezali z omrežjem Wi-Fi, ki ga računalnik distribuira), se prikaže dostop do interneta.
V bližini povezave z internetom se bo prikazal napis "splošno na voljo". Če odprete "stanje" ustvarjene povezave, bi morali biti nasproti "ipv4-divorce" napisati "Internet". Pred nastavitvijo skupnega dostopa tam "brez dostopa do omrežja". Ne bodite pozorni na IPv6.

Če so naprave povezane z omrežjem, vendar do interneta ni dostopa. Spodaj, 4. korak).
Obstajajo časi, ko se naprave ne morejo povezati z omrežjem Wi-Fi, ki smo ga zagnali v nastavitvah Windows. Rešitve lahko preberete tukaj: naprave niso povezane z dostopno točko v sistemu Windows 10. Pridobivanje naslovov IP.
4 Kot ste že razumeli, se po odprtju splošnega dostopa do interneta internet ne pojavi vedno na internetnih napravah. Potrebno je bodisi ustaviti distribucijo z določeno ekipo in jo znova zagnati ali znova zagnati računalnik in zagnati distribucijo Wi-Fi. Če ne deluje, preverite skupne nastavitve dostopa.Če želite izklopiti virtualno omrežje Wi-Fi, morate izvesti naslednji ukaz:
Netsh wlan Stop HostDnetworkNameščeno omrežje je ustavljeno. Računalnik bo prenehal distribuirati po internetu prek W-Fi.
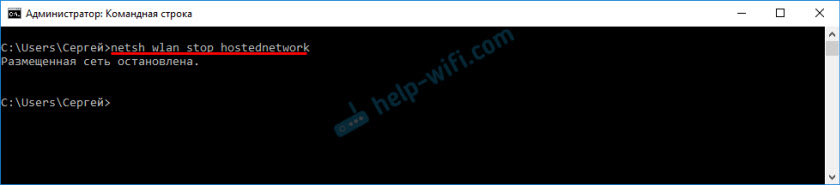
No, v skladu s tem uporabimo ukaz za ponovno zagon:
Netsh wlan Start HostedNetworkZažene se postavljeno omrežje.

Pravzaprav potrebujemo samo ti dve ekipi. In ker se distribucija samodejno ustavi po ponovnem zagonu Windows, potem je ena ekipa na splošno za zagon. Navodila za nastavitev samodejnega zagona omrežja ali uporabe datoteke (tako da vsakič ne kopirate ukazov in jih izvedete v ukazni vrstici), lahko vidite povezavo, ki sem jo pustil zgoraj v tem članku.
Dodatne informacije
Ker je to zelo kapricična funkcija, njegovo delo in postopek nastavitve pa sta odvisna od različice Windows, internetne povezave, naprave (prenosni računalnik ali osebnega računalnika), bom pustil še nekaj povezav do podrobnejših navodil:
- Če imate prenosni računalnik ali računalnik z nameščenim sistemom Windows 7 - https: // help -wifi.Com/nastrojka-virtualnoj-fi-seti/Kak-Razdat-Internet-po-fi-fi-s-s-noutbuka-na-windows-7-jistrojka-cherez-komandnuyu-Stroku-2/
- Če je internet povezan ne prek kabla, ampak prek USB 3G/4G modem - https: // help -wifi.Com/nastrojka-virtualnoj-wi-fi-seti/Kak-razdat-wi-fi-e-Internet-cheres-USB-modem-3g4g/
- Če želite internet distribuirati iz stacionarnega računalnika prek Wi-Fi adapter-https: // help-wifi.Com/nastrojka-virtualnoj-wi-fi-seti/nastrojka-tochki-dostupa-cheres-wi-fi-dapter-na-pk-windos-10/
Kot lahko vidite, uporaba ukazov za distribucijo interneta na Wi-Fi sploh ni težka. Dovolj je, da v Windows ukazni vrstici izvedete več ukazov in vse je pripravljeno. Če se ne bo izšlo - vprašajte v komentarjih. Vedno sem v stiku. Adijo!
- « Po posodobitvi vdelane programske opreme D-Link Dir-615 je Wi-Fi izginil (indikator ne gori) in ne gre v nastavitve usmerjevalnika
- Daljinski upravljalnik usmerjevalnika TP-Link (prek interneta) »

