Kako distribuirati Wi-Fi iz prenosnika ali računalnika brez usmerjevalnika

- 3436
- 730
- Willie Swift
Kako distribuirati Wi-Fi iz prenosnika ali računalnika brez usmerjevalnika
Pogosto obstaja situacija, ko je internet povezan z enim računalnikom ali prenosnikom in je treba ta internet razdeliti na druge naprave. Pametni telefon, tablični računalnik ali drug računalnik. Če ste šli na to stran, potem najverjetneje veste, da lahko Wi-Fi distribuirate iz računalnika brez usmerjevalnika. Seveda je bolje kupiti poceni usmerjevalnik, povezati internet z njim in ga bo že razdelil na vse naprave. Toda takšne priložnosti ni vedno. V takšnih primerih se lahko kot usmerjevalnik uporabi prenosnik ali računalnik z adapterjem Wi-Fi.
Zaženite virtualno omrežje Wi-Fi in prisilite računalnik, da na več načinov distribuira internet. Dodelil bi tri načine: ekipe po ukazni vrstici, prek mobilne vroče točke in s pomočjo programov tretjih oseb. Zdaj si bomo podrobneje ogledali vsako metodo. Izberete lahko primernejšo možnost zase in nadaljujete z nastavitvijo v skladu z navodili, ki jih boste našli v tem članku, ali s povezavami, ki jih bom pustil v postopku pisanja.
Kako distribuirati internet prek Wi-Fi iz računalnika:
- Skozi ukazno vrstico. To je najbolj priljubljen način, ki deluje v sistemu Windows 11, Windows 10, Windows 8 (8.1) in Windows 7. Zagnati morate ukazno vrstico, izvesti več ukazov in odpreti celoten dostop do interneta. Po tem bo računalnik začel oddajati brezžično omrežje, na katerega lahko povežete svoje naprave in uporabljate internet. Pripravil sem že podrobna navodila: Kako distribuirati internet prek Wi-Fi v sistemu Windows 11, kako distribuirati Wi-Fi iz prenosnika v sistemu Windows 10, kako distribuirati internet prek Wi-Fi iz prenosnika v sistemu Windows 7. Navodila so skoraj enaka, preprosto napisana na primeru različnih operacijskih sistemov.
- Uporaba funkcije "Mobile HotSpot". To je standardna funkcija, ki se je pojavila v sistemu Windows 10. Tam je vse veliko lažje. Dovolj je, da nastavite ime omrežja Wi-Fi, geslo, izberete povezavo za celoten dostop in zaženete dostopno točko. Navodila za nastavitev: Mobilna vroča točka v sistemu Windows 11, mobilna žarišče v sistemu Windows 10. Začetek dostopne točke na preprost način. Če imate Windows 10 ali Windows 11, vam svetujem, da najprej preizkusite to metodo. V članku o zgornji povezavi so moje nianse, o katerih sem pisal.
- Uporaba programov tretjih strank. Obstaja veliko brezplačnih in plačanih programov, s katerimi lahko v računalniku zaženete virtualno omrežje Wi-Fi. Pravzaprav ti programi distribucijo vodijo tudi po ukazni vrstici, le malo bolj priročno. Ni treba kopirati ukazov in t. D., Samo kliknite gumb. Toda ti programi ne delujejo vedno stabilno in pravilno. O njih sem pisal tudi v ločenem članku: programi distribucije Wi-Fi iz prenosnika v sistemu Windows 10, 8, 7. Začetek dostopne točke.
Tista navodila, ki sem jih dala zgoraj, so povsem dovolj, da vse konfigurirajo. Ker pa sem se odločil, da bom na to temo naredil en velik in splošen članek, bom napisal podroben vodnik po vsaki metodi. Seveda s slikami.
Opomba! Če želite distribuirati Wi-Fi brez usmerjevalnika s stacionarnim računalnikom (PC), morate imeti adapter Wi-Fi. Notranji ali zunanji, ki ga povezuje USB. O takšnih adapterjih sem pisal tukaj. V prenosnikih je ta adapter zgrajen. Ni pomembno, ali imate računalnik ali prenosnik - Wi -fi bi moral delovati. Gonilnik mora biti nameščen na brezžični adapter, na seznamu povezav pa naj bo "brezžično omrežje" ali "brezžična omrežna povezava". Če želite preveriti možnost zagona distribucije Wi-Fi, zaženite ukazno vrstico v imenu skrbnika in izvedite ukaz Netsh wlan Show Vonilniki. Nasproti vrstice "Podpora za objavljeno omrežje" bi morala biti "da".
Nadaljujemo do nastavitve.
Kako distribuirati Wi-Fi po ukazni vrstici?
Naj vas spomnim, da je ta metoda kot Windows 10, Windows 8 in Windows 7.
V imenu skrbnika morate zagnati ukazno vrstico. V sistemu Windows 7 odprite "Start", nadaljnji "Vsi programi" - "Standard". Kliknite z desnim gumbom miške v "ukazni vrstici" in v imenu skrbnika izberite "Zaženite". V sistemu Windows 10 in 8 lahko samo pritisnete meni za zagon z desnim gumbom miške in izberete "ukazno vrstico (skrbnik)".
Kopirajte in izvedite naslednji ukaz:
Netsh wlan set hostedNetwork način = dovoli ssid = "my_wi-fi_network" tipka = "12345678" KeyUSage = obstojna
Ta ekipa nastavi ime Ssid = "my_wi-fi_network" In geslo Key = "12345678" za omrežje Wi-Fi, ki ga bo razdelil računalnik ali prenosnik. Po želji lahko spremenite ime in geslo.
Za zagon same dostopne točke morate izvesti naslednji ukaz:
Netsh wlan Start HostedNetwork
Takšen rezultat bi moral biti po prvem in drugem ukazu:
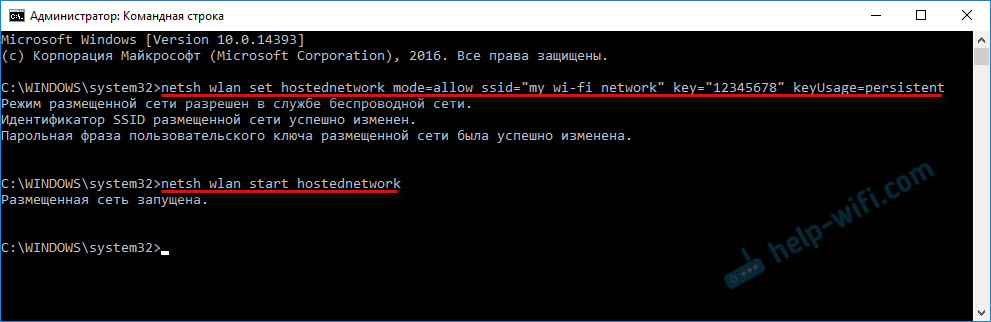
Naprave je že mogoče povezati z zanemarjenim omrežjem Wi-Fi, vendar le internet še ne bo deloval. Moram Odprite celoten dostop do interneta.
Če želite to narediti, pojdite na "omrežne povezave" (omrežni nadzorni center in skupni dostop - sprememba parametrov adapterja). Kliknite z desnim gumbom miške do povezave, prek katerega ste povezani z internetom, in izberite "Lastnosti".
Nadalje Na zavihku "Access" morate v bližino postaviti kljuko "Omogočite drugim uporabnikom omrežja, da uporabljajo povezavo interneta tega računalnika" in na seznamu izbrati novo povezavo. V imenu povezave bo številka (ne nujno enaka kot na mojem posnetku zaslona), vendar pod imenom omrežja, ki je navedeno v prvem ukazu.
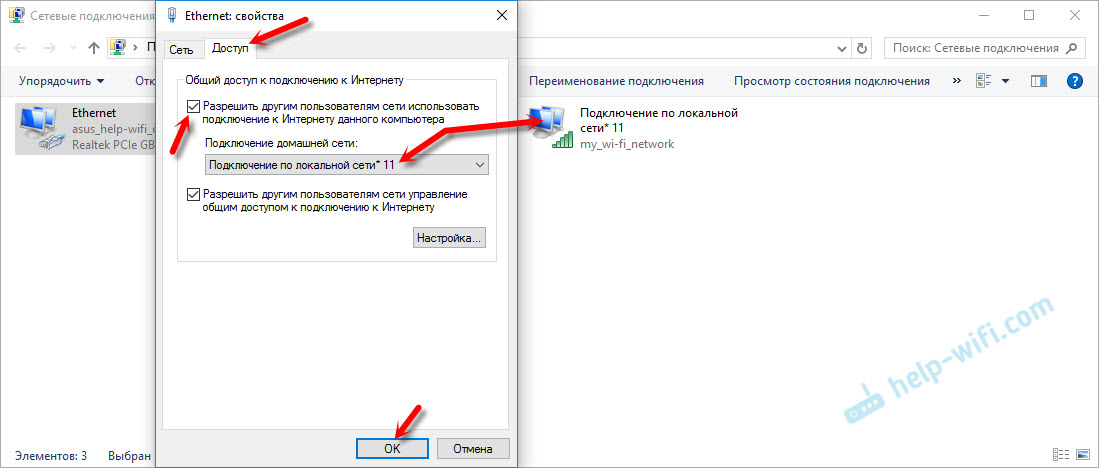
Nato morate z ekipo ustaviti distribucijo:
Netsh wlan Stop HostDnetwork
In spet začnite ekipo:
Netsh wlan Start HostedNetwork

Po vsakem ponovnem zagonu računalnika boste morali znova zagnati distribucijo (samo omrežje WLAN začne ukaz HostEdNetwork). Lahko ga ustavi tudi ustrezna ekipa, kot sem pokazal zgoraj. Če želite, da se dostopna točka zažene samodejno, si oglejte navodila: Samodejno zaganjanje distribucije Wi-Fi, ko je prenosnik vklopljen.
Po teh dejanjih se lahko povežete z omrežjem Wi-Fi z imenom "my_wi-fi_network" (če ga niste spremenili) in uporabite internet. Kot vidite, brez usmerjevalnika Wi-Fi.
Če se soočate s težavo, ko se naprave ne morejo povezati z dostopno točko ali internet ne deluje, vendar ne deluje, potem prva stvar, ki izklopi protivirus in požarni zid. Oglejte si članke, ki jih bom dal spodaj.Morda bo koristno:
- Napaka pri reševanju splošnega dostopa do interneta
- Ni mogoče zagotoviti splošnega dostopa do interneta- kadar ni dostopa do zavihka, spustnega seznama itd. D.
- Wi-Fi ni mogoče distribuirati iz prenosnika v sistemu Windows 7, Windows 10 (8)- rešitve za različne težave. Vključno z napakami "ni uspelo zagnati nameščenega omrežja. Skupina ali vir ni v pravem stanju, da bi izvedla zahtevano operacijo ".
- Wi-Fi so distribuirali iz prenosnika in internet ne deluje "brez dostopa do interneta"
Treba je opozoriti, da se računalnik ne vedno nestrpno spremeni v usmerjevalnik. Včasih morate plesati s tamborino 🙂
Nastavitev funkcije "Mobile Hotpot" (samo Windows 10)
V tem primeru je vse veliko lažje. Odprite "Parametri" (gumb z ikono prestave v meniju Start) in pojdite na razdelek "Omrežje in internet".
Na zavihku "Mobile HotSpot" so vse nastavitve te funkcije nameščene. Ime omrežja in omrežno geslo bo takoj zapisano. Če jih želite spremeniti, kliknite gumb "Spremeni". Vprašajte nove in shranite.

Nadalje v spustnem meniju morate izbrati povezavo do skupne uporabe dostopa do interneta in omogočiti "Mobile Hotpot".

Če imate kakršne koli težave, izklopite protivirus in požarni zid.
Članki na temo:
- Podrobna navodila za nastavitev: https: // help-wifi.Com/nastrojka-virtualnoj-wi-fi-seti/mobilnyJ-xot-v-windows-10zapupuski-doshki-prostym-Sposobom/
- "Mobile HotSpot" ne deluje v sistemu Windows 10. Ne morem distribuirati wi-fi
- Mobilna vroča točka v sistemu Windows 10 prek PPPOE (nabor številk, povezava z visoko hitrostjo)
Wi-Fi distribuiramo brez usmerjevalnika. Uporaba posebnih programov
Še vedno vam svetujem, da uporabljate eno od zgornjih metod. Te programe je zelo enostavno zmešati, lahko se pojavijo različne in nerazumljive napake, ki prav tako ne razumejo samo. Zame osebno je metoda z ukazno vrstico veliko lažja. Ni treba ničesar prenesti, namestiti itd. D.
Če pa ste še vedno izbrali to možnost, lahko svetujem naslednje programe: Virtual Router Plus, Maryfi, Connectify, preklopite virtualni usmerjevalnik. Podrobno sem pisal o njihovi konfiguraciji v ločenem članku: https: // help-wifi.Com/nastrojka-virtualnoj-wi-fi-seti/Programy-dlya-razdachi-fi-s-noutbuka-v-windows-10-7-zapusk-tochki-dostupa/. In ločena navodila o nastavitvi navideznega usmerjevalnika.
Ti programi distribucije Wi-Fi so videti takole (na zaslonu zaslona Switch Virtual Router):
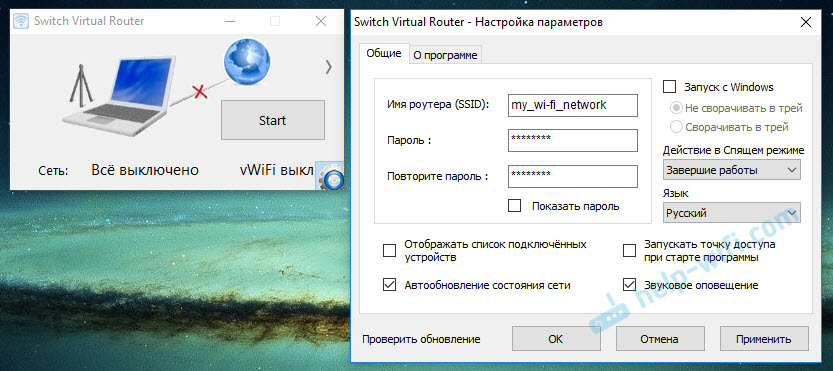
Načeloma je, če je vse v računalniku v redu z gonilniki brezžičnega adapterja, omrežnih nastavitev, povezave z internetom in protivirusnim nižem se ne vmešava, potem je distribucija interneta prek teh programov zelo priročna.
Kaj storiti, če ne deluje?
Ko sem napisal članek, sem na računalniku preveril vse tri načine. Moj prenosni računalnik brez težav je delil internet na Wi-Fi z drugimi napravami. Moram priznati, da funkcija virtualnega brezžičnega omrežja ne deluje vedno stabilno. In na splošno ne deluje vedno 🙂, kot kaže praksa, vse zaradi težav z brezžičnim adapterjem, napačnimi nastavitvami ali protivirusom, ki blokira povezavo.
Obstaja nekaj najbolj priljubljenih težav in napak, na katere ljudje zelo pogosto naletijo. V tem članku jih nisem upošteval, vendar sem v določenih navodilih opisal odločitve, povezave, s katerimi sem dal zgoraj. Bodite prepričani, da pogledate te članke, obstajajo vse potrebne informacije.
Vprašanja, nasvete in ocene lahko pustite v spodnjih komentarjih. Vse preberem, odgovorim in, če je mogoče, poskušam pomagati pri nasvetih.
- « Wi-Fi deluje zelo počasi na prenosnem računalniku z enim od korenin hiše (dobro deluje z drugim usmerjevalnikom)
- Napaka 651 Ko se povežete z internetom v sistemu Windows 10, 8, 7 »

