Kako razdeliti disk v Windows 10

- 1343
- 23
- Clinton Boehm
Številni uporabniki je znano, da uporabljajo dva odseka na enem fizičnem trdem disku ali SSD - pogojno, disk C in disk D. V tem navodilom podrobno o tem, kako razdeliti disk na odseke v sistemu Windows 10, tako vgrajena -v sistemu sistema (pri namestitvi in po njem), in s pomočjo tretjih oseb, ki ne bodo delovali, za delo z razdelki.
Kljub dejstvu, da so razpoložljiva sredstva Windows 10 dovolj za izvajanje osnovnih operacij na razdelkih, nekatera dejanja z njihovo pomočjo niso tako enostavna. Najbolj značilna za takšne naloge je povečanje razdelka sistema: če vas to dejanje zanima, priporočam, da uporabite drug vodnik: kako povečati disk C zaradi diska D.
- Kako razbiti disk v nameščenih sistemih Windows 10
- Ustvarite disk d pri namestitvi sistema Windows 10
- Kako razdeliti disk z brezplačnimi programi za delo z razdelki
- Video navodila
Kako razbiti disk na odseke v že nameščenih Windows 10
Prvi scenarij, ki ga bomo upoštevali, je že nameščen v računalniku, vse deluje, vendar je bilo odločeno, da sistem razdeli na dva logična odseka. To lahko storite brez programov.
- Pritisnite desni gumb miške na gumbu "Start" in izberite "Upravljanje diskov". Prav tako lahko ta pripomoček zaženete s pritiskom na tipkovnico Windows (tipka emblema) + R in vhodni diskmgmt.MSC v oknu "Izvajajte". Odprte se bodo posodobitve projektov Windows 10.
- V zgornjem delu boste videli seznam vseh odsekov (zvezkov). V spodnjem - seznam povezanih fizičnih pogonov. Če ima vaš računalnik ali prenosnik en fizični trdi disk ali SSD, ga boste najverjetneje videli na seznamu (na dnu) pod imenom "Disk 0 (nič)". Hkrati v večini primerov že vsebuje več (dva ali tri) odseke, od katerih le eden ustreza vašemu disku C. Ne smete izvajati dejanj na skritih razdelkih "brez črke" - vsebujejo podatke sistema Windows 10 zagonskega nalaganja in obnovitvenih podatkov.
- Če želite razdeliti disk C do C in D, kliknite desni gumb miške glede na ustrezen (vzdolž diska C) in izberite "Stisni glasnost".

- Privzeto boste povabljeni, da stisnete glasnost (sprostite mesto za disk d, z drugimi besedami) za ves razpoložljivi brezplačni prostor trdega diska. Tega ne priporočam - na sistemskem razdelku pustite vsaj 10-15 gigabajtov. Torej namesto predlagane vrednosti vnesite tisto, za katerega se vam zdi, da je potrebna za disk d. Na mojem primeru na posnetku zaslona - 15.000 megabajtov ali nekaj manj kot 15 gigabajtov. Kliknite "Stisni".
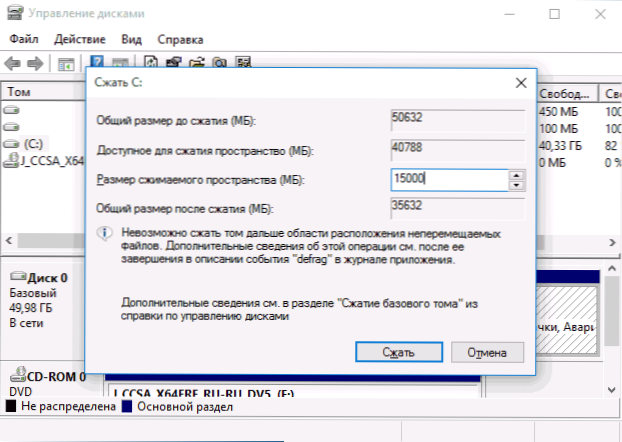
- V upravljanju diska se bo pojavilo novo zadržano območje diska, disk C. Kliknite na območje "ne distribuira" z desnim gumbom miške in izberite "Ustvari preprosto glasnost", zagnan mojster ustvarjanja količin ali odsekov se bo začel.
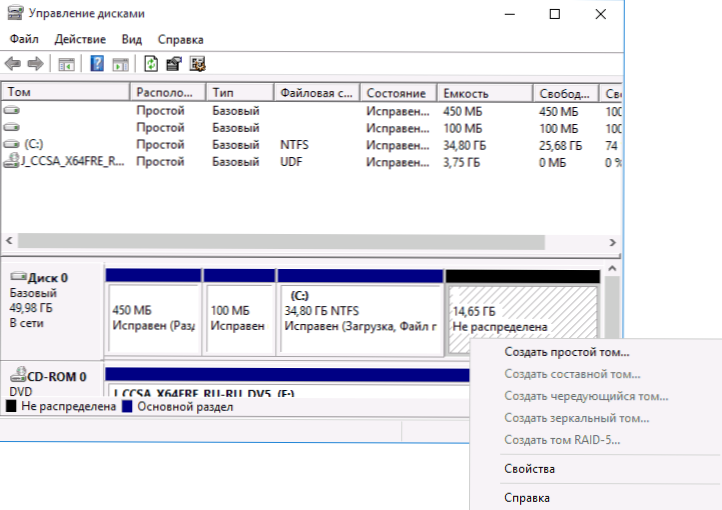
- Mojster bo zaprosil za velikost novega zvezka (če želite ustvariti samo disk D, nato pa pustite polno velikost), ponudite dodelitev črke (če črka D ni na voljo, je rešitev prikazana v Nadalje video navodila) in oblikujte nov razdelek (pustite privzete vrednosti, spremenite nalepko po lastni presoji).
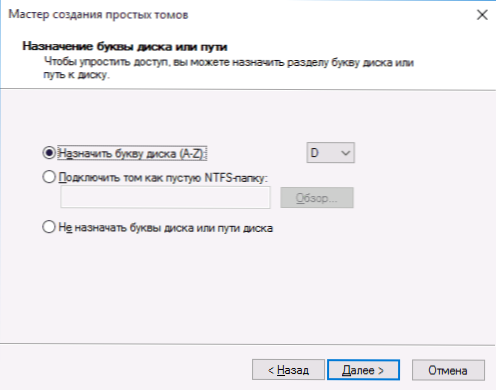
Po tem bo nov razdelek samodejno oblikovan in nameščen v sistemu pod črko, ki ste jo navedli (prikazan bo v prevodniku). Pripravljen.
Opomba: Včasih lahko pri stiskanju odseka Windows 10 pokaže premajhno velikost sproščenega prostora, kljub dejstvu, da je na voljo prosto mesto. V tem primeru priporočam, da disk razbijete v nameščenem sistemu Windows 10 s posebnimi programi, ki so napisani v zadnjem razdelku tega članka.
Ustvarjanje odsekov pri namestitvi sistema Windows 10
Ločitev diskov na odseke je mogoča tudi s čisto namestitvijo sistema Windows 10 v računalniku z bliskovitega pogona ali diska. Vendar je treba tukaj opozoriti na eno pomembno nianso: to storiti brez brisanja podatkov iz sistemskega razdelka ne bo delovalo.
Ko namestite sistem, po vnosu (ali vnosu SKIPS, podrobneje v članku Aktivacija sistema Windows 10) tipko aktiviranja izberite »Selektivna namestitev«, v naslednjem oknu vam bo ponujena izbira za namestitev, kot pa tudi orodja za nastavitev odsekov.
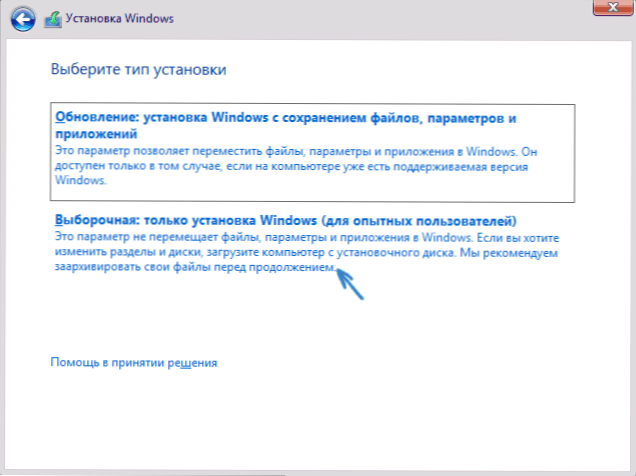
V mojem primeru je disk C oddelek 4 na disku. Da bi namesto tega naredili dva odseka, je treba najprej izbrisati razdelek z ustreznim gumbom spodaj, zato se pretvori v "nezasedeni prostor na disku".
Drugi korak je, da izberete nezasedeni prostor in kliknete "Ustvari", nato pa nastavite velikost prihodnjega "Disk C". Po njegovem ustvarjanju bomo imeli brezplačen nezasedeni prostor, ki ga lahko na enak način (z uporabo "Ustvari") spremenimo v drugi del diska.
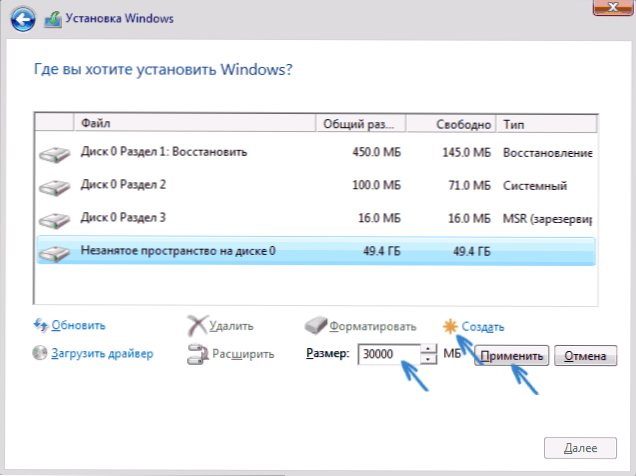
Priporočam tudi po ustvarjanju drugega razdelka, ga poudarite in kliknite "format" (sicer se v dirigentu ne bo prikazal po namestitvi sistema Windows 10 in bo moral oblikovati in dodeliti črko s pomočjo nadzora diska).
In na koncu izberite razdelek, ki je bil najprej ustvarjen, kliknite gumb "Naprej", da nadaljujete z namestitvijo sistema na disk c.
Programi za delitev diskov na odseke
Poleg lastnih orodij sistema Windows obstaja veliko programov za delo z razdelki diskov. Od tovrstnih brezplačnih tovrstnih programov lahko priporočam asistent za particijo Aomei Free (brezplačno in rusko) in Minitool Wizard Free. V spodnjem primeru razmislite o uporabi prvega od teh programov.
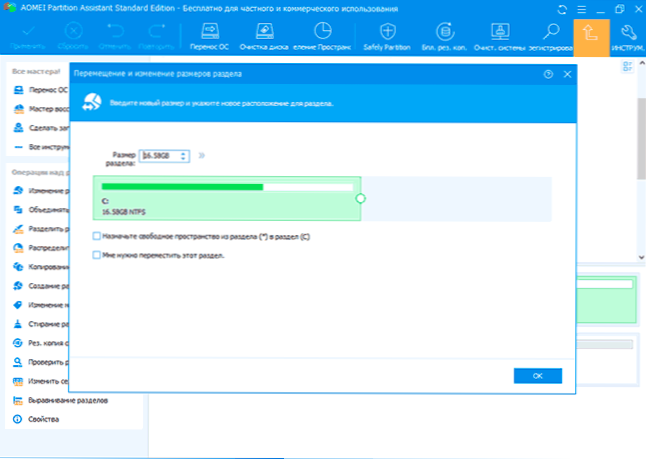
Dejansko je delitev diska v asistent za particijo Aomei zelo preprosta (kljub dejstvu, da ločitvena točka ni na voljo v najnovejših različicah brezplačne različice programa), je naročilo videti na naslednji način:
- Nameščen program (na uradni spletni strani https: // www.Aomeitech.Com/aomei-particija-sssistant.html) in ga zagnal.
- Dodeljeni disk (odsek), ki ga je treba razdeliti na dva.
- Na levi v meniju je izbral element "Sprememba velikosti/gibanja".
- Nameščena nova velikost za začetni odsek z miško, premikanje ločevalca ali vhoda številke v gigabajjih. Pribl.
- Izbral je nezaseben prostor, ki se je pojavil, in pritisnil "ustvarjanje odseka" na levi strani.
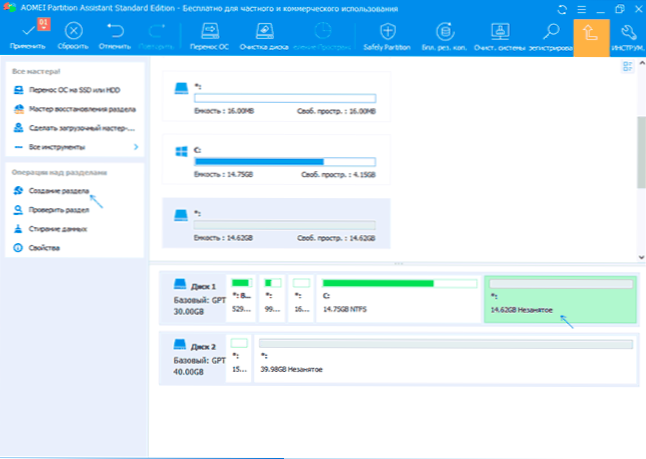
- Pritisnite gumb "Uporabi" v zgornjem levem kotu, potrdil ponovni zagon računalnika in čakal, da se postopek zaključi.
Če nekaj o uporabi programa še vedno ne jasno, je celoten postopek jasno prikazan spodaj.
Kako ločiti trdi disk ali SSD v sistemu Windows 10 - Video Navodila
Upam, da bodo predlagane metode dovolj za vašo situacijo. Če kljub temu uporabite katero od opisanih metod, imate težave - napišite in odgovoril bom.
- « Neskončno čakanje na prenos na trgu Play na Androidu - kako ga popraviti
- Samsung Dex za Windows in Mac Computer - Kako prenesti in uporabljati »

