Kako razdeliti zaslon na več delov v sistemu Windows

- 2774
- 240
- Ms. Marc Senger
Uporaba dveh monitorjev je zelo priročna. To vam omogoča, da prikažete različna okna na vsakem in z udobjem delate. Na primer, na eno lahko postavite brskalnik in tam preberete ali si ogledate videoposnetek, na drugi pa - Photoshop, Word ali drugo aplikacijo. To opazno poveča udobje. Ni naključje, da lahko programerji, oblikovalci in drugi strokovnjaki na mizi naenkrat vidijo na mizi ali celo trije monitorji.
Kaj pa storiti, če obstaja samo eno, a veliko? Zdaj veliko diagonalov opazno presega 20 centimetrov, na voljo pa so tudi ultra fotografirani modeli, katerih celotno območje se redko uporablja. Iz tega lahko koristite tudi in delite delovno območje na več delov in na vsakem mestu ločeno okno neke aplikacije. Učinek bo precej dober.
V različnih različicah sistema Windows se ta možnost uresniči na nekoliko drugačen način, vendar je še vedno in jo je vredno uporabiti. Razmislite, kako razdeliti zaslon na dva dela v sistemu Windows 7, 8 in 10
Funkcija "Priloga"
V sistemu Windows 7 je bila uvedena ločitev zaslona na 2 dela v samodejnem načinu. Privzeto je vključeno in ni treba nadaljevati ničesar. To deluje zelo preprosto-če z miško vzamete nekaj okna za zgornji rob in brez sproščanja gumbov, začnite ga vleči na kakšen rob monitorja ali kotička, potem se bo tam "zalepil" in vzel ves razpoložljivi prostor. To bo opozorjeno na nastajajoči okvir ob konturi prostega prostora.
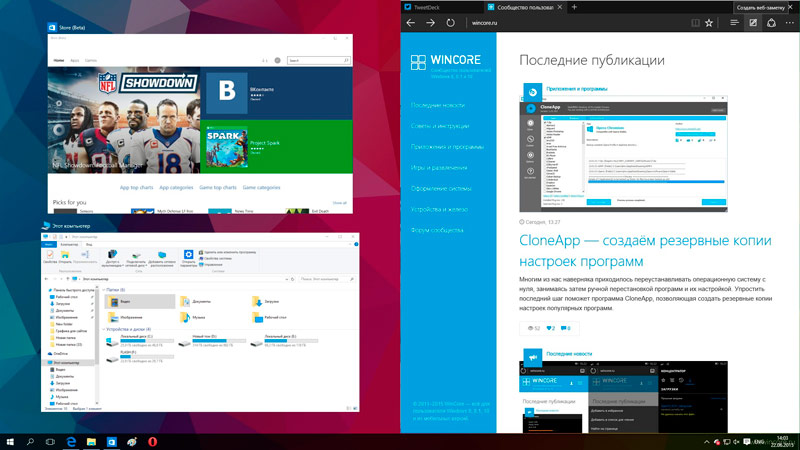
Če želite uporabiti to metodo, je dovolj, da enega od programov postavite v priročen položaj, na primer na eno polovico monitorja. Potem lahko drugega preprosto povlečete na drugo stran in se bo samodejno odvijalo v bližini. Tudi prvega je mogoče preprosto povleči do roba in trajalo bo točno polovico zaslona. Poskusite to storiti tako, da povlečete nekaj okna do robov in kotov monitorja in hitro razumete načelo delovanja te funkcije.
To lahko storite še hitreje in lažje. Če izberete katero koli okno in pritisnete "Win" + "puščica" desno ali levo, potem bo šlo v desno ali levo in vzemite točno polovico zaslona. Lahko preprosto pošljete tudi drugi polovici drugega programa. Ključe za zmago in puščico navzdol je mogoče odstraniti, torej izklopiti, aktivno aplikacijo.
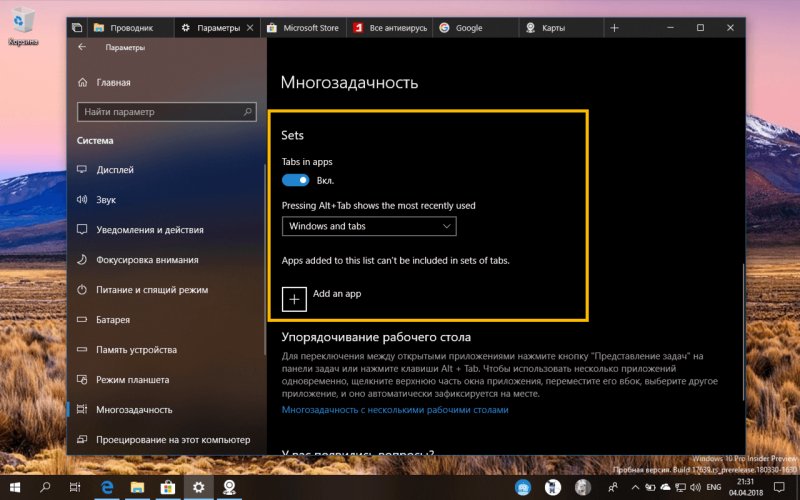
Parametri večopravilnosti v sistemu Windows 10
Tudi druge različice Windows imajo takšno priložnost in deluje podobno. Vendar so v različici 10 šli dlje in nekoliko izboljšali funkcionalnost. Tam, če pošljete eno okno na rob zaslona, bo trajalo polovico območja, kot običajno. Toda v drugi polovici se bo prikazala galerija drugih odprtih programov in lahko izberete tistega, ki ga želite postaviti v drugem polčasu. Ta funkcija se imenuje Snap Assist.
Če to funkcijo iz nekega razloga prekine Windows 10, jo lahko ročno vklopite. Če želite to narediti, kliknite kombinacijo ključa "Win" + "I" - prikazane se bodo nastavitve sistema. Nato pojdite na "sistem" - "večopravilnost" in vklopite vse drsnike.
Kako razdeliti zaslon v sistemu Windows 10 na štiri dele
Če je monitor dovolj velik, lahko hkrati nanj postavite več oken, na primer štiri. To je mogoče storiti z miško, nežno vlečenje in zapuščanje programov, kot bi moralo. Toda to je neprijetno.
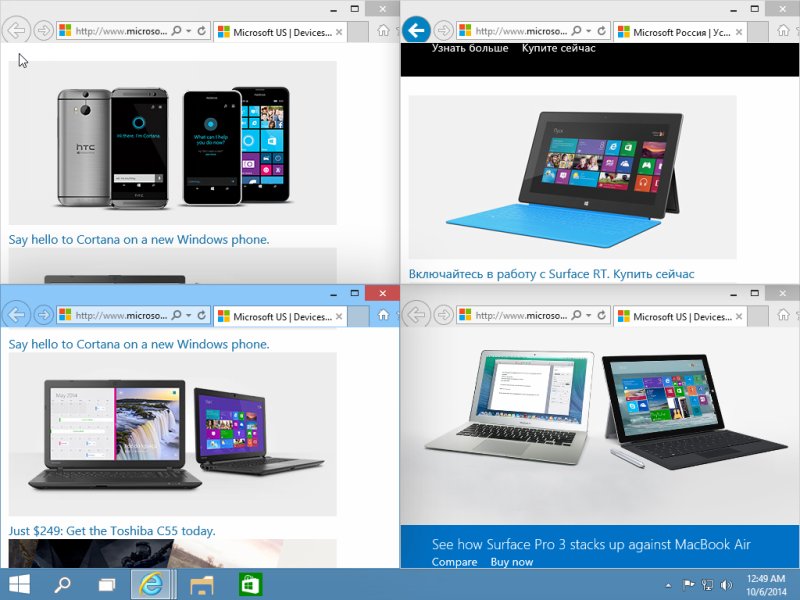
Uporabite lahko prejšnji način - hitro raztresete nekaj aplikacij na strani.
To lahko storite drugače - na zaslonu odprete 4 okna naenkrat in jih izmenično povlecite v vogale. Vsakega se bodo odvijali za četrtino.
Lahko delujete bolj fleksibilno, na primer pritrdite eno aplikacijo na polovici, v drugi pa, da postavite še nekaj navpično. Polet fantazije v organizaciji take mreže je omejen le s zaslonskim območjem.
Vse to je priročno v računalniku z velikim monitorjem. Toda na prenosniku s tem je bolj zapleten. Seveda to tudi deluje, a ker ima prenosnik veliko manjši monitor, in ne bo zelo priročno za delo. Seveda bo s širino 1920 slikovnih pik širina vsake aplikacije ostala precej sprejemljiva in to je mogoče uporabiti, vendar niso vsi prenosniki še vedno opremljeni s takšnim zaslonom.
Povejte nam v komentarjih, če uporabljate ločitev zaslona ali raje uporabite več monitorjev? Če uporabljate, omenite, kakšno diagonalo ima vaš monitor, njegovo ločljivost in ali je to priročno. Vsako mnenje bo koristno za naše bralce.
- « Kako posodobiti vdelano programsko opremo z Wi-Fi Stuater z lastnimi rokami
- Kako utripati pametni telefon Samsung s programom ODIN »

