Kako razdeliti trdi disk ali SSD na odseke

- 3466
- 388
- Reginald Farrell
Pri nakupu računalnika ali pri namestitvi sistema Windows ali drugega OS si mnogi uporabniki želijo trdi disk razbiti na dva ali natančneje, več odsekov (na primer disk C na dveh diskih). Ta postopek omogoča shranjevanje ločeno sistemskih datotek in osebnih podatkov, t.e. Omogoča, da shranite datoteke v primeru nenadnega "reli" in izboljšate hitrost OS z zmanjšanjem razdrobljenosti razdelka sistema.
UPDATE 2016: Dodani novi načini za razdelitev diska (trdega ali SSD) na dva ali več, dodan je tudi video, kako razbiti disk v operacijskem sistemu Windows brez programov in v programu asistenta Aomei Particija. Popravki vodstva so bili narejeni. Ločeno navodilo: Kako razdeliti disk na odseke v Windows 10.
Cm. Tudi: Kako prekiniti trdi disk med namestitvijo sistema Windows 7, Windows ne vidi drugega trdega diska.
Trdi disk lahko prekinete na več načinov (glej. spodaj). Navodila upoštevajo in opisujejo vse te metode, njihove prednosti in slabosti so navedene.
- V sistemu Windows 10, Windows 8.1 in 7 - brez uporabe dodatnih programov, standardna sredstva.
- Med namestitvijo OS (vključno z namestitvijo XP bo upoštevalo, kako to storiti.
- Uporaba brezplačnih programov Minitool Wizard, asistent za particijo AOMEI, pa tudi direktor diskov Acronis.
Kako razbiti disk v Windows 10, 8.1 in Windows 7 brez programov
Trdi disk ali SSD lahko razdelite v vseh zadnjih različicah sistema Windows v že nameščenem sistemu. Edini pogoj je, da na disku ni nič manj prostega prostora, kot ga želite dodeliti pod drugim logičnim diskom.
Če želite to narediti, naredite naslednje korake (ta primer bo kršil sistemski disk C):
- Pritisnite tipke Win+R na tipkovnici in vnesite diskmgmt.MSC v oknu "Izvajanje" (ključ Win je tisti, ki je z emblemom Windows).

- Po nalaganju pripomočka za nadzor diska kliknite desni gumb v skladu z razdelkom, ki ustreza vašemu disku C (ali drugega, ki ga je treba razdeliti) in izberite postavko menija "Compress Volume".

- V registru stiskanja glasnosti v polju "stisnjeni prostor" navedite velikost, ki jo želite poudariti za nov disk (logični razdelek na disku). Kliknite gumb "Stisni".
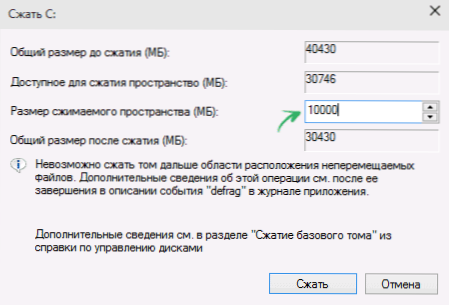
- Po tem se bo pojavil prostor, ki "ni razdeljen" desno od vašega diska. Kliknite nanj z desnim gumbom miške in izberite "Ustvari preprosto glasnost".
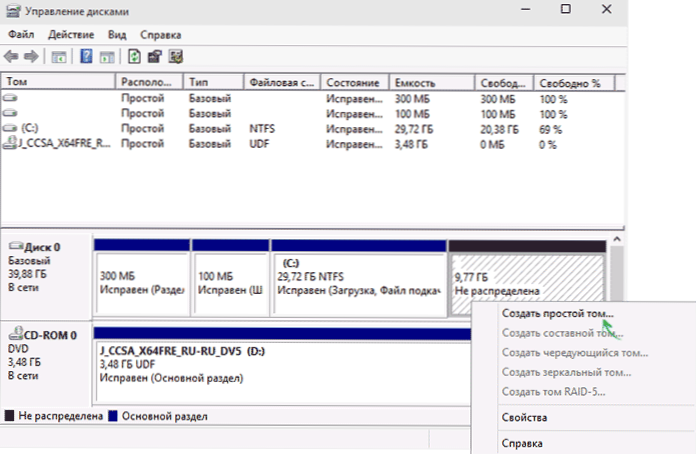
- Privzeto je za novo preprosto glasnost navedena velikost, ki je enaka vsem nezasedenim prostorom. Lahko pa navedete manj, če morate ustvariti več logičnih diskov.
- V naslednjem koraku določite črko izpuščenega diska.
- Nastavite datotečni sistem za nov razdelek (bolje je, da pustite vse takšno, kot je) in kliknite "Naprej".
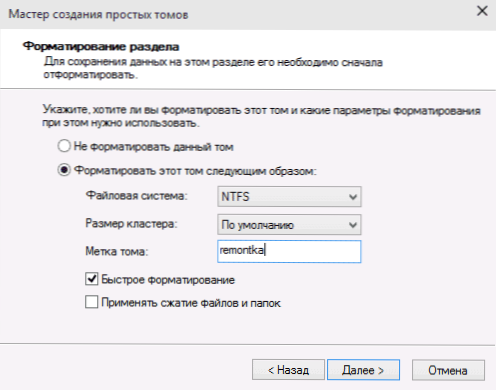
Po teh dejanjih bo vaš disk razdeljen na dva, na novo ustvarjeni pa bo prejel svoje pismo in bo oblikovan v izbranem datotečnem sistemu. Lahko zaprete Windows "Upravljanje diskov".
OPOMBA: Lahko se izkaže, da boste pozneje želeli povečati velikost sistema. Vendar tega ni mogoče storiti v povezavi z nekaterimi omejitvami za obravnavano sistemsko pripomoček. Članek vam bo pomagal, kako povečati disk C.
Kako razdeliti disk na odseke na ukazni vrstici
Trdi disk ali SSD lahko razbijete na več odsekov ne samo v "nadzoru diskov", ampak tudi z ukazno vrstico Windows 10, 8 in Windows 7.
Bodite previdni: Primer, prikazan pozneje, bo deloval brez težav le v primerih, ko imate edini sistemski odsek (in po možnosti par skritih), ki ga je treba razdeliti na dva odseka - po sistemu in podatkih. V nekaterih drugih situacijah (disk MBR je že 4 odseke, z zmanjšanjem diska, "po katerem" obstaja še en disk), lahko to nepričakovano deluje, če ste uporabnik novinca.
Naslednji koraki prikazujejo, kako razdeliti disk C na dva dela na ukazni vrstici.
- Zaženite ukazno vrstico v imenu skrbnika (kako to storiti). Nato v vrstnem redu vnesite naslednje ukaze
- Diskpart
- Obseg seznama (Kot rezultat izvedbe tega ukaza, morate biti pozorni na število količine, ki ustreza disku C)
- Izberite zvezek n (kjer je n številka iz prejšnje točke)

- Skrčite želeno = velikost (kjer je velikost številka, določena v megabajtih, na katerih bomo zmanjšali disk C, da ga bomo razdelili na dva diska).
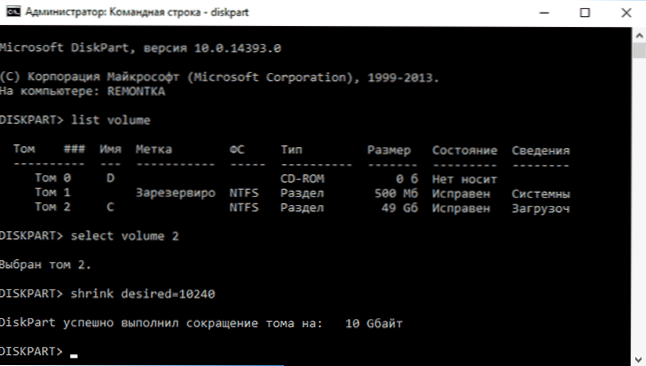
- Seznam diska (Tukaj bodite pozorni na število fizičnih diskovnih diskov ali SSD, na katerem se nahaja oddelek C).
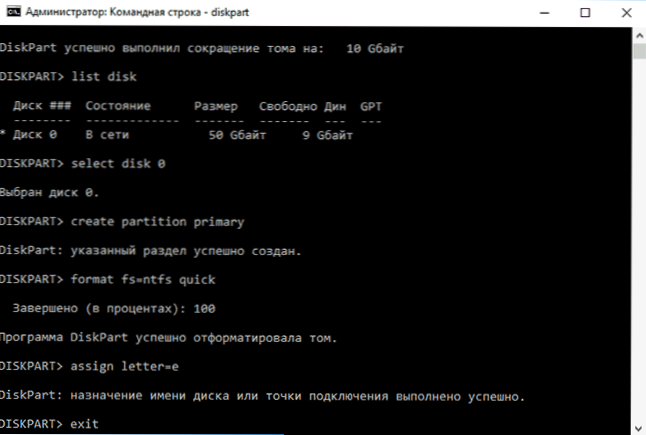
- Izberite disk m (kjer je M številka diska iz prejšnje točke).
- Ustvari primarno particijo
- Format fs = ntfs hitro
- Dodelite pismo = želeno_buuk_diska
- Izhod
Pripravljen, zdaj lahko zaprete ukazno vrstico: v prevodniku Windows boste videli novo ustvarjen disk ali bolje rečeno, razdelek diska s črko, ki ga navedete vi.
Kako razdeliti disk na odseke v programu Minitool Partion Wizard Free
Minitool Partion Wizard Free je odličen brezplačni program, ki vam omogoča nadzor nad razdelki na diskih, vključno z delitvijo enega razdelka na dva ali več. Ena od prednosti programa je, da je slika za zagon ISO na voljo na uradnem spletnem mestu, ki jo lahko uporabite za ustvarjanje zagonskega bliskovnega pogona (razvijalci priporočajo, da to storijo s pomočjo RUFUS -a) ali za snemanje diska.
To vam omogoča enostavno izvajanje dejanj za ločevanje diska v primerih, ko tega ni mogoče storiti v naprednem sistemu.
Po nalaganju v čarovniku za particijo boste morali samo klikniti disk, ki ga morate deliti, z desnim gumbom miške in izbrati "Split" (deli).

Nadaljnji koraki so preprosti: konfigurirajte velikosti razdelkov, kliknite V redu in nato na levi strani kliknite gumb »Uporabi« (Uporabi), da uporabite izvedene spremembe.
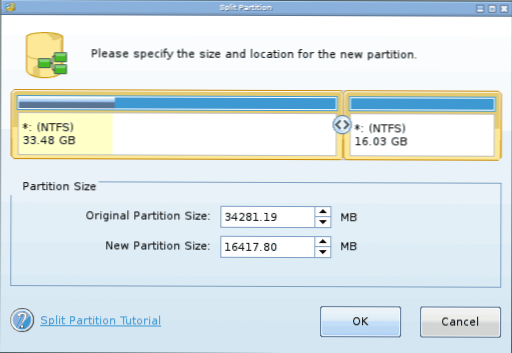
Brezplačno prenesete ISO Minitool Particija Wizard brezplačno prenesete s uradnega spletnega mesta https: // www.Particija.Com/partion-Wizard-Bootable-CD.Html
Video navodila
Posnel sem tudi video o tem, kako razbiti disk v sistemu Windows. Pokaže postopek ustvarjanja odsekov s standardnimi sistemi sistema, kot je opisano zgoraj, in s pomočjo preprostega, brezplačnega in priročnega programa za te naloge.
Kako razdeliti disk med namestitvijo sistema Windows 10, 8 in Windows 7
Prednosti te metode vključujejo njegovo preprostost in udobje. Odrešenik bo trajal tudi razmeroma malo časa in sam postopek je zelo jasen. Glavna pomanjkljivost je, da lahko metodo uporabite le pri namestitvi ali ponovni namestitvi operacijskega sistema, kar samo po sebi ni zelo priročno Sistem sistema se je končal in uporabnik želi dodati malo prostora iz drugega razdelka trdega diska). Podrobneje je ustvarjanje diskovnih odsekov pri namestitvi sistema Windows 10 opisano v članku Namestitev sistema Windows 10 s bliskovnega pogona.
Če te pomanjkljivosti niso kritične, razmislite o postopku prekinitve diska med namestitvijo OS. To navodilo je popolnoma uporabno pri namestitvi sistema Windows 10, 8 in Windows 7.
- Po zagonu namestitvenega programa bo nakladalnik ponudil, da izbere razdelek, v katerem bo nameščen OS. V tem meniju lahko ustvarite, urejate in izbrišete odseke trdega diska. Če trdi disk še ni pokvarjen, bo predlagan en odsek. Če je pokvarjen, je treba odstraniti te odseke, katerih obseg je potreben za prerazporeditev. Če želite konfigurirati odseke na trdem disku, kliknite ustrezno povezavo na dnu njihovega seznama - "Nastavitve diska".
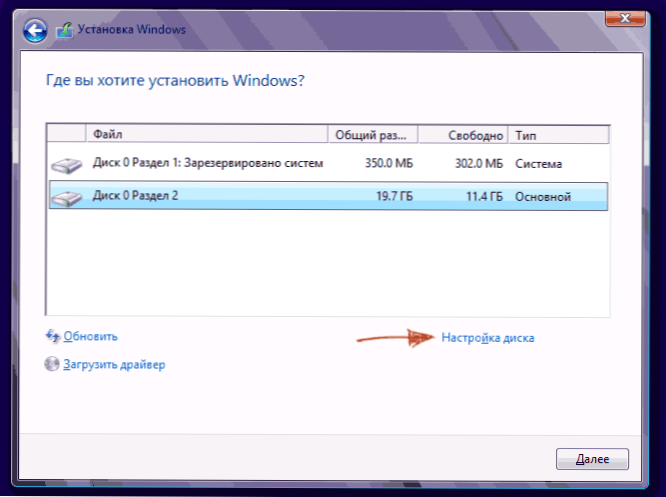
- Če želite odstraniti odseke na trdem disku, uporabite ustrezen gumb (povezava)

Pozornost! Pri odstranjevanju diskovnih odsekov bodo vsi podatki, ki so na njih, izbrisani.
- Po tem ustvarite sistemski razdelek s klikom na "Ustvari". V okno, ki se prikaže, vnesite količino razdelka (v megabajti) in kliknite "Uporabi".

- Sistem bo ponudil dodelitev malo prostora za rezervno območje, potrdil zahtevo.
- Podobno ustvarite pravo število odsekov.
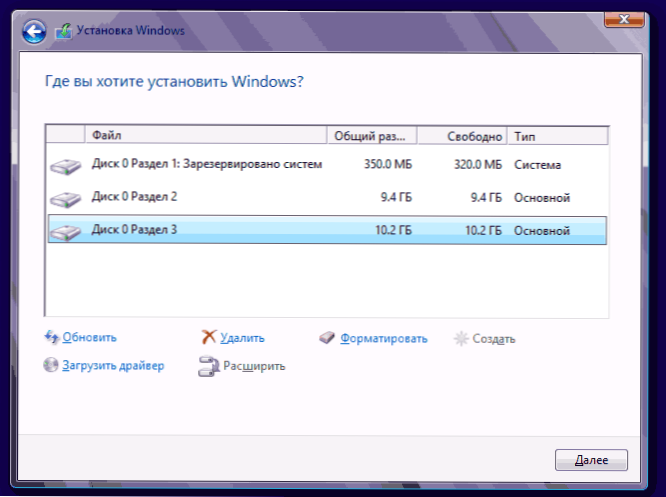
- Nato izberite razdelek, ki bo uporabljen za Windows 10, 8 ali Windows 7, in kliknite "Naprej". Po tem nadaljujte namestitev sistema kot običajno.
Pri namestitvi sistema Windows XP prekinite trdi disk
Med razvojem Windows XP ni bil ustvarjen intuitivni grafični vmesnik. Čeprav se krmiljenje zgodi skozi konzolo, je tudi pri namestitvi sistema Windows XP preprosto ločiti trdi disk kot pri namestitvi katerega koli drugega operacijskega sistema.
Korak 1. Izbrišemo obstoječe odseke.
Disk je mogoče prerazporediti med določitvijo razdelka sistema. Odsek je treba razdeliti na dva. Na žalost Windows XP to operacijo ne dovoljuje, ne da bi oblikoval trdi disk. Zato je zaporedje dejanj naslednje:
- Poudarite razdelek;
- Kliknite "D" in potrdite odstranitev odseka s pritiskom na gumb "L". Ko odstranite sistemski razdelek, boste zaprošeni tudi za potrditev tega dejanja s pomočjo gumba Enter;

- Oddelek je izbrisan in dobite neraziskano območje.
2. korak. Ustvarimo nove razdelke.
Zdaj morate ustvariti potrebne odseke trdega diska od nerazumnega območja. To je narejeno preprosto:
- Kliknite gumb "C";

- V okno, ki se prikaže, vnesite zahtevano velikost odseka (v megabajtih) in pritisnite Enter;

- Po tem bo ustvarjen nov razdelek in vrnili se boste na meni za določitev sistemskega diska. Podobno ustvarite zahtevano število odsekov.
Korak 3. Določite obliko datotečnega sistema.
Ko se razdelki ustvarijo, izberite razdelek, ki naj bo sistemski, in kliknite Enter. Povabljeni boste, da izberete obliko datotečnega sistema. Format maščob - bolj zastarela. Pri njem ne boste imeli težav z združljivostjo, na primer Windows 9.x, vendar zaradi dejstva, da so sistemi, starejši od XP, danes redkost, ta dostojanstvo ne igra posebne vloge. Če upoštevamo tudi, da je NTFS hitrejši in hitrejši, vam omogoča delo s datotekami katere koli količine (maščoba - do 4 GB), je izbira očitna. Izberite želeno obliko in pritisnite Enter.
Nato bo namestitev potekala v standardnem načinu - po formatiranju razdelka se bo namestitev sistema začela. Uporabniške parametre boste morali vnesti le na koncu namestitve (ime računalnika, datum in čas, časovni pas itd.D.). Praviloma se to stori v priročnem grafičnem načinu, zato ne predstavlja težav.
Brezplačen program asistent za particijo Aomei
Asistent Aomei Particija je eden najboljših brezplačnih programov za spremembo strukture diskovnih odsekov, prenos sistema iz trdega diska na SSD in, tudi z njim, lahko disk prekinete za dva ali več. Hkrati programski vmesnik v ruščini, za razliko od drugega dobrega podobnega izdelka - Minitool Partition Wizard.
Opomba: Kljub dejstvu, da je program navedel Windows 10, iz nekega razloga nisem dokončal razčlenitve v tem sistemu, vendar ni prišlo do napak (mislim, da bi ga do 29. julija 2015 moral popraviti). V sistemu Windows 8.1 in Windows 7 deluje brez težav.
Po lansiranju asistenta Aomei particija boste v glavnem oknu programa videli povezane trde diske in SSD ter razdelke na njih.
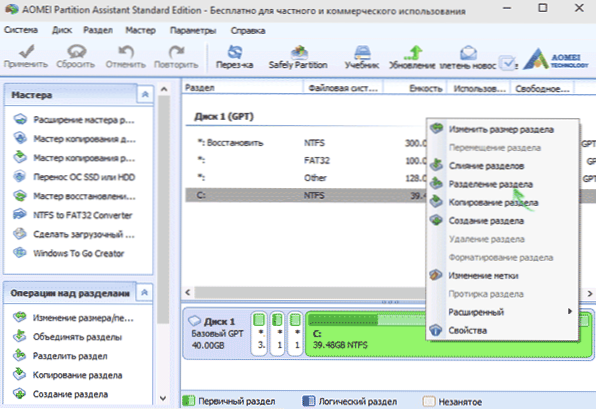
Če želite razbiti disk, kliknite nanj z desnim gumbom miške (v mojem primeru v C) in izberite postavko "loči" menija ".
Na naslednjem koraku bo treba navesti velikost, ki se ustvari - to lahko storite tako, da vpišete številko ali premikate separator med dvema diskoma.
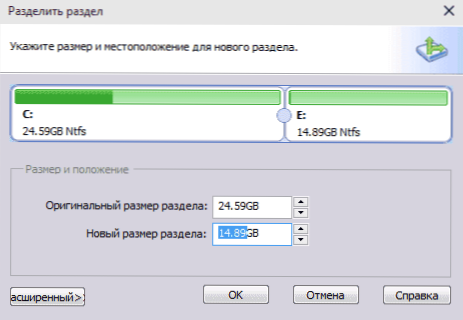
Ko kliknete V redu, bo v programu prikazano, da je disk že razdeljen. Pravzaprav to ni tako - če želite uporabiti vse izvedene spremembe, morate klikniti gumb »Uporabi«. Po tem lahko opozorite, da se bo računalnik znova zagnal za dokončanje operacije.
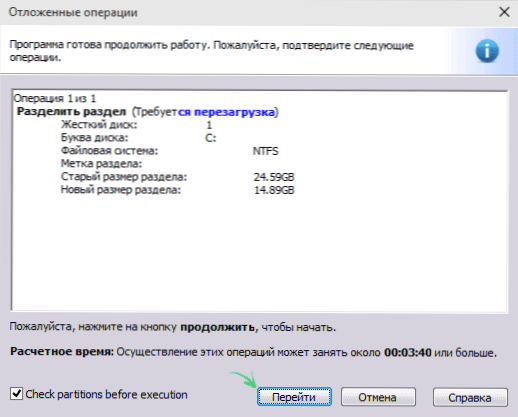
In po ponovnem zagonu v svojem dirigentu lahko opazujete rezultat discount diskov.
Drugi programi za ustvarjanje odsekov na trdem disku
Za prekinitev trdega diska je ogromno različnih. To sta oba komercialna izdelka, na primer iz Acronisa ali Paragona, in distribucija brezplačne licence - delniška magija, čarovnik za particijo Minitool. Razmislite o delitvi trdega diska z uporabo enega od njih - program Acronis Disk Director Program.
- Prenesite in namestite program. Ob prvem zagonu bo predlagano, da izberete način delovanja. Izberite "Priročnik" - je bolj prilagojen in deluje bolj prilagodljivo kot "samodejno"
- V oknu, ki se odpre, izberite razdelek, ki ga je treba pokvariti, kliknite ga z desnim gumbom in izberite "Delimo Tom"
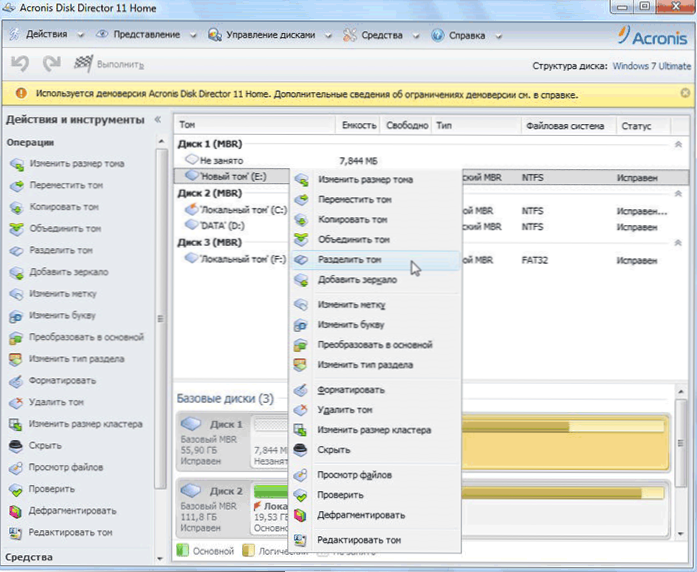
- Nastavite velikost novega razdelka. Odšteto bo od volumna, ki se zlomi. Po nastavitvi glasnosti kliknite "V redu"
- Vendar to ni vse. Simulirali smo samo shemo zajtrka na disku, da bi načrt prevedli v resničnost, treba je potrditi operacijo. Če želite to narediti, kliknite "Uporabi čakalne operacije". Začelo se bo ustvarjanje novega oddelka.
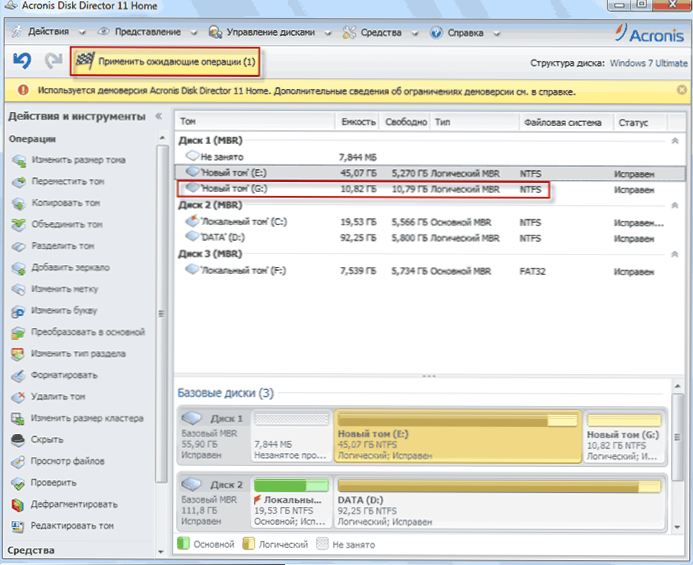
- Prikaže se sporočilo o potrebi po ponovnem zagonu računalnika. Kliknite "V redu", potem ko se bo računalnik znova zagnal in ustvaril bo nov razdelek.
Kako razbiti trdi disk v MacOS X z običajnimi orodji
Trdi disk lahko prekinete brez ponovne namestitve operacijskega sistema in brez vstavite dodatne programske opreme v računalnik. V sistemu Windows Vista in več je v sistemu vgrajen disk, stvari pa so tudi v sistemih Linux in macOS.
Če želite izvesti disk v OS Mac, naredite naslednje:
- Zaženite pripomoček za disk (za to, izberite "programi"- "Office Programi"- "Disure Utility") ali ga poiščite z iskanjem v središču pozornosti
- Izberite disk na levi (ne odsek, in sicer disk), ki ga je treba razdeliti na odseke, kliknite gumb razdelka na odseke na vrhu.
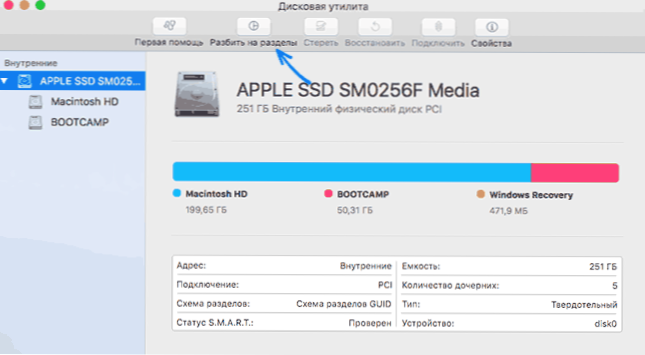
- Pod seznamom zvezkov pritisnite gumb + in navedite ime, datotečni sistem in glasnost novega razdelka. Po tem potrdite operacijo s pritiskom na gumb "Uporabi".
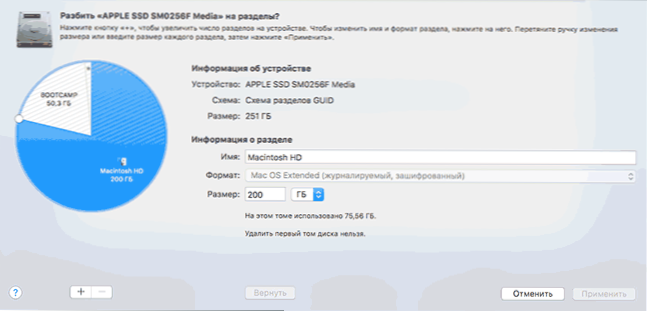
Po tem bo po kratkem (v vsakem primeru za SSD) postopek ustvarjanja razdelka, ustvarjen in na voljo v Finderju.
Upam, da bodo informacije koristne, in če nekaj ne bo delovalo, kot je bilo pričakovano ali se pojavijo vprašanja, boste pustili komentar.

