Kako razpršiti video kartico s pomočjo MSI Afterburner

- 1705
- 370
- Clinton Boehm
Imenovanje programa MSI Afterburner je upravljanje parametrov video kartice, vključno z njegovo razpršitvijo s povečanjem pogostosti grafičnega procesorja. Prav tako lahko nadzoruje napetost njegove moči in hladnejše. Od dodatnih funkcij je mogoče narediti posnetke zaslona ali posneti video z zaslona. Takšne aplikacije zahtevajo natančen obtok in nekaj znanja. Na primer, sodobne igre so zelo zahtevne za uspešnost video kartice in mnogi imajo željo, da bi preprosto razpršili svojo staro gradnjo, namesto da bi nadgradili. Seveda vam bo povečanje frekvenc omogočilo, da iz njega "stisnete" nekaj drugega, grafika pa bo hitreje prikazana. Toda tu obstaja nevarnost. Nevednost procesov obdelave video kartice, kot je glavni procesor, lahko privede do žalostnih posledic. Najbolj neškodljivo je izkrivljanje grafike in videz mnogih artefaktov. Najtežja stvar je neuspeh grafičnega procesorja. Da, povečanje pogostosti njegovega dela na nesprejemljive frekvence ga lahko preprosto zažgete. Zato morate takšne pripomočke ravnati z natančnostjo, saj ste se že prej seznanili s pravili širjenja. Potem bodo koristi pomembne in ne bo treba spremeniti gradbeništva v močnejše.

Namestitev MSI Afterburner
Postopek namestitve programa MSI Afterburner je precej preprost in ne povzroča težav. Ga je treba prenesti z uradnega spletnega mesta (https: // ru.MSI.Com/stran/afterburner). Uporabnik je brezplačen, zato v njem ni nobene funkcije. Preneseno datoteko je treba zagnati, po kateri bo predlagano, da izbere jezik s seznama - Rus je tam. Naslednja faza je sprejetje licenčne pogodbe in izbira komponent za namestitev. Program je sestavljen iz dveh delov - pravzaprav za razpršitev video kartice ter modula za spremljanje in statistiko. Izbrati morate oba dela in pritiskati gumb "Next" ". Nato morate izbrati, katero mapo za namestitev pripomočka - lahko privzeto pustite, predlagano pa bo tudi, da ustvarite bližnjico na namizju. Čeprav bo Afterburner ustanovljen v ruščini, ta program ni popolnoma preveden, ampak le njegovi glavni razdelki. Na nekaterih mestih, ki niso potrebni zelo pogosto ali se sploh ne uporabljajo, so napisi ostali v angleščini. To običajno ne povzroča težav.
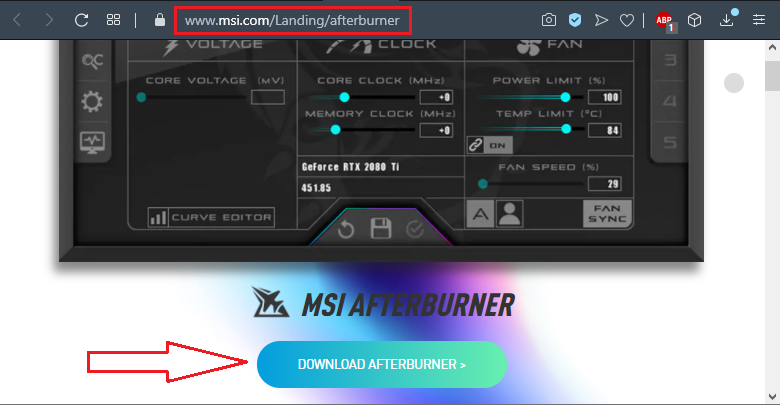
Kako uporabljati MSI Atterburner
Če začnete pripomoček, se z radovednim dizajnom pojavi precej futuristično okno. Pokrov - videz, mimogrede, lahko v prihodnosti spremenite, če se zdi ta neprijeten. Preden uporabite MSI Afterburner, potrebujete program za običajno določitev obstoječe video kartice. Njeno ime in različica gonilnika sta prikazana v osrednjem delu okna. Obstaja tudi gumb z ikono v obliki prestave - to so nastavitve, pojdite tja. Na zavihku "Basic" obstaja seznam video kartic, tok pa je treba izbrati. Preostale nastavitve lahko privzeto pustite, vendar morate biti pozorni na element "Odkleni nadzor napetosti" - polje je treba omogočiti. Dejstvo je, da je treba z naraščajočo frekvenco napetost znižati za stabilnost in se izogniti pregrevanju, program.
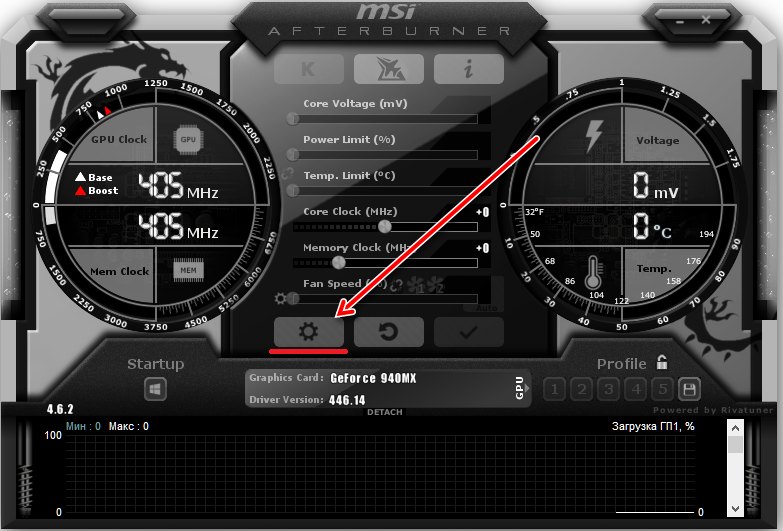
Če želite, da nove nastavitve video kartic začnejo delovati, ko vklopite računalnik, lahko vklopite preverjanje "Zaženite skupaj z operacijskim sistemom Windows". Toda bolje je, da to storite po preverjanju vseh nastavitev in bo video kartica stalno delovala. V nasprotnem primeru obstaja situacija, ko je sistem naložen, slika takoj pokvari in pride do nastavitev le, ko se nalaga v "varen način". Če je pripomoček običajno opredelil video kartico, jo lahko poskusite upravljati.
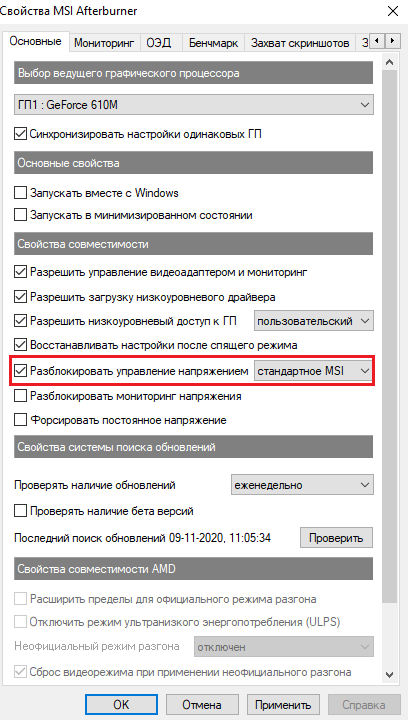
Kako razpršiti grafično kartico
Spreminjanje frekvence procesorja in pomnilnika se izvaja z drsniki v osrednjem delu. Drsnik Core Clock je odgovoren za frekvenco jedra in pomnilniško uro - za frekvenco pomnilnika video kartice. Lahko jih premaknete za 10-20 MHz in kliknete gumb "Uporabi". Ni vam treba preveč povečevati frekvence. To frekvenco lahko tudi spustite, če je video kartica veliko segreva. To bo optimiziralo njegov delovni način. Učinkovitost se bo nekoliko zmanjšala, vendar bo procesor manj ogret. Za številne igre majhen padec uspešnosti ne bo imel nobene vloge. Če želite preveriti delo video kartice z novimi parametri, zaženite nekaj igre, ki ustvarja veliko obremenitev na video kartici, ponavadi je Crysis 3. Hkrati ne izklopite MSI -. Če je v nekaj urah igre vse normalno, potem lahko ostanejo parametri ali pa jih lahko celo še malo povečate.
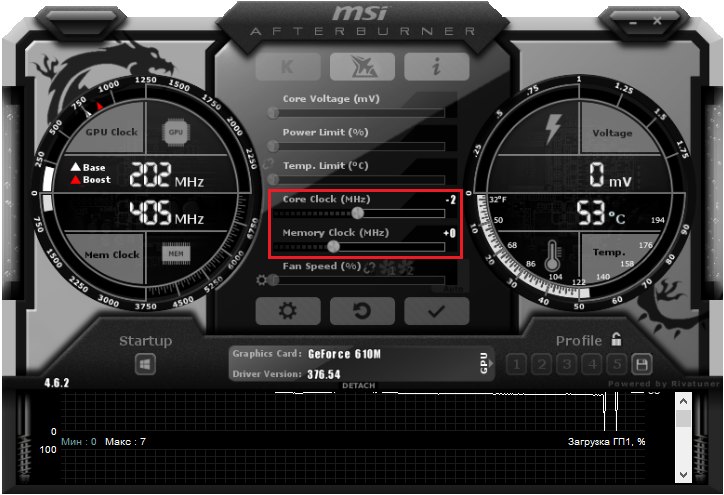
Meja porabe energije
V programskem oknu je drsnik omejitve moči - meja porabe energije grafičnega procesorja. Ta parameter ne deluje za vse - samo če video adapter podpira to možnost. Če jih je več, potem morate na zavihku "Basic" pravilno konfigurirati MSI Afterburner, morate omogočiti sinhronizacijo, da se nastavitve nanašajo na druge razpoložljive video kartice.
Omejitev temperature
Program ima drsnik za temperaturo, ki je odgovoren za najvišjo temperaturo. Če ga omejite tukaj, ko bo meja dosežena, bo video adapter odvrgel frekvenco in zmogljivost, da ne bo segreval več kot več kot uveljavljena vrednost. Nastavitev tega parametra v MSI Afterburner je uporabna, če hladilni sistem ni zelo dober, da prepreči pregrevanje. Vendar se zmogljivost lahko zmanjša.
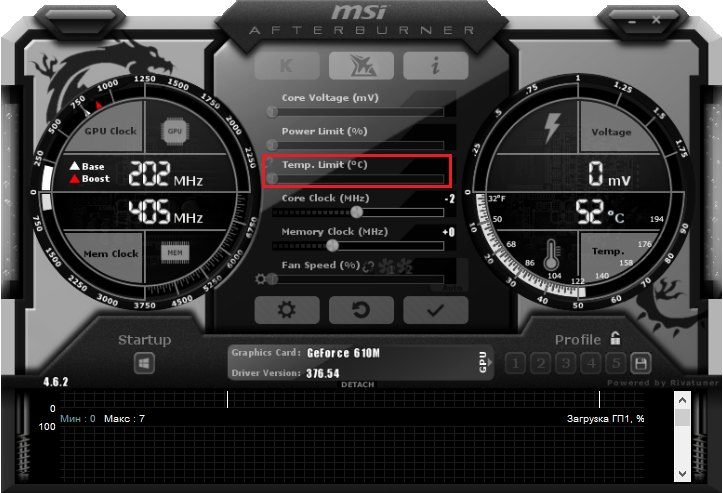
Pogostost jedra
Za pogostost jedra je odgovoren drsnik jedra, kot že omenjeno. Na njej je odvisna zmogljivost video kartice in to je glavni parameter, ki je zanjo odgovoren. Naenkrat ga ni vredno povečevati, saj bo to privedlo do zvišanja temperature. Na starih video filmih celo največje povečanje jedrne ure morda ne bo opazno povečalo zmogljivosti. Frekvenca ni mogoče samo povečati, ampak tudi znižati, če se hladilni sistem ne spopada.
Frekvenca pomnilnika pomnilnika
Pomnilnika pomnilnika ni mogoče prilagoditi pri vseh plačilu videa. Če obstaja takšna priložnost, potem je ni vredno povečati naenkrat, da se spomin ne pregreje. To je tudi ena najpomembnejših značilnosti, ki vpliva na število FPS v igri, vendar ga je treba postopoma povečati in nadzirati vedenje adapterja pod obremenitvijo.
Hitrost hladilnika ventilatorja
Ta drsnik vam omogoča, da prilagodite hitrost hladilnega ventilatorja - hladnejše in je zelo pomembno. Če je hitrost prenizka, se bo grafični procesor preveč segreval, kar je nevarno. Po drugi strani ni treba nastaviti največjega prometa, saj stalno delo v tem načinu močno zmanjša hladnejši vir in hitro ne bo uspelo. Bolje je nekoliko zmanjšati frekvenco jedra, da ne bo pregrevanja.
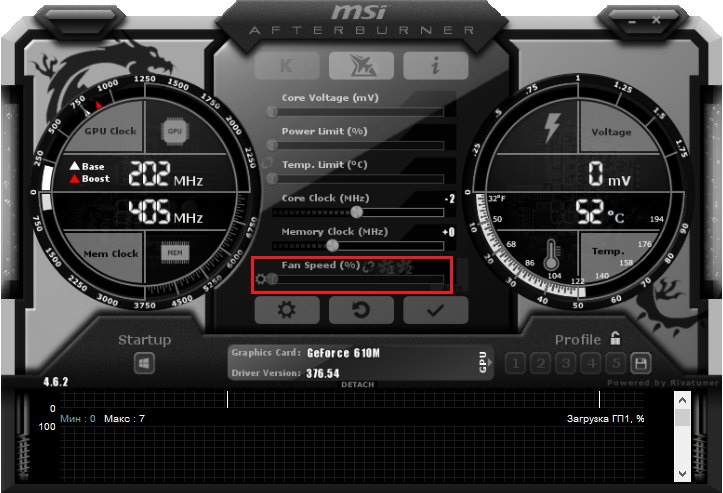
Nastavitvene profile
MSI Afterburner vam omogoča vzdrževanje nastavitev profilov. Potem jih je mogoče preprosto izbrati in uporabiti. To je zelo priročno, saj omogoča optimalno in hitro konfiguriranje zmogljivosti video kartice v določeni situaciji. Na primer lahko ustvarite profil za intenzivne igre za vire za običajno delo s pisarniškimi aplikacijami in izberete pravega, ko je potrebno.
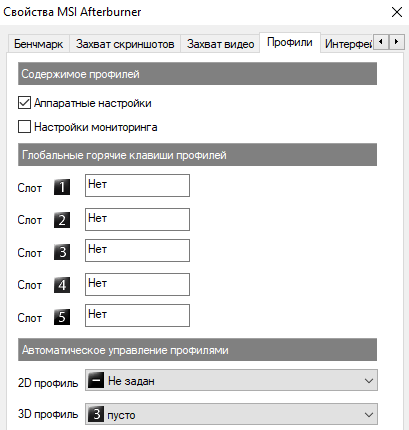
Postopek za overclokiranje grafičnega adapterja v MSI Afterburner
Pospešek video kartice z MSI Afterburner se izvaja v fazah. Najprej morate namestiti nekaj referenčnih vrednosti - testni program, ki lahko ustvari največjo obremenitev. Pogosto uporablja test furmark. Z dodajanjem 10-20 MHz frekvence jedra morate zagnati referenčno vrednost in gledati povečanje zmogljivosti, zlasti FPS - število prikazanih okvirjev na sekundo. V tem primeru morate nadzorovati temperaturo. Če je vse v redu in se procesor ne pregreje, hladilnik ne brenči, kot letalo, in slika brez napak, lahko frekvenco še malo povečate.
Ne pozabite, da vsak pospešek ne samo zmanjšuje vira hladilnika, saj mora več delati. Zmanjšan je tudi vir grafičnega adapterja, kar mu skrajša življenje. Zato je pospešek upravičen za stare video kartice, ki so še čas za spremembo in lahko poskusite iz njih še malo iztisniti. Za novo in drago je to lahko dodatno tveganje, saj bo povečanje uspešnosti le nekaj odstotkov.
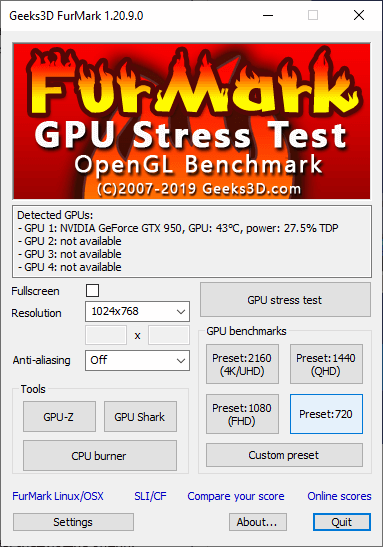
Kako omogočiti spremljanje v igri
Igre delujejo v polnem zaslonu, zato je težko predvajati in slediti parametrom videoposnetka hkrati. Toda v MSI Afterburner obstaja priložnost, da v igri omogočite razstavo in druge podatke neposredno v igri. Če želite to narediti, morate iti na nastavitve in na zavihku »Nadzor« označiti točke, ki jih je treba prikazati - temperatura in nalaganje grafičnega procesorja, nalaganje pomnilnika, frekvence itd. Potem morate vklopiti element "Pokaži v OED", tako da se informacije prikažejo v igri, in nastavitve shraniti s gumbom "Ok". Zdaj bodo v igri v zgornjem levem kotu prikazane vse izbrane informacije in mogoče bodo oceniti spremembe v uspešnosti pred in po pospeševanju.
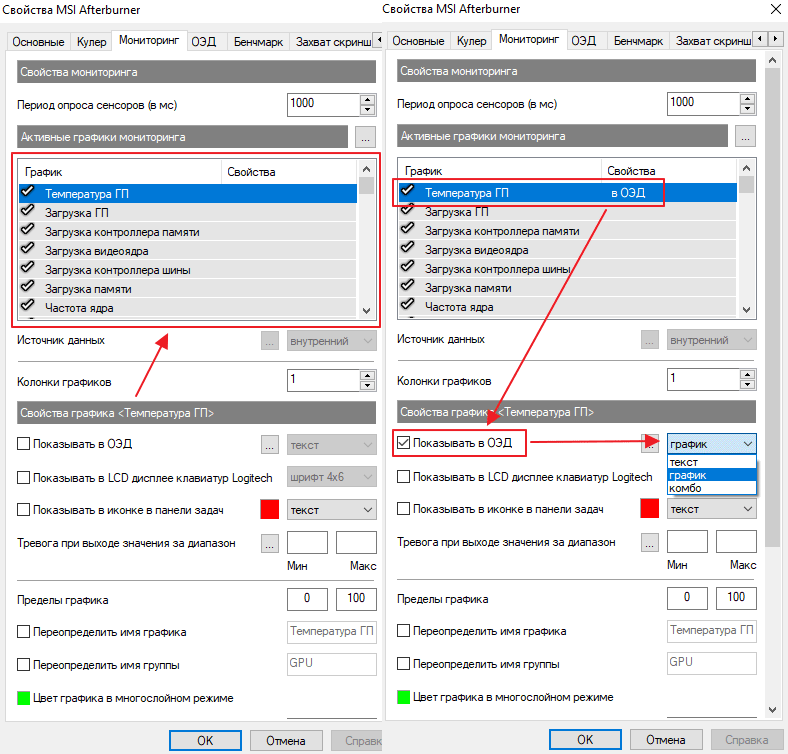
Kako odkleniti jedro napetosti
Nadzor napajanja je zelo ključen korak, saj lahko privede do škode na plačilu video. Toda včasih je to potrebno. Privzeto je krmiljenje napetosti onemogočeno. Če ga želite odkleniti v nastavitvah, je dovolj, da vklopite kljuko v bližini točke "Odkleni upravljanje napetosti". Potem bo sam program lahko izbral optimalno napetost pri povečanih frekvencah.
- « Metode za povezovanje brezžične miške z prenosnikom ali računalnikom
- Družinski filter v Yandexu - kako uporabljati, omogočiti in onemogočiti nastavitev »

